Are you an article or blog writer? Adding a few words to your featured photographs can quickly and easily become distinctive and extremely communicative. You might wish to learn how to add Text to a photograph, image, or photo for various reasons. Instead of placing a separate caption line beneath an image to prevent duplication, you can use text editing tools to add Text to it. Adding phrases might make your online images more interesting and entertaining on social media. Or perhaps you would like to include a motivational saying with an image. You can increase your shares and likes through both methods.
All of these are possible if you have the proper tools to do the process. For that, kindly proceed with this article as we guide you in adding text to a photo using different devices, like, PC Mobile phones, and online tools.
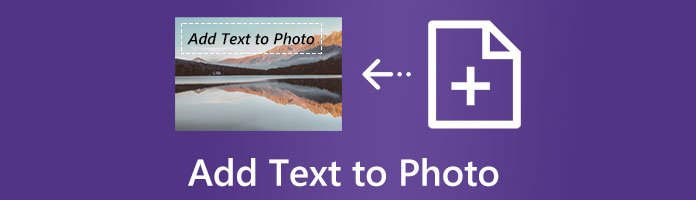
We shall proceed with the first incredible tool we can use to insert Text on an image using our Windows computer. In this process, we will need the help of AnyMP4 Screen Recorder. This is the best HD screen recorder for Windows and Mac. It can capture high-quality video with several audio sources, including system sounds, microphone voice, or both, record webcams, and take screenshots on your computer. Yet, the tool offers more than that. One of its features is the ability to add Text to your images easily. Kindly proceed reading as we prove it to you.
Recommendation
Secure Download
Secure Download
1.We need to get an AnyMP4 Screen Recorder on our computers. Please download and install it for free from their official website.
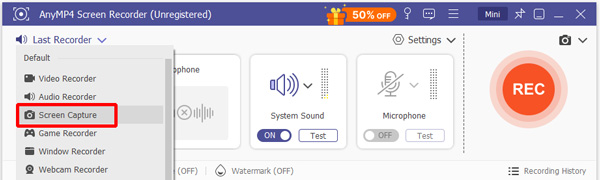
2.Start the Windows computer's Screen Recorder program. Choose SnapShot from the home screen.
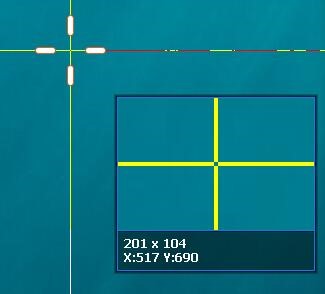
3.Then your mouse will have a cross on it. Drag the mouse over the desired region to select it. After capture, a little bar is seen. You can make drawings for the screenshot with this bar. Your photos can be captioned with whatever words you like. To make it, please click the Text icon on the parameter settings and type the word you want to add to your photo.

4.Moreover, you have five selections on the right side. Here we can save the image we modified above. Please click the save icon to finish the process.

It is now proven that AnyMP4 Screen Recorder is a flexible tool that we can use to add Text to our images without complications on our Windows. Many users always choose this as their go-to solution when editing their photos. Be one of them now and try to use it.
Photoshop belongs to the most professional editing tool. We can also use it to add Text using our Mac with ease. For that, here's how we can make it.
1.Open Adobe Photoshop on your computer and open the image to which you wish to add Text. You can click Command + O, and you will find a tab where you can select your images.
2.Choose the Horizontal Type tool from the toolbar or hit T on the keyboard to select it. The Type cursor appears as the cursor changes.
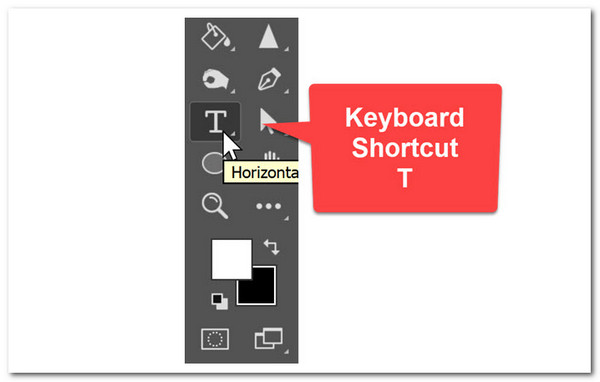
3.Before adding the type, you can format your Text however you like; afterward, you can make changes whenever you want to add type to your image. In this situation, Lorem Ipsum has been added as dummy text by Photoshop automatically.
4.Let's first configure the formatting for this example. Choose a font, typeface, style, font size, and font color from the menu bar at the top of the screen. In this case, I used Century Gothic in Bold, 30pt, and white.
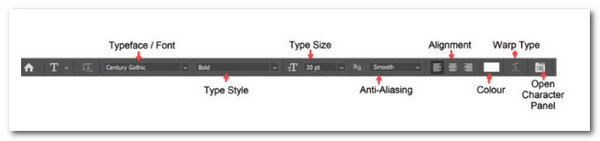
5.Now you can immediately add your own Text on top of the sample text by typing or pasting it in.
6.After inputting Text, one of the following actions must be taken: Click the Commit button in the options bar. Press Command+Return after that to save the screenshot on Mac. (Screenshots not saved on Mac?)
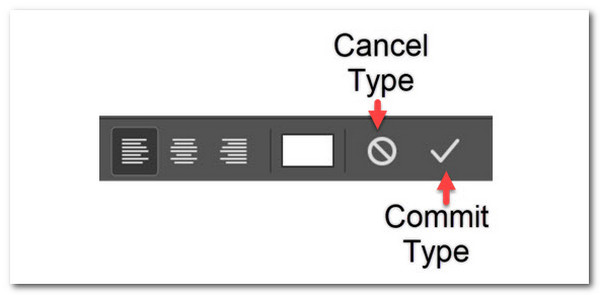
There you have it!
The process of inserting an image on your macOS with the help of Photoshop. We can see that the tool possesses some unfamiliar features that make it a bit hard to use initially. More than that, the tools are very effective and can help once you master using them.
Using your iPhone, we can use your Photos app to add Text to an image. For that, please see how it will become possible.
1.Kindly open the Photos app on your iPhone. In a white box, the Photos icon looks like a colorful pinwheel. On your Home screen, it will be.
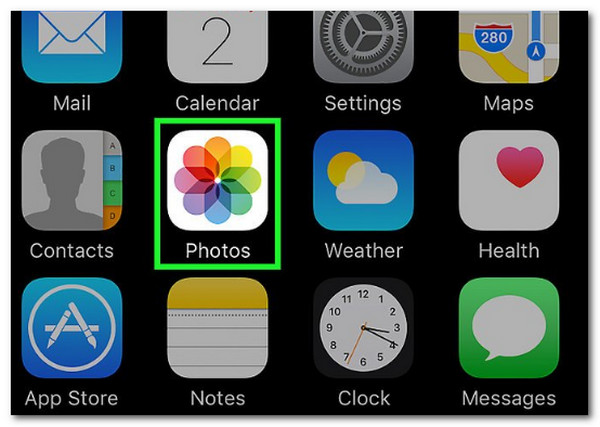
2.Kindly select the picture you want to change. A photo can be opened from an album, a moment, a memory, or via iCloud Photo Sharing.
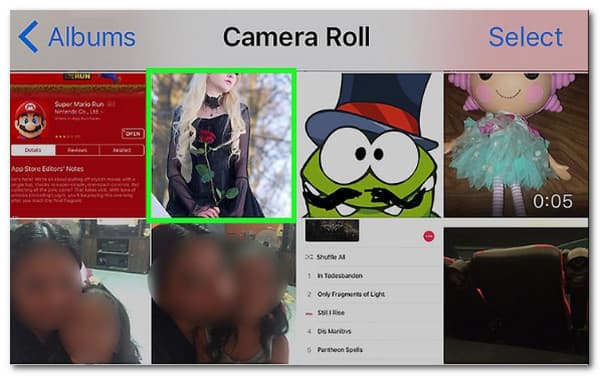
3.Choose Edit from the menu. This toolbar button at the bottom of your screen has the appearance of three sliders.
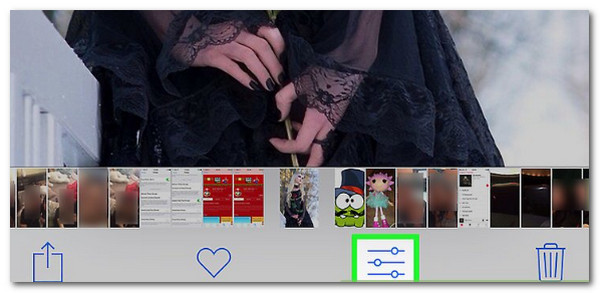
4.Press the Text button. The toolbar at the most lower part of your screen has a T icon in a box. By using this button, a textbox with some fictional text will be added to your image.
5.Tap the Text twice. This will enable you to modify and swap out the placeholder content in the textbox. Use your keyboard to enter your content.
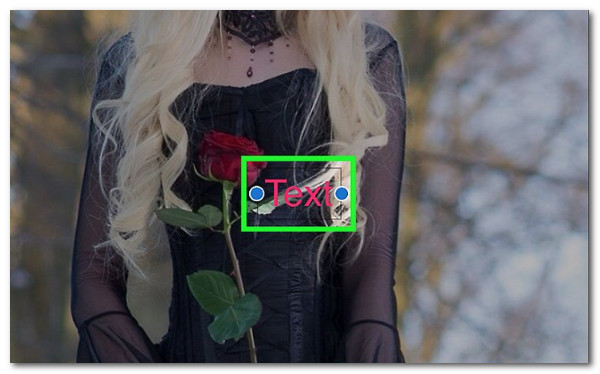
6.The Done button is located above your keyboard. The Done button in the top-right corner of your screen is not the same as this one. Then you can now save your photos easily.
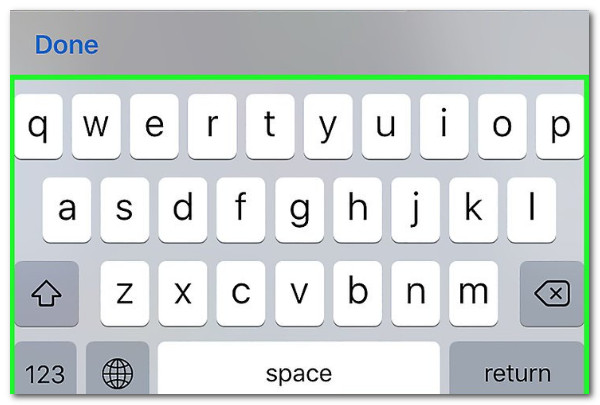
That is the simple step in adding Text on your iPhone using Photos. However, since this is a built-in feature, we should expect a lot of features from it. In the end, it is still usable for our task.
For more text photo editors for iPhone, you can refer to this post.
A fantastic method to give your images context or a caption is by adding words to them. Thanks to Canva's free online design tools, you can do this without any design knowledge! Let us see how it can perform.
1.Go to the official website of Canva and click Create a Design. Then an options list will appear, allowing us to access the Edit Photo feature.
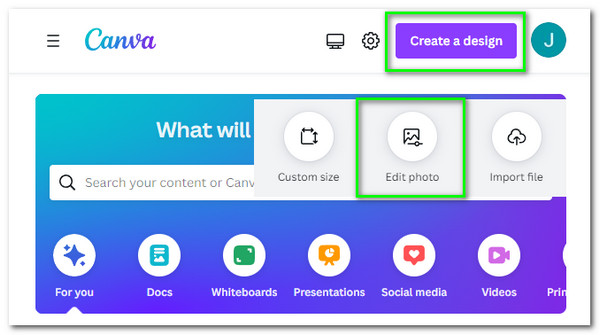
2.Next, we need to select the photos we want to edit. Then click Open to proceed.
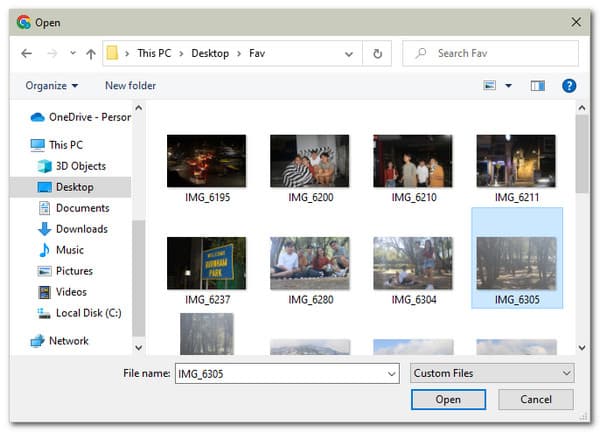
3.The tool will now lead you to the parameter setting, where we can find the image and some features we need. From there, please click the Text icon and start designing it.
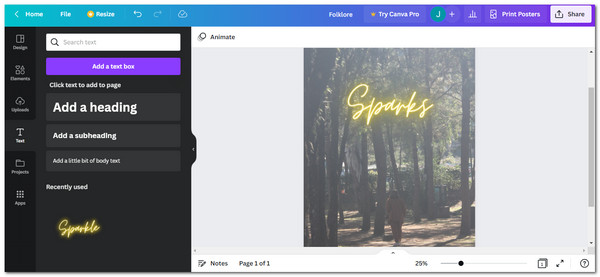
That is the incredible Canva in adding Text to your image. One benefit it can offer is the tons of templates and design we can use automatically for an instant edit. Try it now.
In Google Documents, how can I add Text to an image?
With Google Docs, paste or upload the image into your document, then choose the image to add a text box. Next, pick Transparency from Image Settings, copy the image, and then choose Insert as you access Drawing to paste it into a drawing. Then choose Save and Close after positioning the text box and using the text tool.
How can I add moving Text to the photo?
Canva offers multi-features. Let's make your Text more animated to make it stand out. Choose the Animate option from the toolbar after clicking on the Text you want to animate. Make the font on your graphic or video design rise, fade, pan, or breathe. With each sentence, you may mix various animations and effects as you get the movement you want.
Does Text affect the quality of a photo?
Depending on the situation, it mostly reduces the quality. Especially when iPhones and Android devices are used together, text messaging is more difficult than it formerly was. Depending on the recipient and their phone, media files like photographs and movies may have reduced quality when shared.
Those are the useful methods and tools to have amazing photos with Text. Ensure you choose what is best for you and use it properly. We are hoping that these guides help you with your problem.