Users convert images to JPG for some reasons, including compatibility and the best choices for digital photography. Every picture we take with a digital camera, phone, or even a screenshot is in JPG format since it is a commonly used, compact format with high-quality results.
However, occasionally the image we download or save isn't a JPG. Converting is the greatest approach to take full advantage of JPEGs benefits. If you want to learn how to convert PNG to JPG, read this post carefully to download the PNG to JPG converter for achieving it!
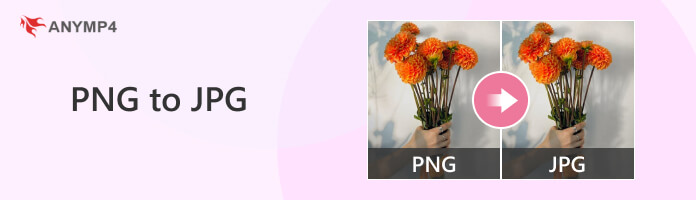
AnyMP4 Image Converter Online is a go-to program to convert PNG to JPG format. With it, you can turn more than 30 image formats into the most-used formats, such as JPG, PNG, and GIF. On top of that, you can convert images in any format simultaneously, up to 40 images. In addition to bulk conversion, this program allows files up to 200MB to be downloaded simultaneously.
For good measure, you won't need to download anything to your computer since it is a web-based program. You can convert images online using a browser like MS Edge, Google Chrome, Safari, etc. Moreover, it won't require you to log in and will not ask for personal information.
PROS
CONS
1.To begin with, go through AnyMP4 Image Converter Online's official website. Choose JPG as the target output format from the Convert to option.
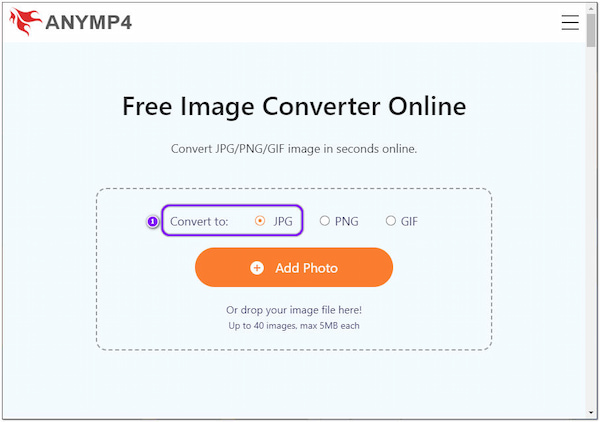
2.Next, select the PNG files from your local file and import them into the program.
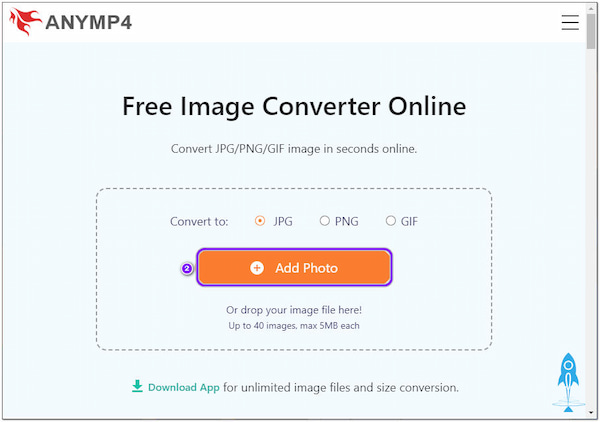
You have two options when importing the PNG file you wish to convert. The first is by clicking the + Add Photos button, and the other is via the drag-and-drop feature.
3.After loading the PNG files, click the Download All button to convert your new image file.
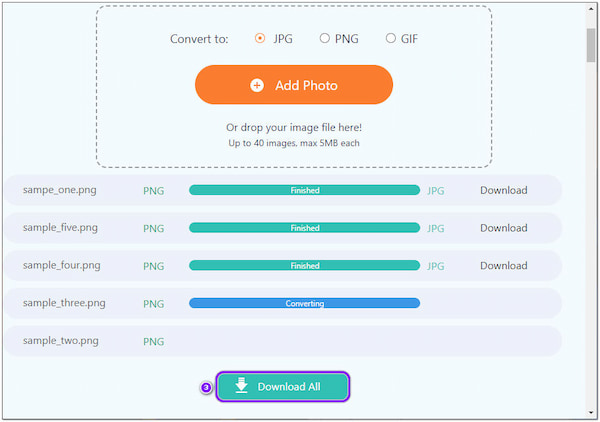
AnyMP4 Image Converter Online guarantees every user the safety of their uploaded files. You can ensure that the uploaded files are protected with 256-bit SSL encryption. On the other hand, the uploaded and converted file will be deleted automatically after 2 hours of uploading/converting.
PNG to JPG Converter is another online tool that can turn PNG files into JPG format. It allows you to upload and convert images in batches, up to 20. This program offers various tabs to convert files into other formats, including JPG to PNG (vice-versa), HEIC to JPG, WebP to JPG, and Word to JPEG (vice-versa). Aside from its mass conversion, it also allows files up to 50MB. Like similar programs, it won't ask for users' email addresses.
PROS
CONS
1.Go to the official website of the online tool on your browser. Then, choose the PNG to JPG tab from the selection.
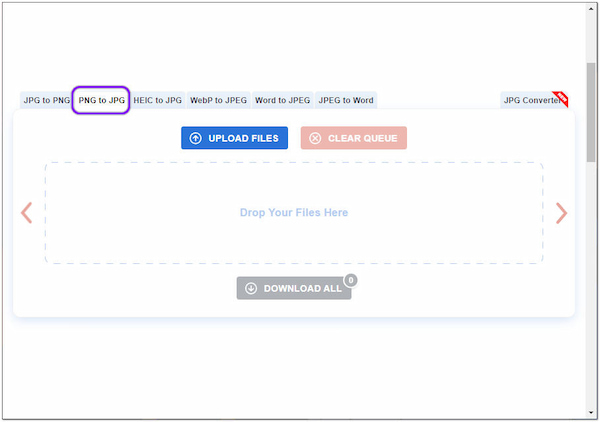
2.Click the UPLOAD FILES or drop the PNG file to the upload area to import the image.
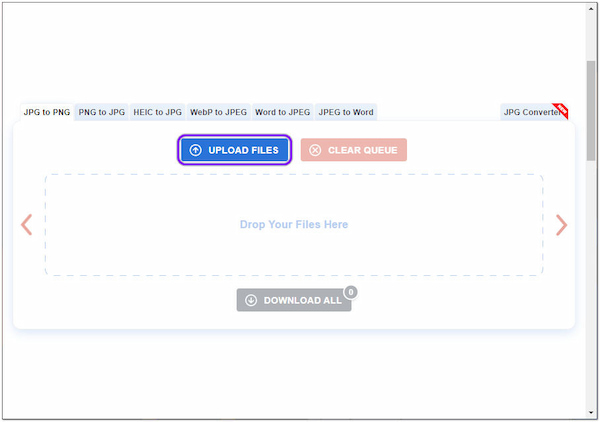
3.Click the DOWNLOAD ALL button to begin the conversion process.
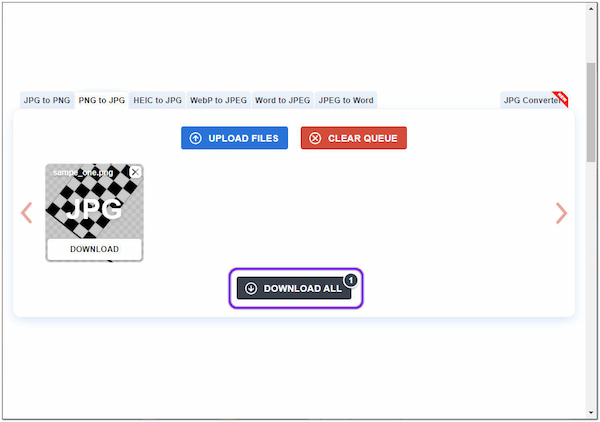
This program automatically chooses appropriate compression parameters for every file.
AnyMP4 Video Converter Ultimate is a must-have program to convert PNG to JPEG. Although the program suggests that it is a video converter, it can also convert images. It comes with many powerful features and functionalities, including Image Converter. With it, you can input various image formats, like PNG, and turn them into a universal format, such as JPEG, TIFF, BMP, etc.
Not to mention, AnyMP4 Video Converter Ultimate allows you to set the output quality to prevent quality loss. This program lets you upload as many images as you want and convert them simultaneously. And the best thing about this tool is that you can keep the EXIF metadata information of your file.
PROS
CONS
1.Beforehand, download AnyMP4 Video Converter Ultimate on your computer. Next, follow the installation process and run it afterward.
Secure Download
Secure Download
2.Navigate your cursor to the program's Toolbox tab and click Image Converter.
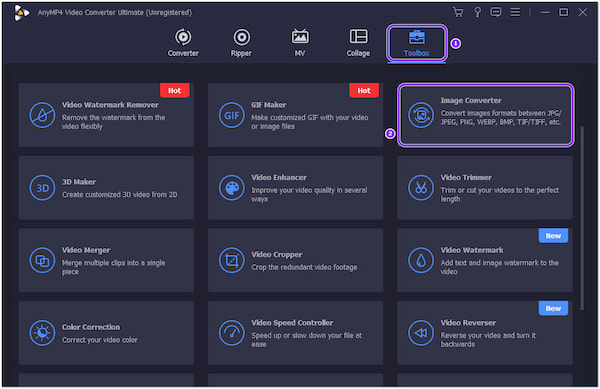
3.Next, to add the PNG file, click the Plus icon on the new dialogue box that will appear on your screen. Choose the PNG file from a local folder, then click the Open button to add it to the program.
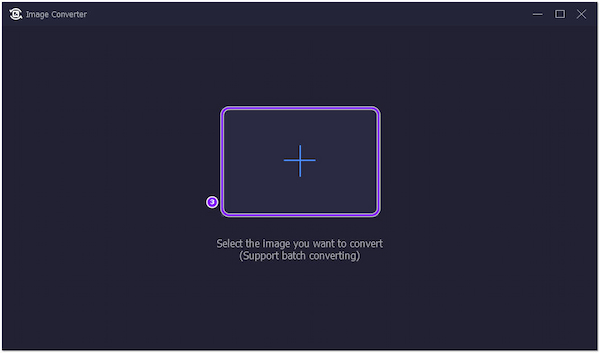
4.Choose JPG as an output format from the Convert All to option. To complete the conversion, click the Export button on the bottom-right-hand corner of the program.
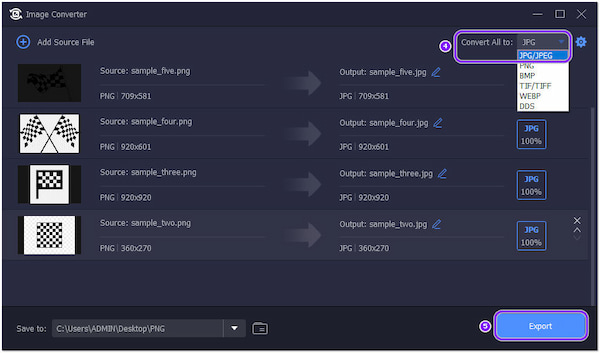
As we all know, PNG has a transparent background. Once you convert it into JPG format, the background will automatically turn white. However, with AnyMP4 Video Converter Ultimate, you can change the background color of your image according to your preference. To do so, click the Cogwheel icon beside the Convert All to option and choose a color from the color picker.
Batch Picture Resizer is another Windows program to change PNG to JPG format. This program helps you get the job done and will never fail you in converting. However, the conversion speed of this program is not powerful as its main function is to resize images.
PROS
CONS
1.Download Batch Picture Resizer on Softorbits' official website. Install it on your Windows and launch the program afterward.
2.Click the Add Files to load the PNG file to the program.
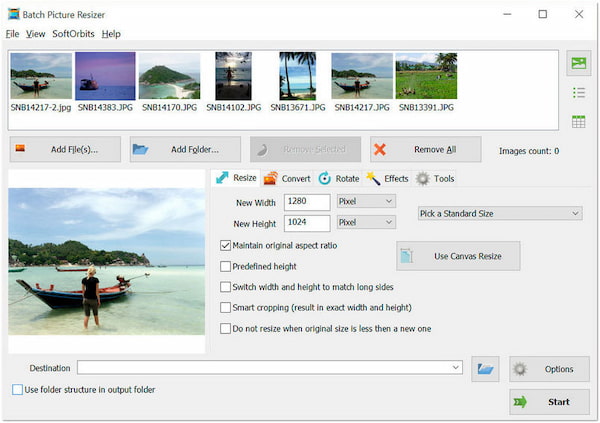
3.Once inserted, click Convert and select JPEG as the output format.
4.Next, click the Start button to convert the PNG file into the new format, JPEG.
Besides the image conversion offered by Batch Picture Resizer, you can also make images resize, rotate, edit, and add effects to the image. Batch Picture Resizer also contains tools like renaming files and watermarks.
Mac users won't need to download third-party programs as they can use the Preview. Even though the build of this program is not a converter, you can use Preview as a PNG to JPEG converter. It supports various image formats that are usually used. You cannot download this program on Windows as it is exclusively available for macOS only.
PROS
CONS
1.On your Mac, open Preview and find the PNG file on the pop-up window.
2.Click the File followed by the Export from the dropdown list.
3.Rename the file as you desire, then choose your location to save it.
4.Change the output format to JPEG from the Format menu and adjust the Quality slider. Next, click Save to save the changes.
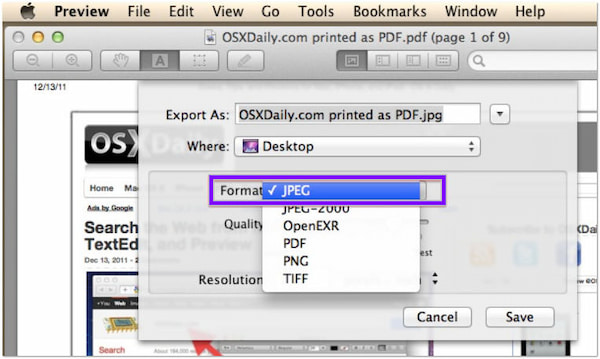
You can easily learn how to use JPEG-PNG Image File Converter on iOS. However, this app is not ideal if you want a more output format supported.
Another program you can use on Mac to convert images from PNG to JPG is Apple Automator. It is free and easy to use, and it supports batch conversion.
PROS
CONS
1.Open Finder and go through Applications, then click Automator. Select Workflow from the Choose a type for your document, then click Choose.
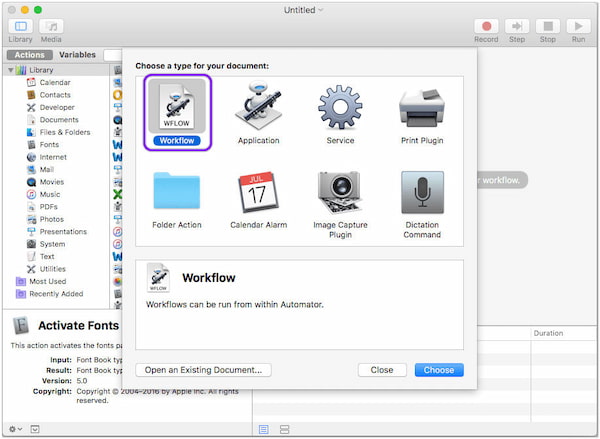
2.Next, go through the Files & Folders, followed by Ask for Finder Items. Drag and drop the action on the right-hand side, and select the item type as Folder.
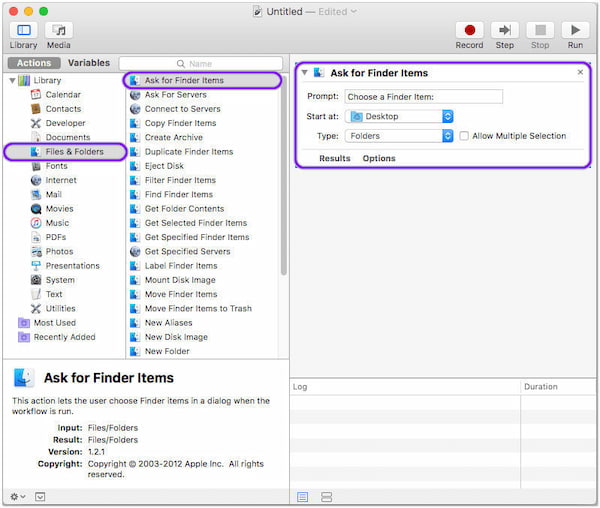
3.Afterward, go to Photos, then Change type of Images. Drag and drop the action on the right-hand side, and click Add to have a backup.
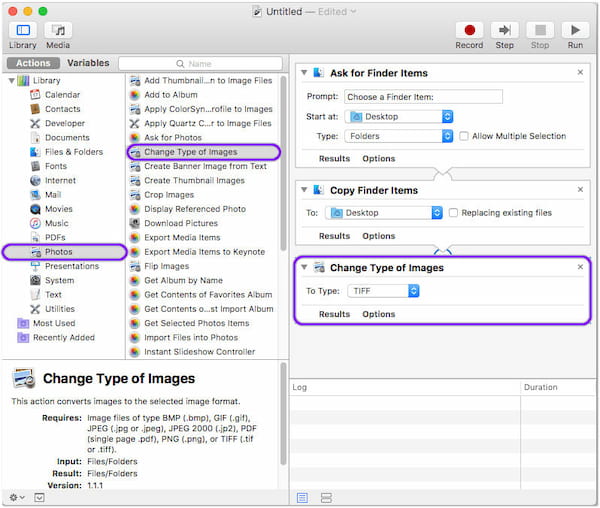
4.Click the To option from the Change Type of Images and select JPEG from the dropdown list.
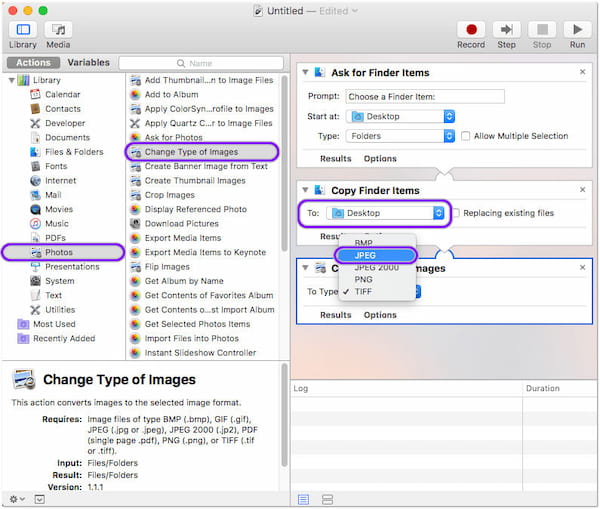
5.On the upper-right-hand corner, click the Run button. Select the PNG folder you want to turn into JPG and click Choose to begin the conversion on Mac.
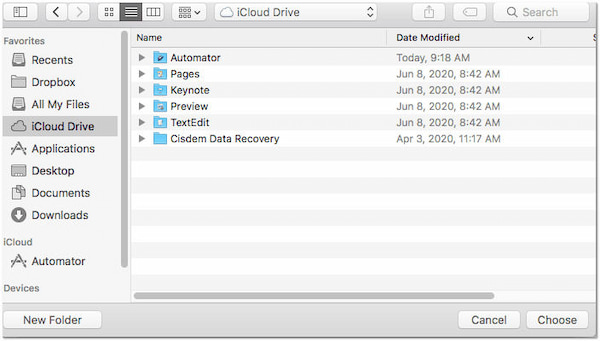
Before you start the conversion, it would be best to back up the PNG first. The conversion will replace the original image with the converted file. Surely, if you need, you can use an image upscaler tool to enhance image quality to get a better one.
The Image Converter Converter on iOS is an easy-to-use converter allowing you to alter PNG to JPEG format. Besides JPEG, you can also convert PNG files to GIF, PSD, EPS, BMP, etc. The app does not offer other features than converting. In other words, you can only use it as an image converter.
PROS
CONS
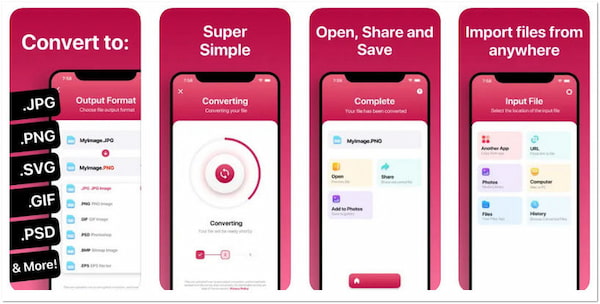
1.Get the app on the App Store and install it on your device. Afterward, tap Open to run the app on your iOS.
2.Next, tap Photo and search for the PNG file you want to convert.
3.After loading the PNG file, options will be available; tap the .JPG Image.
Since iOS uses HEIC as the default image format, you can also convert the HEIC into another format like PNG, JPG, etc., supported by this app.
JPEG-PNG Image File Converter on iOS is a third-party app that enables iOS users to convert PNG files to popular formats, like JPG. Like the previous iOS app, it doesn't offer an extra feature besides image conversion.
PROS
CONS
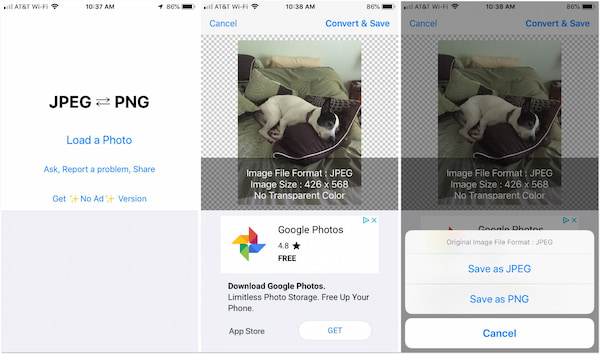
1.Download the app from the App Store, then install it afterward.
2.Next, tap the Load Photo and select the PNG file you want to convert saved to Photos.
3.Afterward, tap Convert & Save, then choose Save as JPEG.
You can easily learn how to use JPEG-PNG Image File Converter on iOS. However, this app is not ideal if you want a more output format supported.
JPEG Converter - PNG/GIF to JPEG is the go-to app of Android users when it comes to converting .png to JPG. Once you upload an image that supports 1-bit transparency in this app, it will automatically change the background image to white.
PROS
CONS
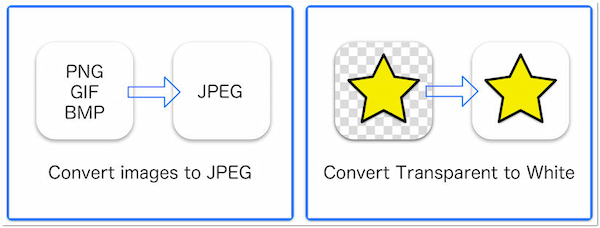
1.Install JPEG Converter - PNG/GIF to JPEG from the Google Play Store. Tap the Open afterward.
2.Next, tap the Load a Photo, then allow the app to access the images from your device.
3.Tap Save as JPEG to download the converted image.
This dedicated app will export all the PNG and GIF files you uploaded to JPEG.
Image Converter - PNG/JPG/JPEG is another Android app you can use to change image format from PNG to JPG. With it, you can import PNG files and convert PNG into JPG, GIF, WebP, BMP, and PDF. In addition, all the converted images will be saved to the gallery automatically.
PROS
CONS
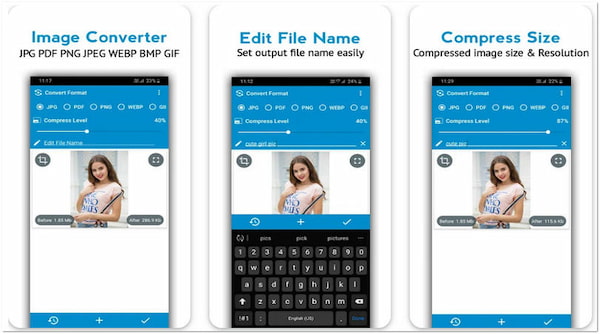
1.Download Image Converter - PNG/JPG/JPEG from the Google Play Store.
2.Allow the app to access your gallery, then tap Single Image for a single upload or Multiple Images for multiple uploads.
3.Select JPG as the output format, then tap the Check icon to start the conversion process.
Aside from the conversion it offers, a cropping feature and the camera is added from the app's latest update.
Can I make JPG/JPEG transparent?
Unfortunately NO! You cannot alter the bit rate to get 1-bit transparency. Nevertheless, if you change the JPG into a PNG, your image may become transparent, particularly if the background is solid.
Is it safe to convert PNG to JPG online?
Depending on the online tool you use. One of the secure and safest ways to convert your PNG file to JPG format is by utilizing AnyMP4 Image Converter Online. Once the conversion is done, the program deletes the converted file from the server.
Will the EXIF metadata of the PNG file remain after the conversion?
Some of the metadata may be lost after the conversion. However, you can edit and attach the EXIF metadata of the converted file using a metadata editor.
Figuring out how to turn PNG into JPG sounds initially intimidating, mainly if you don't know where to begin. With the help of the tools mentioned earlier, you can get the task done easily. After reading this post, we hope that you gain an understanding of doing such a thing. For any related topics, feel free to leave a comment below.