You may have noticed that images taken in your iOS camera are saved as HEIC files rather than the previous format, which is the JPG. If you are using iOS 11 or later, the goal of introducing this new file format was to provide better compression while maintaining image quality. You might be unable to open a HEIC file on Photoshop since this format is not widely compatible with other programs or devices.
How to open a HEIC file in Photoshop? If you are one of the people concerning the same issue, you are certainly in the right place! With the help of the programs we will present later, you can easily convert your HEIC file to the compatible format you need to open it in Photoshop. So, without further discussion, let's dig deep into this post!
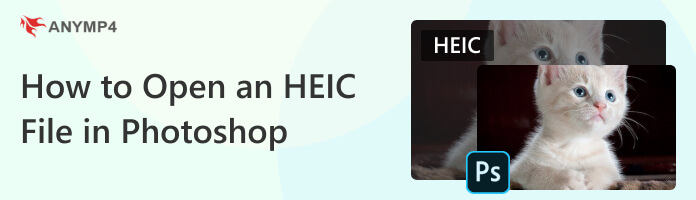
No.
Photoshop is popular for being one of the best programs for photo editing, which supports a wide range of most-used image formats.
However, when it comes to the question: can Photoshop open HEIC?
Many users find that Windows and Mac cannot open this file. In other words, most operating systems and programs don't support HEIC, including Photoshop; you may find that these files cannot open in Photoshop.
In actuality, not all users cannot open HEIC in Photoshop. Active paid subscribers may open it using a HEIC Photoshop plugin. Photoshop has added HEIC support for HEIC file format on macOS High Sierra v10.13 and Windows 10 and later.
If you are running older versions of Windows and Mac, worry not, as you can convert HEIC files to other formats compatible with Photoshop.
AnyMP4 Video Converter Ultimate is a feature-rich program that converts image, video, and audio files into the compatible format you need. Yes! You read that right! It works not only on video files but also on image and audio files. Its Toolbox has many powerful features and functionalities, including an Image Converter to change HEIC to Photoshop compatible image formats like JPG, PNG, etc.
In addition, you can also batch-convert HEIC to JPG for Photoshop, which is convenient as you can save more time. The program guarantees that the converted file will retain its original quality and keep the EXIF information.
1. Beforehand, download this HEIC converter. Install the program on your computer and run it afterward.
Secure Download
Secure Download
2. Next, go to the Toolbox tab of the program and look for the Image Converter, then click it.
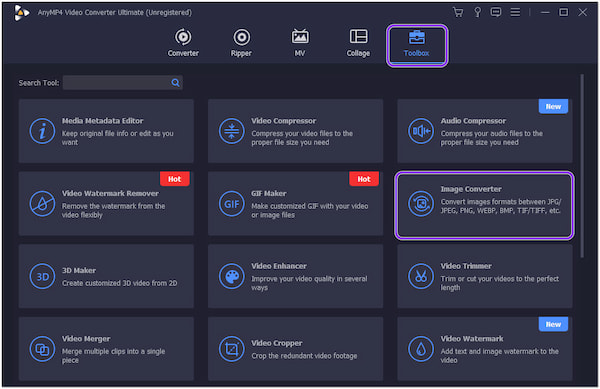
3. A new dialogue window will appear on your screen; click the + button to select the HEIC file you want to convert. A local file will pop up on your screen. This time choose the HEIC file, then click Open to add them to the program.
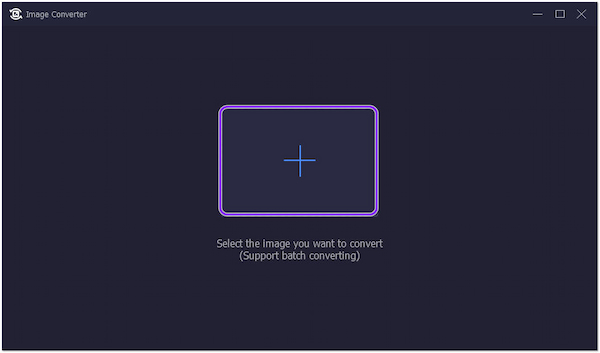
4. Afterward, click the Convert All to option in the upper-right-hand corner and choose your format. Then, click the Export button on the bottom right corner to save the converted HEIC file.
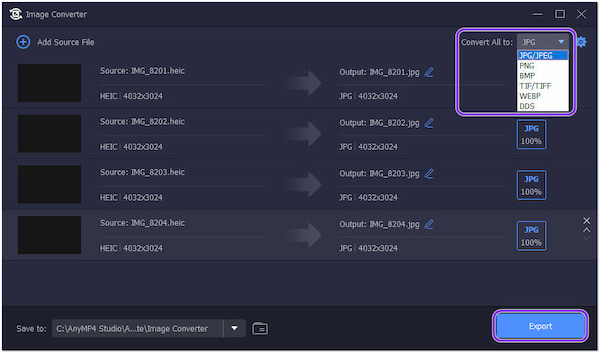
To keep the EXIF information of your converted file, click the Cogwheel button and tick the box of Keep EXIF Information.
As mentioned earlier, besides images, you can also convert your HEVC video file to a compatible format into this program with the highest possible quality, up to 8K, with no quality loss.
AnyMP4 iPhone Transfer Pro is another program to convert HEIC to JPG for Photoshop. Though the program's main function is transferring iOS files to Windows, it also has a Toolbox with various tools, including HEIC Converter. This feature enables you two options to import HEIC files, which you can import from your iOS device or your PC.
What's more, it also supports batch conversion. With it, you can assure that the quality of your converted file will not degrade, and it will keep the EXIF information of your file. The conversion process is straightforward; getting the job done takes only a few clicks.
1. To begin with, download AnyMP4 iPhone Transfer Pro on your computer, then install and run it afterward.
Secure Download
Secure Download
2. Next, on the left-hand side of the program, select the Toolbox from the menu. From the selection of tools, click the HEIC Converter.
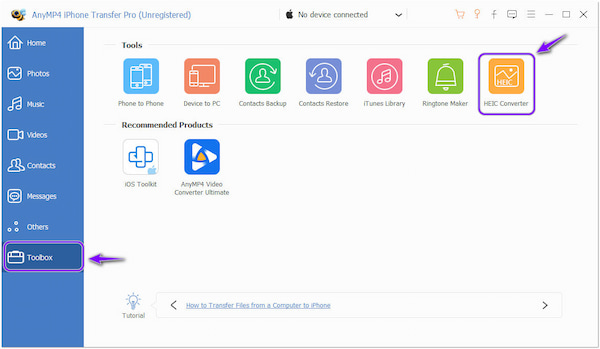
3. After selecting the HEIC Converter, a new dialogue window will appear on your screen. It will give you two options where you want to add files; you can choose Add file(s) from device or Add file(s) from PC. In this tutorial, we choose Add file(s) from PC.
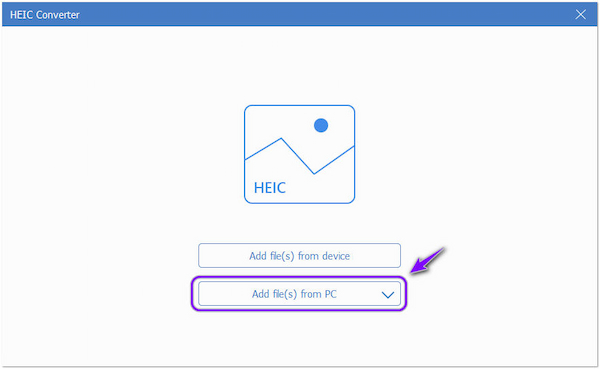
4. Select the HEIC files from a local file that will appear on your screen. Then, in the bottom right-hand corner, choose your format. Also, ensure the Keep EXIF data is checked to keep the EXIF information.
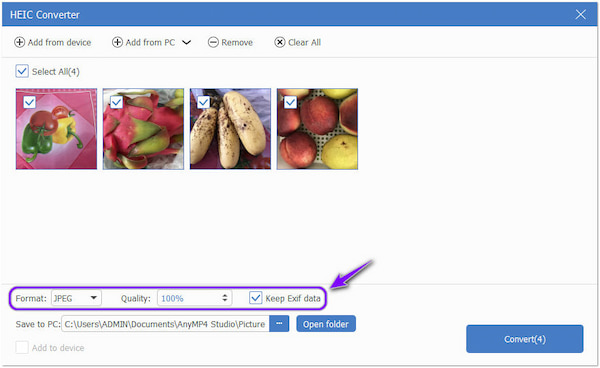
5. Once done, choose a file destination by clicking the Save to PC option. Lastly, click the Convert button on the bottom right-hand corner to complete the conversion.
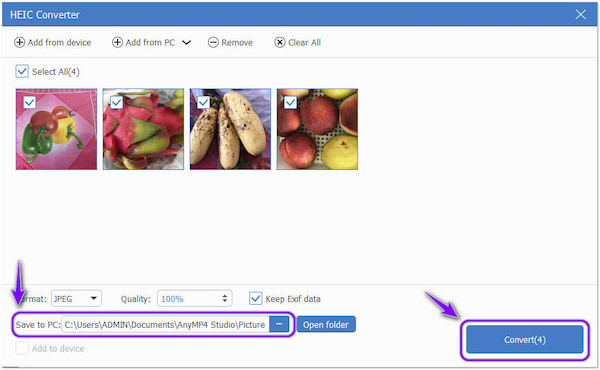
Want to transfer files from your iPhone to a PC without using iTunes? AnyMP4 iPhone Transfer Pro is a go-to app. This iTunes alternative will help you to transfer files quickly and safely to your computer, such as photos, videos, music, text messages, contacts, etc.
High-Efficiency Image Coding, or HEIC, is a file format released by Apple, a high-efficiency compressed image format. HEIC is intended to be a better way to save your images, making your file smaller in terms of data while maintaining high quality.
This image format is only limited to Apple users. Comparing HEIC to JPG, HEIC is much better than JPG in many ways; mainly, the ability of HEIC to compress images into a smaller file size without compromising its quality. Many people got familiar with this format, maybe because Apple has adopted HEIC as their default image format since iOS 11 was released.
1. How to open HEIC file in Photoshop?
For active paid subscription users, open Photoshop on Mac and go through Camera Raw to adjust the preferences. Click the Edit tab, choose Preference from the dropdown list, and select Camera Raw. Afterward, click File Handling. Then, choose either Automatically open JPEGs and HEICs with settings or Automatically open all supported JPEGs and HEICs from the JPEG and TIFF Handling area.
2. Why can't I open .heic in Photoshop?
Heic is an image format supported by Apple devices, the old version of Photoshop doesn't support this format. Besides, Windows doesn't contain the HEIC codec, so Photoshop cannot open the HEIC file.
3. Which format is ideal when converting the HEIC file?
In general, you can convert HEIC to JPG/JPEG format. However, if you need to maintain the best quality of the image, you can convert the HEIC file to TIFF format.
To conclude, opening .heic in Photoshop is easy when you convert them into the program's supported format. Not all Windows and Mac operating systems support HEIC files. You can convert HEIC files to compatible formats, like JPG, JPEG, PNG, TIFF, etc. In that case, you won't have any trouble opening your image on Photoshop. For any related concerns, don't hesitate to comment below.