If you download a HD movie for offline playback, you can find that its file size reaches 1GB or more. The downloaded movies and recorded videos take lots of storage space in your phone. Your Android phone will run out of space quickly due to those large media files. During this time, you can transfer videos from Android to PC or Mac for backup. Later, you can delete videos to free up space on your phone. Here is the complete tutorial on transferring Android videos you can follow.
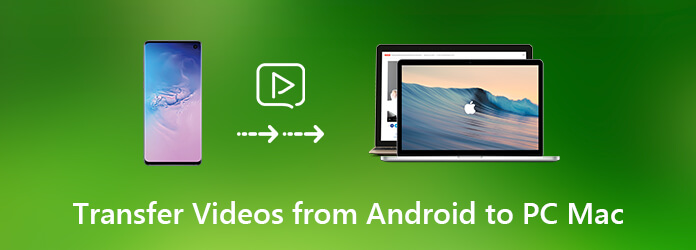
If you want to move all your videos to the computer, using AnyMP4 Android Data Backup & Restore is your quickest and easiest way. The program can show you all your downloaded and saved video files from the phone internal storage and SD card. Sometimes you cannot find the certain video on your Android phone. Well, just use the Android file transfer for PC software to access all your Android files.
Secure Download
Step 1. Launch Android Data Backup & Restore. Connect Android to the computer with a USB cable. Debug the USB mode on your Android phone.
Step 2. Click “Device Data Backup” in the window. To move videos from Android to PC, you need to select “Videos” under the “Media” category.
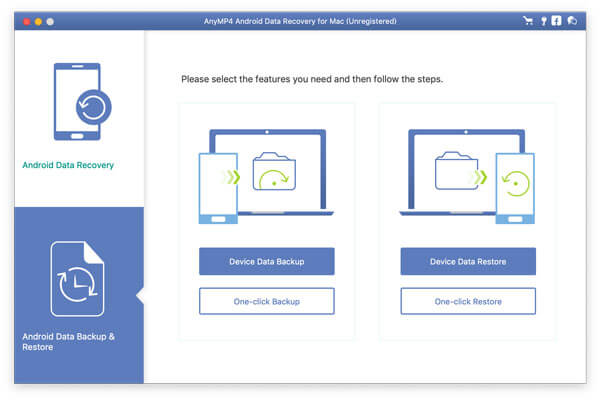
Note: You can set a password to protect the private videos here. Click “Encrypted Backup” near the bottom. Enter the password twice and click “OK” to create an encrypted backup file.
Step 3. Click “Start” to transfer videos from Android to Windows 10 in a short time.
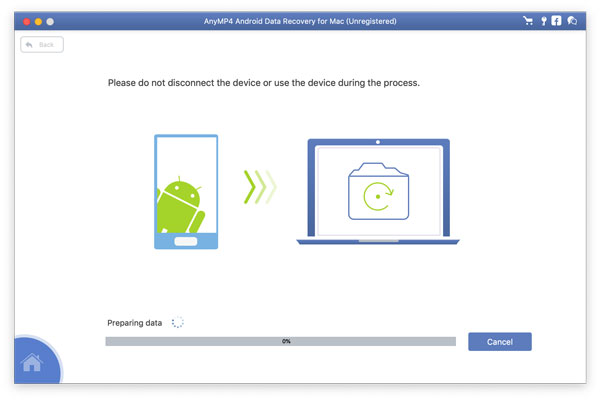
If there is no USB cable around you, you can use email to get small Android videos on your computer. All email providers are available, such as Google, Microsoft Exchange, Yahoo, etc. But you may fail if the uploaded video is larger than its maximum file size limit.
Step 1: Open the Email app.
Step 2: Attach the video file you want to get on PC.
Step 3: Make yourself as the recipient.
Step 4: Tap “Send” to transfer videos from Android to PC without USB cables.
Step 5: Open the email to download the attached video on your computer.
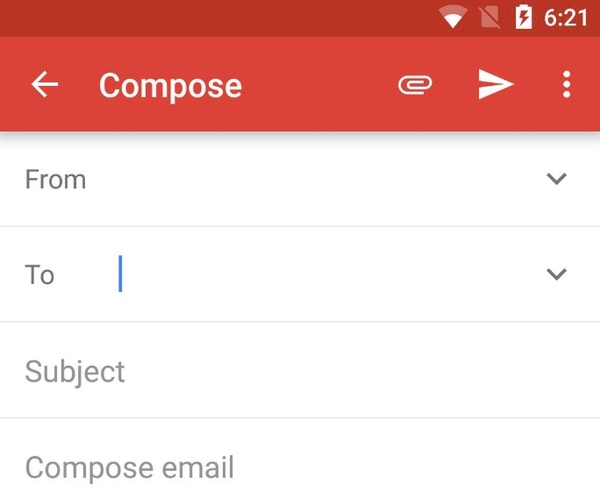
If you don’t want to install third-party apps on your phone or computer, you can transfer Android files to PC or Mac with USB cables. However, you still need to install the related drivers. Otherwise, your phone cannot be recognized by the Windows or Mac computer.
Step 1. Plug Android into the computer with a USB cable.
Step 2. Choose “Media device (MTP)” from the “Notification Panel” on your phone.
Step 3. Go back to the computer. Open the “DCIM” folder or the related folder that contains your videos.
Step 4. Copy and paste the selected videos from Android to PC.
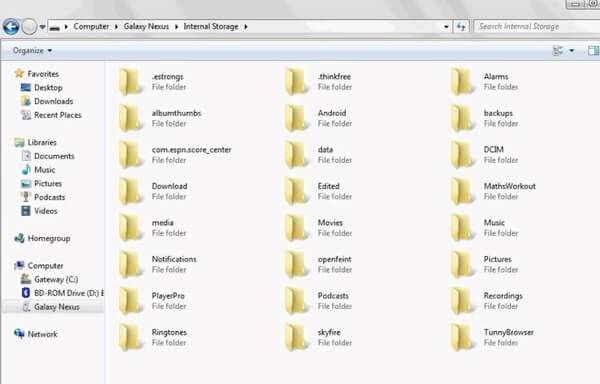
If there is a SD card slot on your computer, you can transfer videos to PC from your Android phone. Well, make sure the videos are saved on this SD memory card.
Step 1. Take out the memory card from your mobile phone.
Step 2. Insert the card into the SD card slot on your computer directly. Or you can use a card reader and USB cable to make your SD card recognizable.
Step 3. Open “My Computer”. Double-click on the memory card drive.
Step 4. Browse and transfer videos from Android phone to PC.

You can use cloud storage platforms to transfer videos between Android and computer. This section will take Google Drive as an example.
Step 1. Run the Google Drive app. Sign into your Google account.
Step 2. Tap “+” > “Upload” > “Photos and Videos”.
Step 3. Find the video you want to transfer to PC.
Step 4. Tap “Upload” to upload videos from Android to Google Drive.
Step 5. Open your computer. Visit drive.google.com.
Step 6. In the “Recent” section, right-click on the video and choose “Download”.
Now you can transfer videos from Android to PC wirelessly.
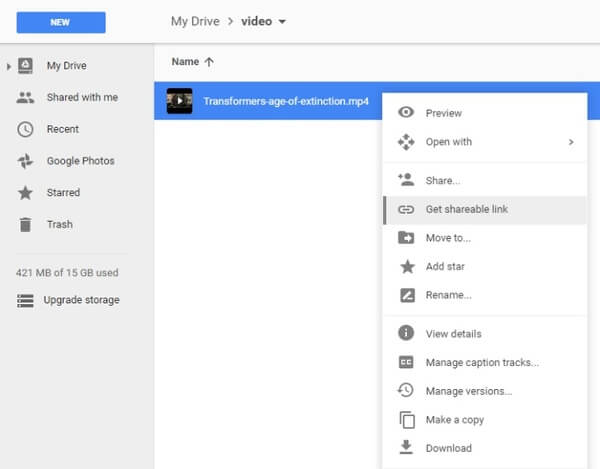
Using Bluetooth is another way to transfer videos from Android to PC without cable. Once your Android phone is detected by the computer, you can move videos from phone to PC with ease.
Step 1. Trigger on Bluetooth on your Android phone and computer. Remember to enable “Shown to all” on your phone.
Step 2. Pair your Android and computer with Bluetooth.
Step 3. Select which video files you want to move to PC.
Step 4. Click “Accept” to receive the transferred videos.
Step 5. Head to My Documents\Bluetooth\Share to get your Android videos.
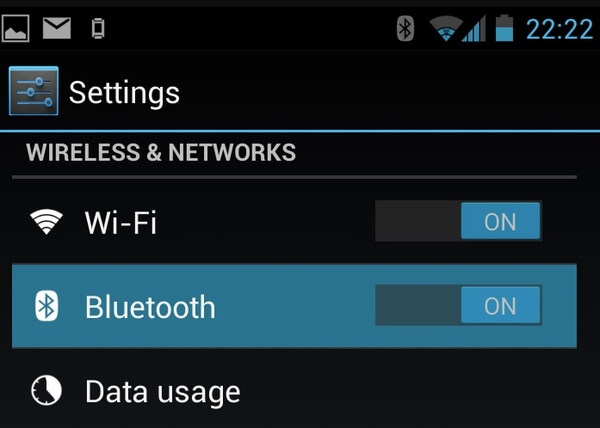
Conclusion
This article mainly talks about how to transfer videos from Android to computer in different ways. If you want to transfer one or two videos in small file sizes, you can use email, Bluetooth or Google Drive to move Android videos. If you want to transfer videos from Android to Mac or PC in large file sizes, you can use Android Data Backup & Restore, USB cable or memory card reader to solve the problem.