The Calendar is a built-in app on iPhone. Many iPhone users knew this app or even have checked date in it, but they might not understand how powerful the Calendar feature. It allows you to sync calendars from various services, like MobileMe and Microsoft Exchange.
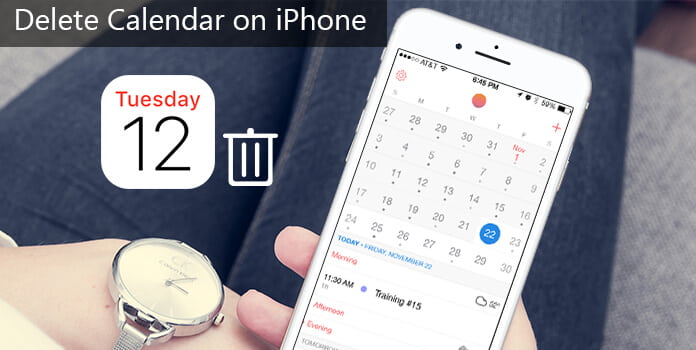
Plus, if you have set up iCloud or iTunes on your devices, the calendars and events that you add to the Calendar on iCloud or iTunes will display on the Calendar app on iPhone, iPad and Mac. That is awesome, right? However, you may face some troubles when delete calendars on iPhone due to the complicated sync capacity. Don't worry! We will show you how to delete calendars on iPhone in different situations.
There are several ways to delete calendar on iPhone.
Step 1: Start the iPhone Calendar app from home screen and locate to the bottom area. Tap on "Calendars" to display all calendars on your device.
Step 2: Press the "Edit" menu at top of the popup dialog, select the calendar to delete on iPhone, scroll down to the bottom and tap "Delete Calendar".
Step 3: When prompted, hit "Delete Calendar" again to confirm it.
Note: This way will delete calendar on iPhone as well as all the events in the calendar. If you just want to remove a single event in the calendar, touch the event to open the edit dialog, tap "Delete Event" and hit "Delete Event" on warning message.
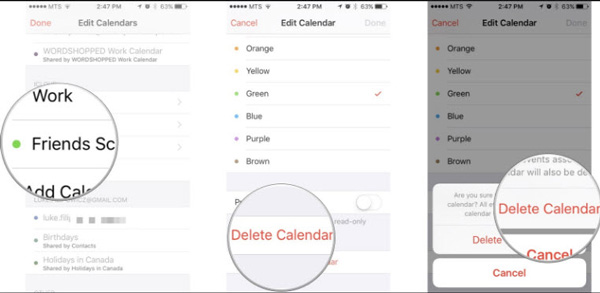
If you have a synced calendar to delete on iPhone, the steps follow are complete.
Step 1: Open the "Settings" app on your iPhone, and go to "Calendar"> "Accounts"> "Subscribed Calendars".
Tip: For iOS 11/12/13/14/15, the path is "Settings">[your name]> "Accounts & Passwords" and select "Subscribed Calendars" under "Accounts".
Step 2: Select the calendar to delete on iPhone and tap "Delete Account" to complete it.
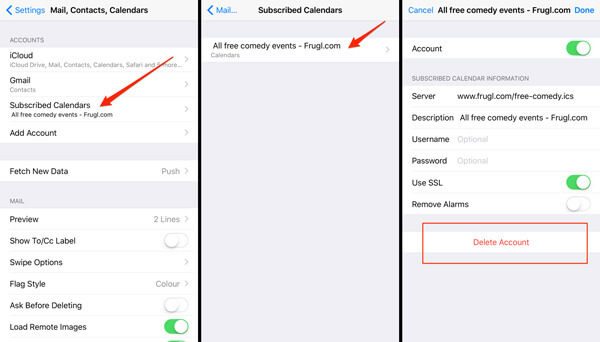
Many people use calendars for their work or business. So, it is important to delete calendars on iPhone permanently sometimes. If you use the methods above to remove calendars, someone else could recover them easily. The alternative solution is Tipard iPhone Eraser. It is a simple way to delete calendars on iPhone by overwriting.
Step 1: Create a backup for your iPhone with iTunes or iCloud. Plug you iPhone to your computer and launch the iPhone eraser application.
Step 2: After it recognizes your device, you will be presented three erasing levels, "Low", "Medium" and "High". Read the message below each option and make a decision based on your demands.
Step 3: Click "OK" to open the next window and then hit the "Start" button to start deleting calendar on iPhone permanently.When it is done, disconnect your iPhone and restart it. Now you can restore your data from the backup except calendars.
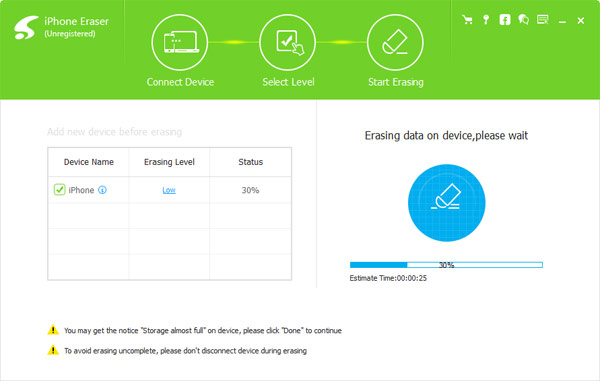
As said before, iCloud Calendar allows you to sync calendars and events between iOS devices and Mac computers. In other words, when you remove calendars on iCloud, these calendars are deleted on iPhone as well.
Step 1: Visit iCloud.com in your browser and sign in your iCloud account and password. If you have set up two-factor authentication, the authentication code will pop up on your iPhone after tap "Allow" on the warning message. Input the six-digit code and access iCloud home page.
Step 2: Click Calendar to open the calendar page on iCloud. To delete an event, highlight it on the calendar and press the "Delete" key.
Step 3: If you want to delete calendar on iPhone on iCloud, press the "Edit" button on bottom, hit the "minus" icon next to the calendar to remove and then click "Delete" on the popup window to confirm it.
Now, the calendar should disappear from any devices where you have signed in your iCloud account.
Is it possible to get them back when delete calendars on iPhone by accident? The answer is yes. After delete calendars on iPhone, they actually still stay on the internal storage but you cannot see them anymore. To get them back, you need AnyMP4 iPhone Data Recovery. Its key features include:
To help you understand how to recover calendars on iPhone, we use iPhone 7 as the example.
Secure Download
Secure Download
If you did not back up your device before delete calendars on iPhone, this way could help you get back erased calendars effectively.
Step 1: Get the iPhone calendar recovery software installed on your computer. There is one version for Windows and Mac respectively. Connect your iPhone 7 to the computer via a Lightning cable.
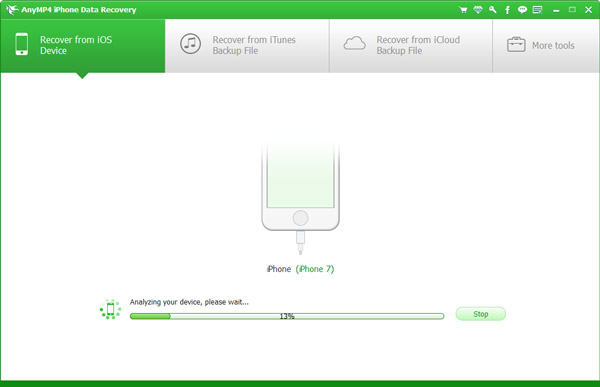
Step 2: Click "Recover from iOS Device", you can open the next window. Here you can click "Calendar" under the "Memos & Others" section on left sidebar.
Step 3: Locate to the right panel, select all the reminders you want to recover on the list, and click "Recover" to get them back.
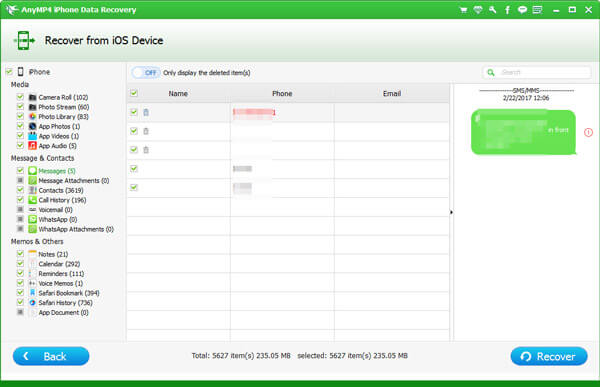
If have turned on iCloud backup on iPhone, you can restore lost calendars from iCloud backup.
Step 1: Open iPhone Data Recovery after delete calendars on iPhone and select "Recover form iCloud Backup File" on home interface. Enter your iCloud account to access iCloud backups.
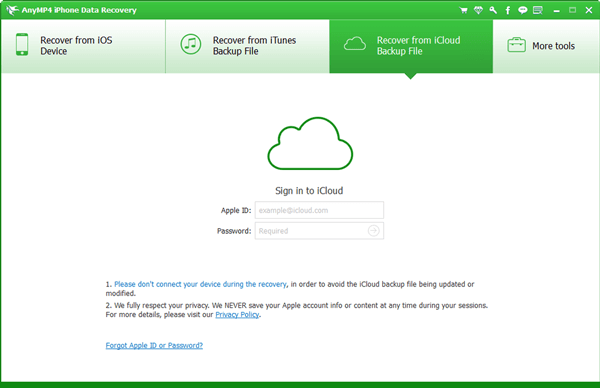
Step 2: Select the latest backup file on the list and click "Start Scan" to extract files and data from the iCloud backup.
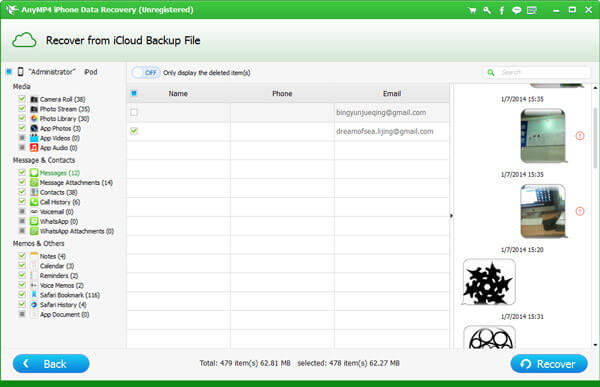
Step 3: When it is done, select the lost calendars in "Memos & Others"-> "Reminders" on detail window. Once click the "Recover" button, deleted calendars will be restored.
Now, you should understand how to delete calendars on iPhone. We have shared several methods to erase useless events and calendars from your device. When you face no enough space problems on iPhone, follow our guides to delete calendars on iPhone and free up space. Moreover, you can get back lost calendars with AnyMP4 iPhone Data Recovery simply.