The Podcasts app on iPhone is a good place to have entertainment and knowledge. Once you subscribe to the podcasts, the app downloads new episodes automatically and you can listen to it at anytime and anywhere. That sounds convenient, right? After a while, your iPhone notifies there is no enough space.
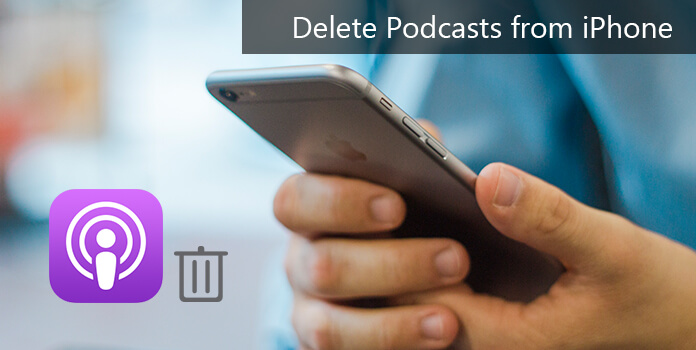
And when managing the internal storage, you may discover that the Podcasts app shows on the top of the list. At this time, you need to delete podcasts from iPhone to free up storage and let your smartphone work normally. In this tutorial, you can learn about how to delete podcasts from iPhone correctly.
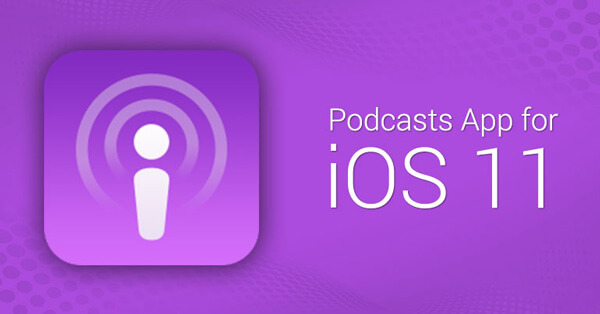
Looking for a simple way to delete podcasts from iPhone or iPod, AnyMP4 iPhone Transfer could meet your demands. Its key features include:
In short, it is the best way to delete podcasts from iPhone.
Secure Download
Secure Download
Step 1: Install the best podcasts manager on computer
Download and install the iPhone Transfer to your computer. Remember to download the version based on your operation system. Connect your iPhone 6 to your computer with the Lightning cord. Start the podcasts manager to recognize your device.
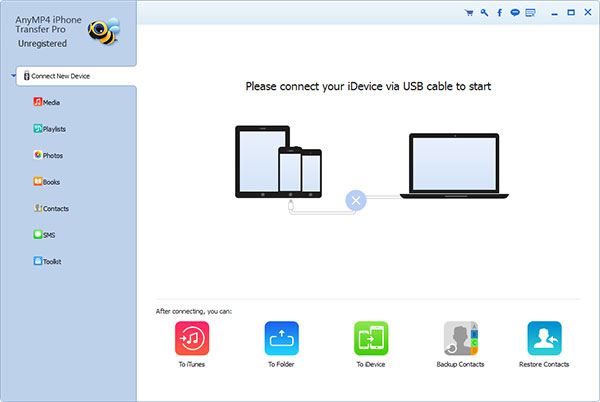
Step 2: Preview podcasts before delete
Click the name of your iPhone 6 at upper left corner, choose "Media" on left sidebar, and then select "Podcasts" on top ribbon. Then you can view all podcasts episodes on your iPhone 6.
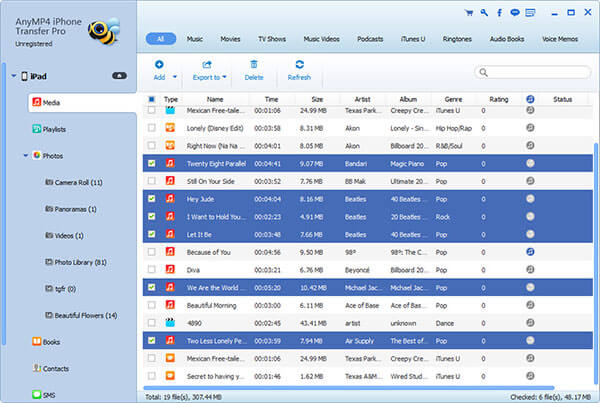
Step 3: Delete podcasts from iPhone
Tick the checkbox in front of each episode that you want to delete and click "Delete" to get them erased from your iPhone 6 permanently. To avoid data loss, you may want to export the podcasts to computer before delete.
In this part, you can learn about several ways to delete podcasts from iPhone without computer. Actually, there are several terms you should be clear first, episodes, podcasts and the Podcast app. The Podcasts is a pre-installed app on iPhone. That means you cannot delete on iOS 9 or earlier. In the Podcasts app, you can subscribe several podcasts, like Discovery. When there is a new episode of your subscribed podcasts, it will be downloaded to your iPhone.
Of course, you can delete the podcast episodes you have listened to or not interested in the Podcasts app.
Step 1: Open the iPhone Podcasts app from home screen, locate to the bottom area and go to the "My Podcasts" tab. Here you can view all your subscribed podcasts.
Step 2: Select a podcast and go to the "Unplayed" tab or "Saved" tab to display all downloaded episodes. To delete single episode, select it, swipe left and tap the "Delete" button. To erase multiple episodes, touch the "Edit" menu at top ribbon, select the episodes that you want to delete and tap on "Delete" on the bottom.
Note: You cannot delete the episodes from the Feed tab, because they are not on downloaded to your iPhone.
Step 3: If you want to delete podcasts from iPhone after played, quit the Podcasts app, head to "Settings" > [your name] > "Podcasts", and then put the switch of "Delete Played Episodes" to "ON" position. Next time, the episodes will be erased from your iPhone automatically after listen to.
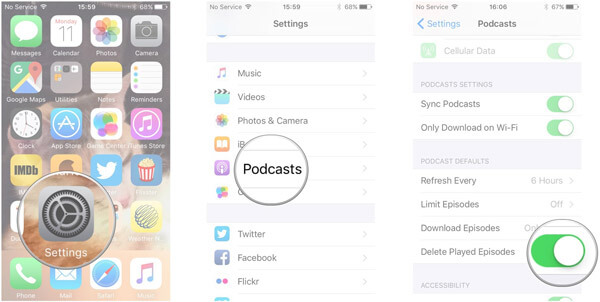
If you do not be interest in the podcast, you'd better delete it from your iPhone. Otherwise, it will keep downloading the new episodes. But the way to delete podcasts from iPhone is a little different with deleting episodes.
Step 1: Start the Podcasts app from your home screen, and also go to "My Podcasts" tab from the bottom.
Step 2: Tap the "Edit" menu on top ribbon, tap on the "Delete" icon in front of each podcast you want to delete from your iPhone, and then hit "Delete" to confirm it.
Another way to delete podcasts from iPhone is the Settings app.
Step 1: Navigate to "Settings" > "General" > "Storage & iCloud Usage" and select "Manage Storage" under the Storage area.
Step 2: Select "Podcasts" on the app list of storage to open the "Info" screen. Next, select the podcast to delete from iPhone, swipe left over it and tap "Delete".
Note: This way not only deletes podcasts from iPhone, but also unsubscribes them.
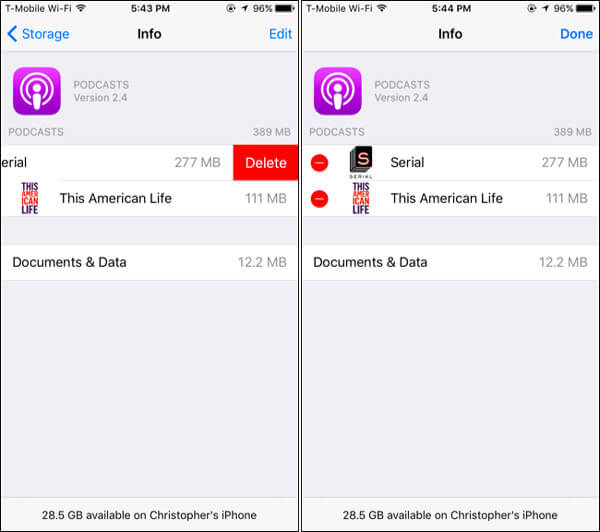
It is well-known that you cannot erase pre-installed apps from smartphone. And many iPhone users have complained that there are many pre-installed apps useless on their iPhone. So, Apple allows you to delete Podcast app from iPhone since iOS 10.
Step 1: Keep pressing any app on your home screen until switch to the edit mode.
Step 2: Tap the "Delete" icon on the Podcastapp. Read the warning message carefully and tap on "Remove" to confirm it.
Step 3: Finally, press the Home button to finish. This way could delete podcasts from iPhone completely.
Note: According to Apple, you can remove built-in apps from the home screen on your iPhone, like Podcast. This could erase all content and data in the app from your device, but not the app itself. The built-in apps already have been embedded iOS system code. Therefore, when you install the new version of iOS, the Podcast app will be back.
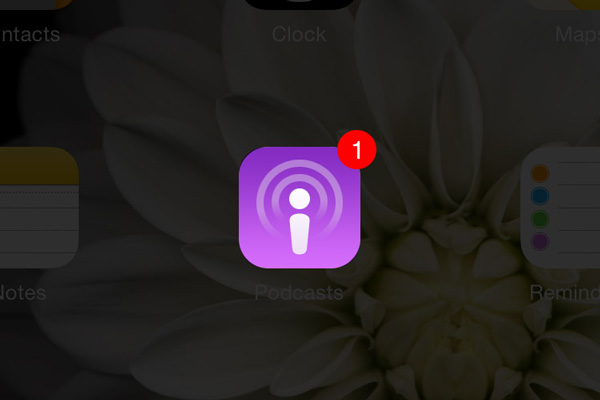
1. Is Podcast on iPhone free?
You can use Podcast to search for your favorite podcasts on iPhone for free completely. It is an easy way to discover interesting free audio stories.
2. Where do saved podcasts go on iPhone?
Go to the Library/Shows screen in the Podcasts App on your iPhone. Then find the show you want and navigate to the My Episode section. Now you will see the Saved Episodes tab. But this tab only appears when you have saved at least one episode.
3. Do podcasts take a lot of data?
Normally, a 1-minute podcast will cost about 1MB. So, if you are going to listen to a podcast for 30 minutes, then you will use approximately 30MB of data.
Today, we live in a digital world, and everything seems on the order of digitalization. The Podcast app on iPhone turns the voice digital and provides awesome entertainment experiences. However, the downloaded podcasts take up the internal storage on your iPhone. So, you have to delete podcasts from iPhone regularly to free up space. With the guides above, you can delete episodes, podcasts, or the Podcast app from your device easily. And if you are looking for the all-in-one solution, we would recommend AnyMP4 Phone Transfer. You will be surprise that it makes the process so simple.