MP4 is a multimedia container format standard specified as a part of MPEG-4. It is most commonly used to store digital video and digital audio streams, especially those defined by MPEG, but can also be used to store other data such as subtitles and still images. A separate hint track is used to include streaming information in the file. The only official filename extension for MPEG-4 Part 14 files is .mp4.

iPhone 5 usually support MP4 format, but not all mp4 files are the compatible videos for iPhone 5, as the video bitrates, resolution, frame rate, video codec, and audio codec are not the same, and it only supports the specific MP4 format. With the multiple MP4 files, how can we put them on our new iPhone 5 for playback? AnyMP4 MP4 to iPhone 5 Converter can help you convert MP4 to iPhone 5 with zero limitation. Also it provides multiple editing functions with you to customize the video. Would you want to have a try? Here you can free download this MP4 to iPhone 5 Converter software and install it on your PC, and then launch the program to open the main interface.
Secure Download
Secure Download
You can click "Add Files" button and select the MP4 video and add it to the video area of the main interface, and this program supports batch conversion, you can click "Add Files" drop-down arrow to select the "Add Folder" option and add multiple videos to the program.
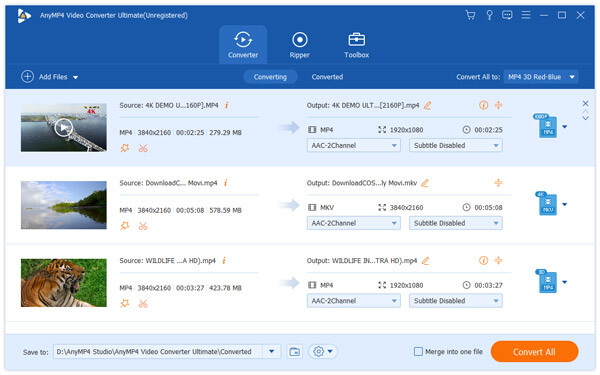
Click "Profile" drop-down arrow to open the "Profile" list and choose "MPEG-4 Video (*.mp4)" as output format. And then click "Settings" button to open the "Profile Settings" window, here you can adjust the video settings and audio settings like video resolution, video bitrate, frame rate, video encoder, aspect ratio, and audio channels, sample rate, audio encoder, audio bitrate.
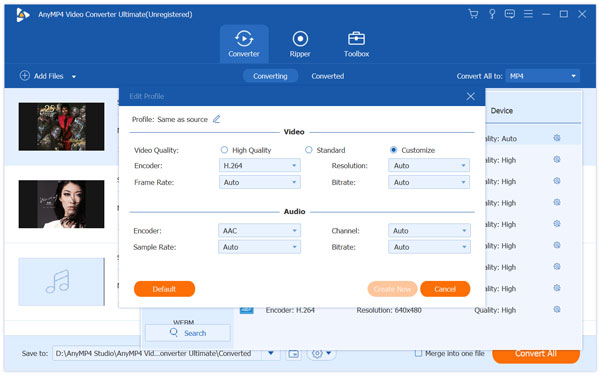
Click "Edit" button and open the "Edit" window, here you can adjust the video brightness, contrast, saturation, hue and volume by dragging the scroll bar to set the corresponding value for each video setting. If you want to adjust all the added videos effect, you can check "Apply to all" option to apply to all the videos.
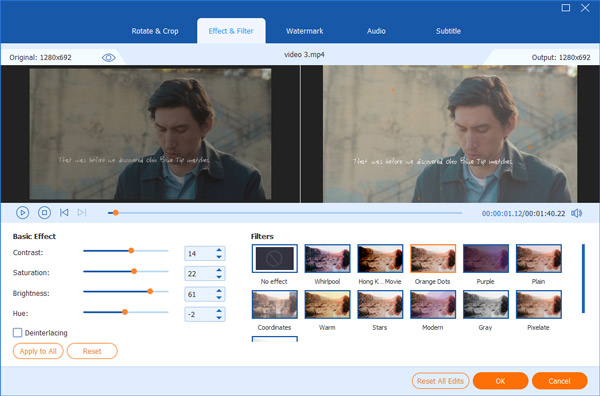
In the "Edit" window, you can also trim the video length to cut off the unwanted part the video file, just moving the start and end time slide bar, you can change the start and end time according to your self.
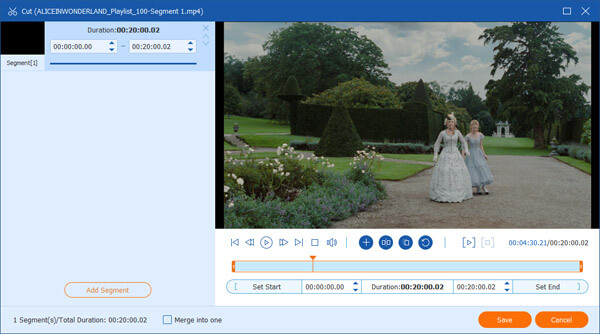
After setting all the videos, you can click "Convert All" button to start to convert MP4 to iPhone 5 video, and it can support batch conversion, all the videos would be converted only in a short time.