AnyMP4 iPad Converter is designed with highly advanced techniques, and can convert all kinds of video and audio formats to iPad compatible MP4 format for iPad fans. It also possesses incredible video customization functions which can help users adjust video effect for better enjoyment.

MPEG-4 Part 14 or MP4 is a multimedia container format standard specified as a part of MPEG-4. It is commonly used to store digital video and audio streams, but can also be used to store other data such as subtitles and still images.
Secure Download
Secure Download
In order to use AnyMP4 iPad Converter, first you must install it to the local disk of your PC. If the installation is successful, you can then open the software and check out its interface.
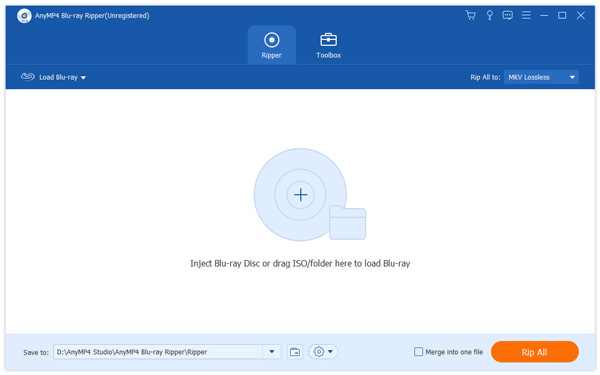
Open the Blu-ray drive tray of your PC and put your Blu-ray disc in it, then click the "Load Blu-ray" button on the toolbar. The software will start reading the disc and will show the video files in the "File Name" list. You can remove files from the list by selecting them and clicking the "remove" button.
You can find all the target formats in the "Profile" drop-down list. Click the list and select your needed MP4 format, or just input it in the text area to order the software to find it for you.
Time to utilize the versatile editing tools provided by AnyMP4 iPad Converter to conduct specific video effect customizations. You can trim video for your preferred length, crop video frame to get rid of unwanted black edges, join video clips into one single file, add text/image watermark to personalize the video, and adjust Video Brightness, Contrast, Saturation, Hue and Volume to improve video quality.
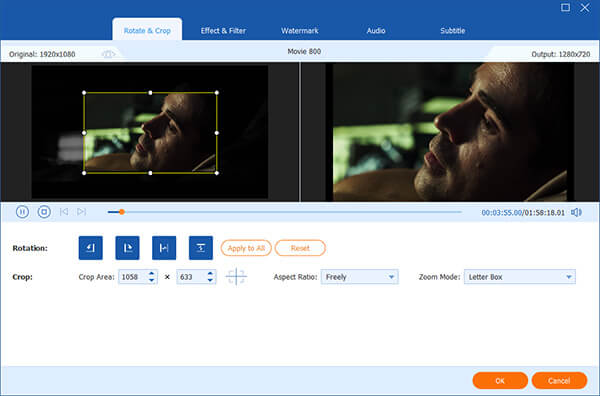
This software also allows you to adjust output parameters by clicking the "Settings" button. You can adjust Video Encoder, Resolution, Bitrate, Frame Rate, Aspect Ratio, and Audio Encoder, Bitrate, Channels and Sample Rate to bring the video quality one step closer to perfection.
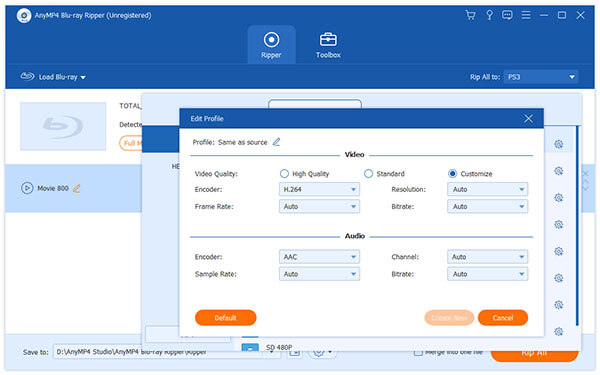
Some video files contain more than one audio track for you to choose. You can select your needed audio track and add downloaded subtitle to the video for better enjoyment.
Click the "Rip All" button to start converting your Blu-ray video to your iPad. Designed for speed and precision, AnyMP4 iPad Converter can achieve any conversion task with incredible speed.
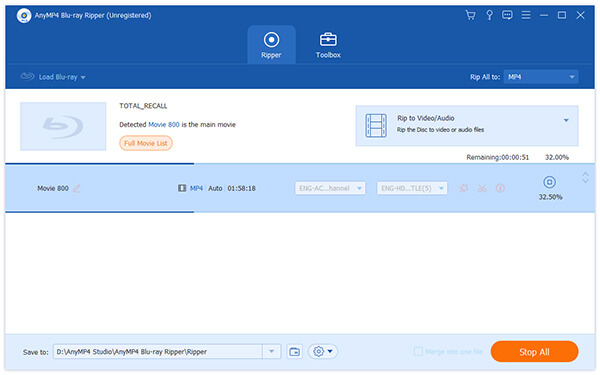
When the process bar reaches 100%, you can get your needed MP4 video files perfectly compatible with your iPad.