AnyMP4 iPad Converter for Mac is the versatile and powerful Mac iPad Converting software, which not only acts as the DVD to iPad Converter for Mac to convert any DVD disc to iPad video, but also acts as the Video to iPad Converter for Mac to convert any video to iPad MP4, MOV, and M4V video, thus you can enjoy any DVD movie and stunning video on your iPad at anywhere and anytime. Besides, this Mac iPad Converter provides you multiple editing functions like adjust the video effect, trim video, crop video, watermark video and merge video clips.
How to play DVD and video on iPad with iPad Converter for Mac? This guide would help you solve the problem. First of all, you should download this iPad Converter for Mac on your Mac and install it. And then inset the DVD disc to the DVD drive.
Secure Download
Secure Download
After installing AnyMP4 iPad Converter for Mac software, you can launch the program and open the main interface.
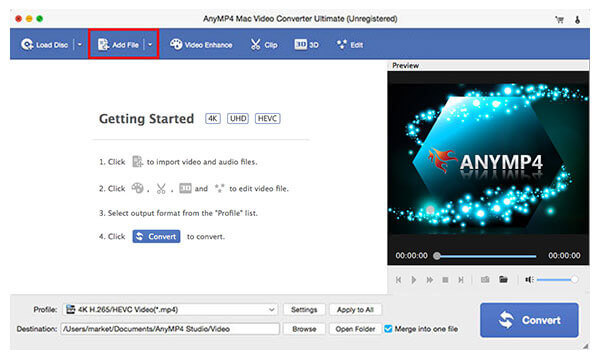
Click "Load DVD" button to load the DVD disc to the program, and you can click "Load DVD" drop-down button to open the list and choose other Load mode like "Load DVD Folder" or "Load DVD ISO" to load DVD. Then click "Add Video" button to add the video to the program, and you can click "Add Video" drop-down button to select "Add Folder" option to add multiple videos to the program at the same time.
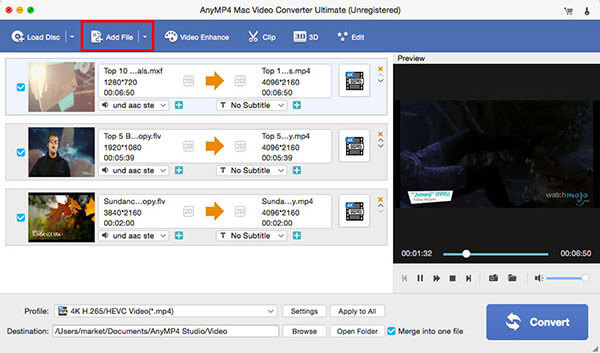
Click "Profile" drop-down button to open the "Profile" list and select the output format for your loaded DVD and added videos, you can choose different output formats for each DVD title and video, if you want to convert them to one output format, you can click "Apply to All" button in line with the "Profile" column.
It also lets you convert homemade DVD to devices, so that you can upload homemade DVD to YouTube, Facebook, etc.
And then you can click "Settings" button to open the "Profile Settings" window and set the video settings and audio settings.
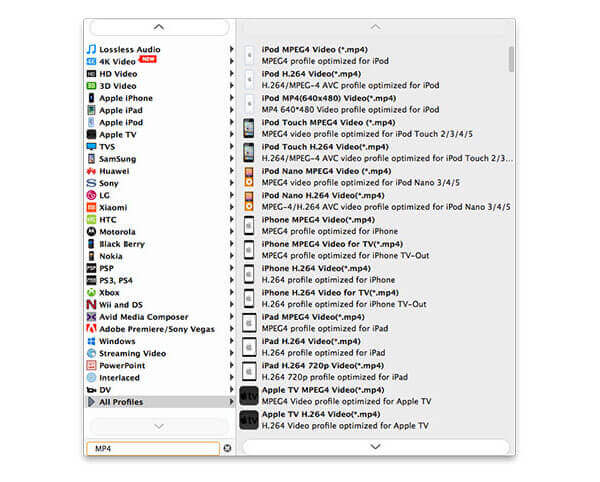
Click "Edit" button to open the "Edit" window, here you can adjust the video effect like brightness, saturation, contrast, hue and volume; trim the video length to cut off the unwanted part of the video; crop the video frame to remove the black edges; and add text/image watermark to the video. The source and output video contradistinction window would help you get the better video effect.
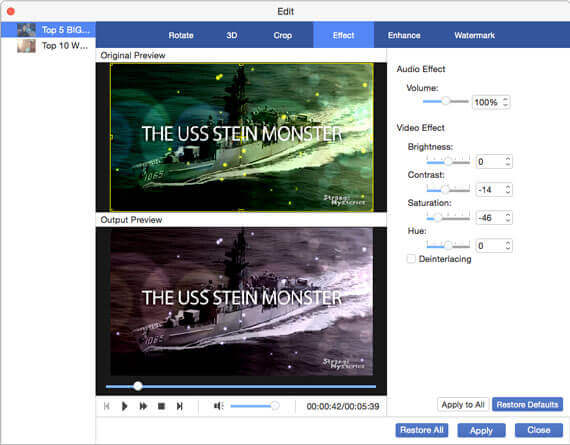
Click "Convert" button to enter the conversion process to start to convert DVD and video to iPad.
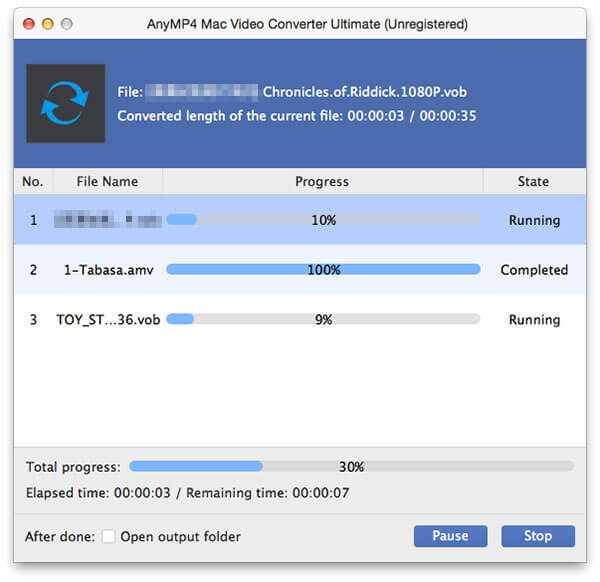
After converting, you can enjoy the converted DVD movie and videos on your much loved iPad whenever and wherever you go.