Recording using our Windows or Mac computer is one of the most recommended ways to do your task. As we all know, both Windows and macOS provides excellent features in terms of input and output audio processes. However, great Audio also comes with an ideal file size after the procedure. This occurrence can lessen your storage with your devices. In line with that, compressing audio files on PC and Mac is possible and can be a solution for decreasing the requirements of your device. That is the reason why in this portion, we will give you practical ways and great tools to reduce the file size of your audio files.

We'll start this tutorial with the best-converting software for our computers, like macOS and Windows. AnyMP4 Video Converter Ultimate is a rising tool that allows us to lessen audio file size on a Mac and PC easily. It is advantageous and simple to use, making it appropriate for inexperienced users. Furthermore, let us see how I can compress high-quality outcomes.
Recommendation
1. Download free excellent audio file compression software for your PC or Mac computer. Then, install it to gain access to the features it provides to its users.
Secure Download
Secure Download
2. Access the Toolbox from the interface and select Audio Compressor from the list of options.

3. Now, select the Audio files you want to reduce the file size by clicking the Add button.
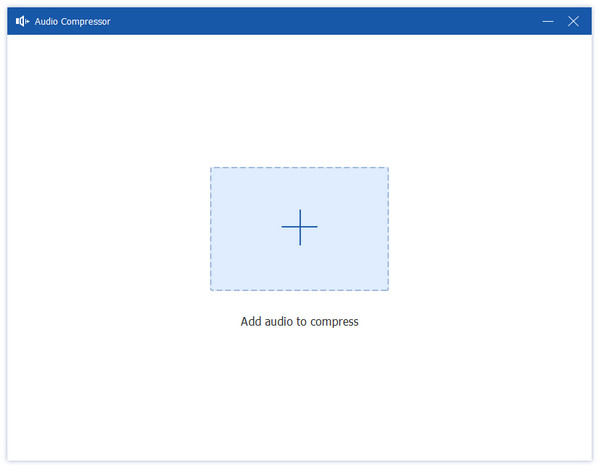
4. Finally, navigate to the Size section of the window and select your preferred Audio file size. If you're finished, click the Compress button to save your files.
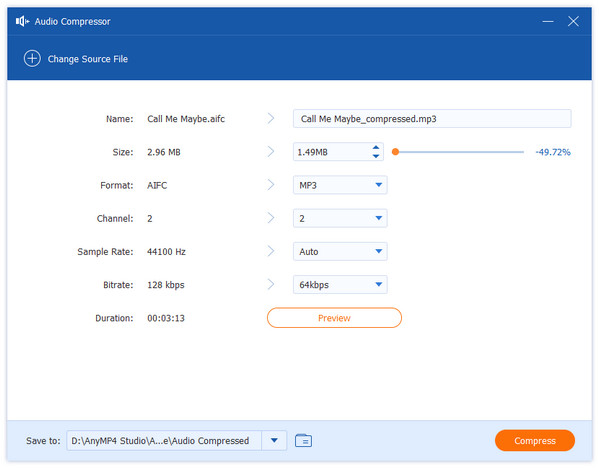
We can see why AnyMP4 Video Converter Ultimate is an excellent tool for modifying the file size of our Audio files with these steps. In this regard, the device is advantageous due to its simple operation. Even novice users will have no complications using it. It is your turn to put it to the test in our Mac and witness its greatness personally.
If you do not wish to configure converting software on your Mac computer, we have an immediate alternative for you that is suitable for Mac and PC. AnyMP4 Audio Compressor Online is a web-based tool that can ablate your Audio files while producing high-quality results. This tool is more straightforward to use than software. Here's how we can quickly decrease audio files using an online agency without further ado.
1. Visit the official site of AnyMP4 Audio Compressor Online. Then. Navigate to the Upload File section in the tool's center. This feature allows us to add the WAV files to be processed.
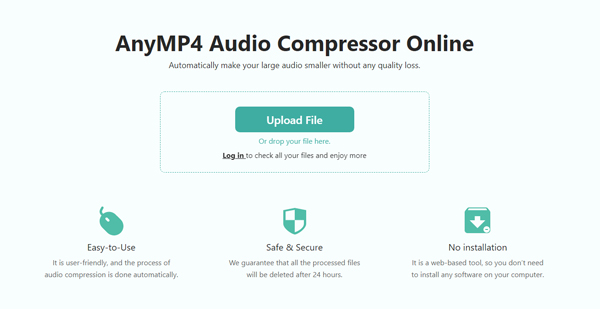
2. Allow a few moments for your Audio to load. Following that, you can choose the target size of your Audio.
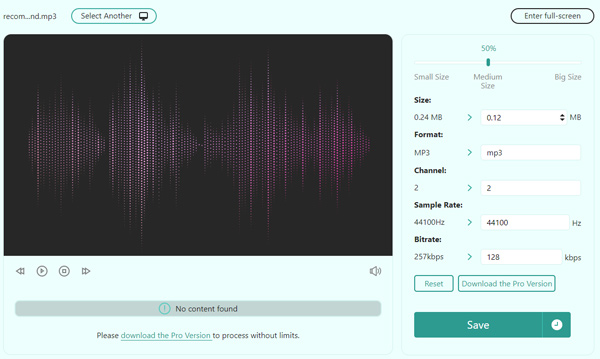
3. Then, press the Compress button and save someone's audio files.
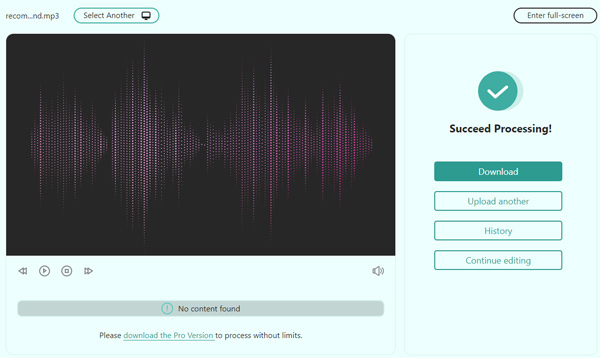
Indeed, a great way to keep doing what you need to do, such as reducing the size of a file of your audio files on Mac. This tool may also be the simplest way to accomplish this. However, unlike AnyMP4 Video Converter Ultimate, it may be lacking in features. Overall, it is a tremendous compressing tool online that we will not regret using.
As previously stated, QuickTime is a multimedia player that is highly compatible with the most popular operating system and formats. Thus, we can use QuickTime Player if we want to reduce a video or audio file size. It is straightforward to use QuickTime compression, especially with our macOS, since they are from the same developer. Take a look at QuickTime’s guidelines to simplify your Audio size using Mac.
1. Get and launch QuickTime on your Mac computer immediately.
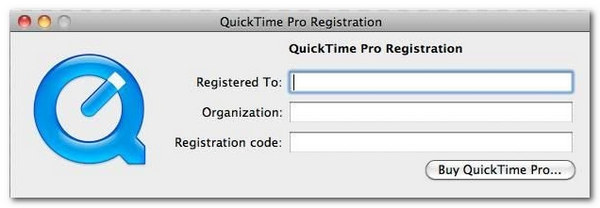
2. Now, please open the Audio files you want to modify by going File, then locate the Open File.
3. Finally, let us Export your audio by going again to the File to choose the File Size you need for your media.
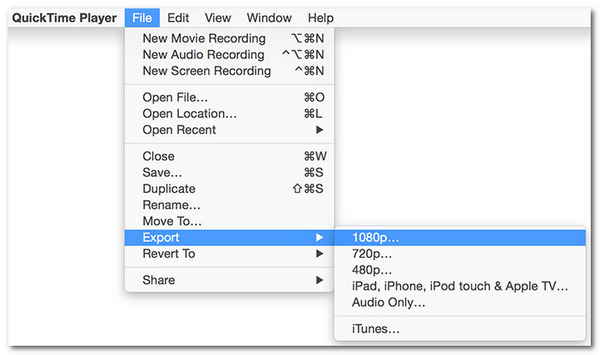
That is the simple ability of the infamous media player in Mac- QuickTime. The steps above are evidence that this tool is flexible. However, on the downside, it does not possess any editing feature to improve your audio.
The following method is for users who do not possess a Mac computer. This part will answer the question of how to shrink audio files on Windows. That price will be possible with the great VLC media player of Windows. It is a bit similar to QuickTime on Mac. They are both flexible media players that offer extra features. One of these is their compressor. See below for how to activate it.
1. Start the VLC media player, then select Media from the top menu, and as we click Convert / Save.
2. In the new window, go to the File tab, click the Add button, and select the audio file you want to reduce in size.
3. After selecting your audio file, click the Convert / Save button at the bottom.
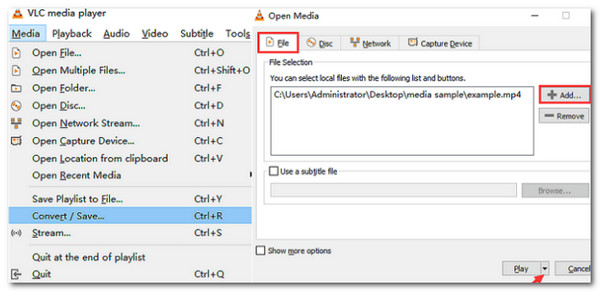
4. In the newly opened window, click the Profile dropdown menu and select Audio - mp3 from the list. As we continue, click the Edit profile button.
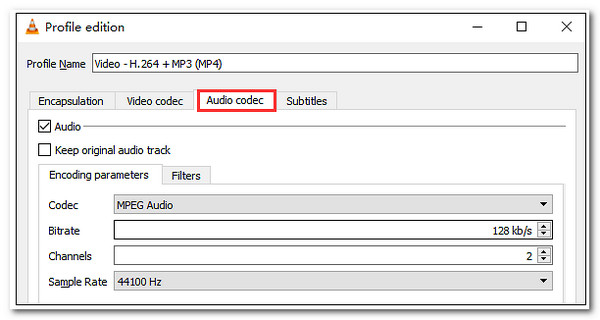
5. Now, select Audio and go to the Audio Codec tab. We can now save the Audio on our PC after modifying some elements.
If you want to use VLC to compress a video, do not forget to select one video codec output here. During this process, we discovered that VLC helps play files and is a versatile tool for reducing the size of audio files for Windows computers. It may be strange to use, but it is effective after all.
1. What are the best apps to reduce audio file size in iOS?
We have a tremendous application for iOS to simplify audio files. However, users suggest using GarageBand, Edjing Mix- DJ app, and Hokusai Audio Editor because of their flexible features. Check the details here to compress audio file size on iPhone and Android.
2. How can I compress MKV files on my Mac using HandBrake?
HandBrake should be installed on your Mac. Open the app, select File, and find Open Source. Then select the Audio to compress. From the Format dropdown menu, choose MKV File. Now, adjust the other options as you see fit. To begin compressing your video, click Start. Audio files can be easily compressed.
3. Can I compress Audio using iTunes on Mac?
Yes, iTunes is a free audio compression application with the Mac operating system. This tool is natively available on the Mac operating system, but you can also download it for use on Windows.
Seeing these methods and the excellent tool we can use to compress audio fuels in our Mac is evident how easy the process is. We only need to choose the superb process for you. If you need a great tool, then some users suggest using AnyMP4 Video Converter Ultimate because of its features. You can get it now for free and use it immediately.