SD card stands for Secure Digital Card. It is a removable storage device used to store and transfer digital content, and you can play the content stored on its SD card on mobile devices such as smartphones at any time. When you need to play a DVD movie, it's unlikely to carry a bulky DVD player or DVD drive all the time, but the portable devices you must be carrying usually have a built-in SD card, so the problem is solved. You can copy DVDs to an SD card beforehand so that you can play the DVDs on your cell phone or tablet. This article will show you how to copy an entire DVD directly and copy it to an SD card in the digital format you want. Read on to learn how.
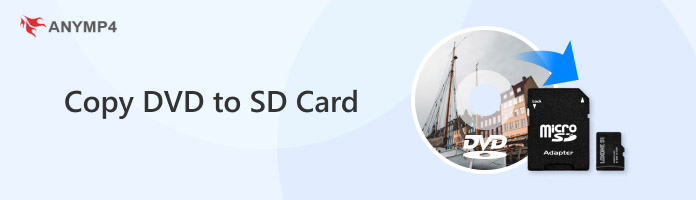
Copying a DVD to an SD card is a very common operation nowadays. After all, many high-capacity SD cards are available, and most portable electronic devices can store and play audio and video files on the SD card well, so it is a good choice for convenient playback or backing up DVDs. Here are some specific reasons for this:
• Portability: The SD card is compact and easy to carry. In contrast, a DVD is bulky, not to mention its accompanying equipment, such as a DVD drive or player. By copying a DVD to an SD card, users can watch it anytime on any device that supports SD card reading without carrying an extra DVD and drive.
• Space saving: Compared with DVDs, SD cards are smaller and require less storage space, so copying DVDs to SD cards can save more space and reduce resource waste for users with many DVDs.
• Data protection: DVDs are easily affected by scratches, dust and other objective conditions during use, resulting in data loss or unreadability. However, if the DVD content is copied to an SD card for backup, the safety of DVD content can be guaranteed to a certain extent.
To summarize, copying DVDs to an SD card has many benefits, including increased portability and flexibility, space savings, data protection, etc.
AnyMP4 DVD Copy is an excellent tool for Windows and Mac. Its interface is user-friendly and clear, the copying operation is simple, and it allows you to create DVD backups to an SD card with 1:1 lossless quality. Its copying speed is super fast so you can finish it in a few minutes.
It has three copy modes to meet your backup needs: Full Copy, Main Movie and Custom. Besides, if you are trying to copy DVDs to an SD card for backup to free up more space, it also has a hidden function to compress the original DVDs into high-quality DVD-5 or DVD-9 discs.
The following will show you how to copy DVDs to an SD memory card using AnyMP4 DVD Copy:
1. Click the Free Download button below to download AnyMP4 DVD Copy on your computer. Then, install and launch it.
Secure Download
Secure Download
2. Insert the DVD into your computer, then copy it to a disc/folder/ISO according to your needs. Drop down the list behind Source and select Open DVD Folder. Then, find the folder that contains the DVD you want to copy to an SD card.
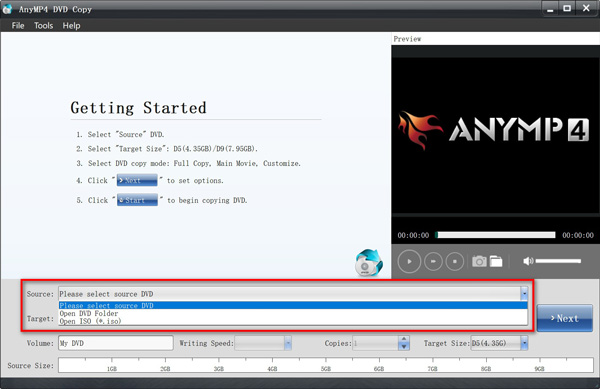
3. Connect a device with an SD card, such as a cell phone, tablet, etc., to your computer. After that, select the Save format as a DVD folder or ISO (*.iso) from the Target drop-down list. Then, choose a location of the SD card to save the DVD output file.
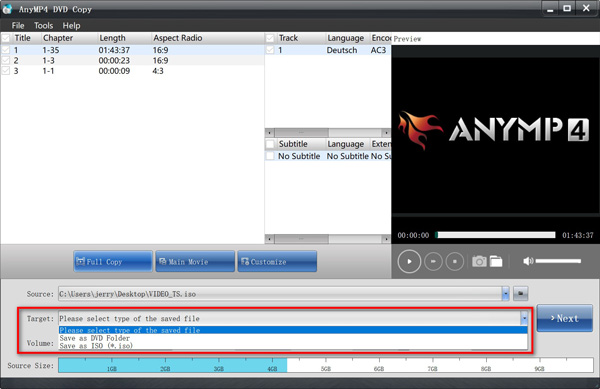
4. Now, you can select the copying mode from Full Copy, Main Movie, and Customize. With all settings prepared, click Next to clone the DVD folder or ISO image.
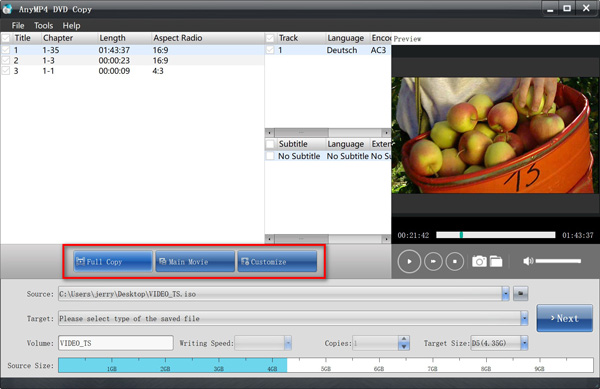
Tip:
• Full Copy: Copy the entire DVD video, including the credits, the advertising, etc.
• Main Movie: Copy the main movie without superfluous clips.
• Customize: Copy the video clips that you want freely.
5. Check and change the details of the output DVD file. Then, you can skip or remove the menu to play the main movie directly. You can also remove the region code protection if needed. After finishing the setting, click Start to start the copy process.
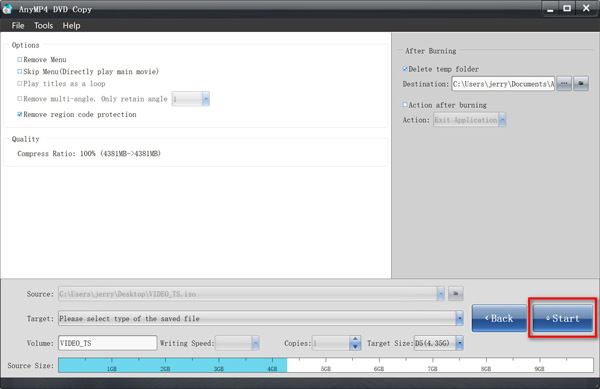
6. Wait for the copy task to finish. Then, you will see a pop-up message that says Copy finished. The DVD has been successfully copied to the SD card now.
To maximize portability, it's best to convert the DVD to digital format before transferring to SD.
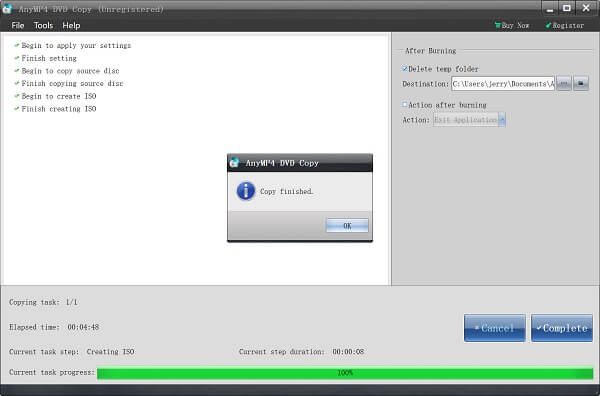
The above shows you how to copy DVDs to an SD card using AnyMP4 DVD Copy, a good copying software. Although it can copy the content and structure of DVDs perfectly, it only supports the DVD folder and ISO format, not the general digital format. So, if you want to copy DVDs to an SD card and watch them on mobile devices at any time, you may need to convert the copied DVDs to common digital formats.
For this reason, we recommend another software, AnyMP4 DVD Ripper, which can help you extract DVDs and save them to an SD card in the format you want. It's one of the best DVD rippers, which can copy DVDs to an SD card on both Mac and Windows. It uses more than 500 digital formats, such as MP4, MKV, AVI, etc., that are more compatible with most devices. So, you will surely experience the perfect DVD-to-SD card copying process with it!
The following are the detailed steps on how to copy DVDs to an SD card using it:
1. Download AnyMP4 DVD Ripper and install it. After successful installation, launch it on your computer.
Secure Download
Secure Download
2. Insert the DVD you want to copy to the SD card into the DVD drive. Then, click Load DVD and select the option from the drop-down menu according to the type of DVD you want to copy to the SD card.
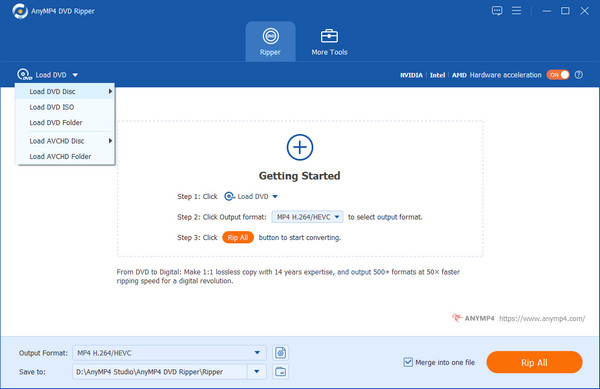
3. Then, it will automatically load the main title of the DVD. You can also load the selected titles by clicking Full Title List.
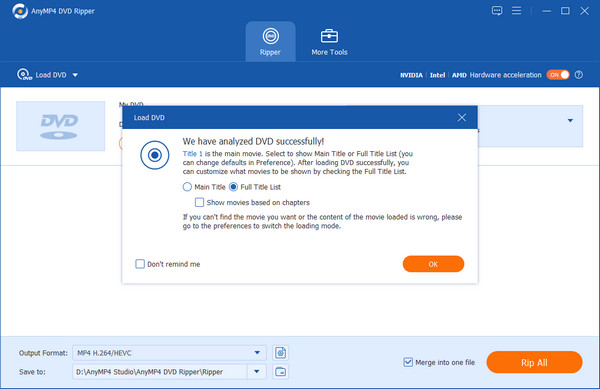
Then, it will show all the titles. Check the box of the titles you want to add, and click OK to confirm that.
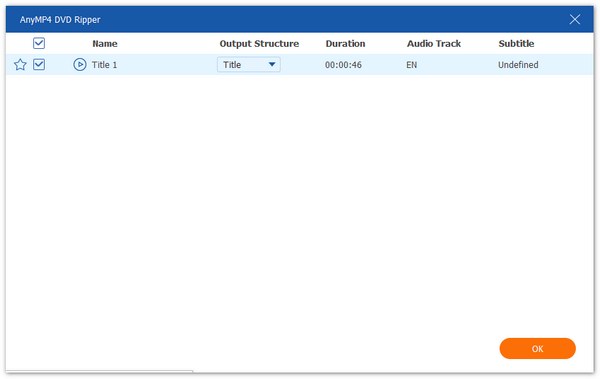
4. The output file has three options: Rip to Video/Audio, Rip to DVD Folder, and Rip to DVD ISO File. Since we want to copy the DVD to the SD card and make it compatible for playback on mobile devices, select the Rip to Video/Audio option here. Then, select the suitable digital format from the Output Format option below.
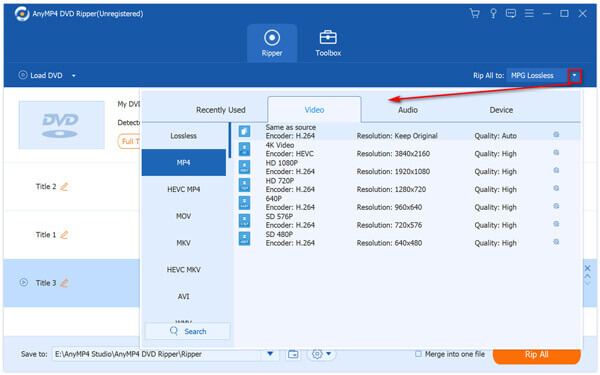
5. Connect the device with the SD card or card reader to your computer, then click the folder button next to the Save to option to select the destination on the SD card. Finally, click Rip All at the bottom right corner to copy the DVD to the SD card in the digital format.
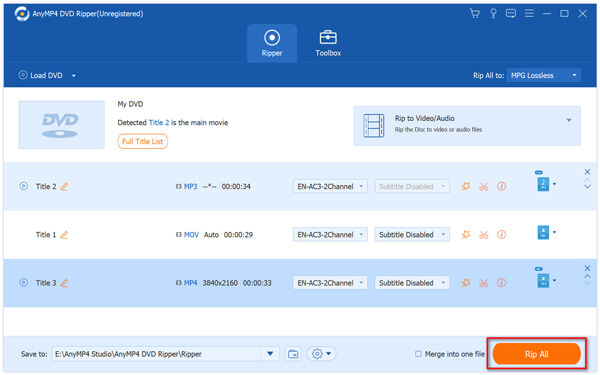
This article mainly introduces how to copy a DVD to an SD card, including directly copying the content, format, etc., to the DVD completely and saving it to an SD card in digital format. The programs used in the two methods are AnyMP4 DVD Copy and AnyMP4 DVD Ripper, the best DVD cloner and ripper, both of which are easy to use. The former allows you to copy DVDs directly, but it can't be specific to the digital format, while the latter compensates for this problem very well. If you found this article helpful, please like us and leave your ideas in the comments section!