Do you have a collection of beloved DVDs? Haven’t you found it more convenient to have these DVDs in a digital format? Converting DVDs into a digital format allows portability that you can access across different devices, and free up more storage. In this guidepost, you will learn how to convert DVD to digital easily. We will discuss five user-friendly tools that can help you seamlessly transition from physical DVDs to digital copies. Keep going to uncover more information!
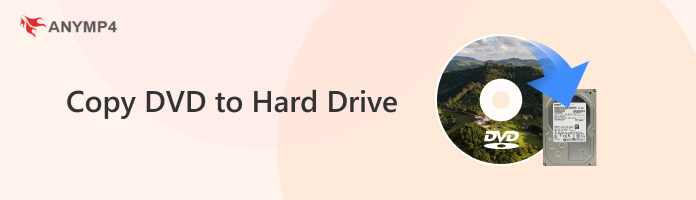
| Copy DVD AUDIO_TS and VIDEO_TS Folder | AnyMP4 DVD Copy | AnyMP4 DVD Ripper |
|---|---|---|
| Direct file copy. | File-level copy & stream selection (potential). | Full video and audio encoding/transcoding. |
| Minimal | ||
| DVD folder structure. | DVD folder, ISO image (potential transcoding). | Wide range (MP4, MKV, AVI, MP3, AAC, etc.). |
| None (original DVD codecs). | Limited (mostly original codecs). | Extensive (user-selectable video & audio codecs). |
| Original DVD. | Near Original. | Variable (user-defined). |
| Largest. | Near Original. | Highly Variable (can be smaller). |
| Requires DVD player software. | Good (DVD software/ISO mounting). | Excellent (tailorable to devices). |
| Fastest. | Moderate. | Longest. |
| Very Low. | Low to Medium. | Medium to High. |
| Very Low. | Medium. | High. |
| Limited to OS file operations. | Chapter/track selection, region removal. | Resolution, bitrate, codecs, aspect ratio, deinterlacing, cropping, subtitles, etc. |
| Archiving as-is. | Backups with DVD structure preservation. | Digital files for various devices, format conversion, size reduction. |
Compatibility: Windows, Mac.
Output formats: AUDIO_TS (typically containing DVD-Audio information, often empty for video DVDs) and VIDEO_TS folders contain (IFO, BUP, VOB files).
No encoding involved.
Limitations: It doesn't allow for format conversion, quality adjustments, or removal of DRM (if present). The output is simply a digital replica of the DVD file structure. The file sizes remain large.
The answer to the outlined question depends on the nature of the DVDs you are dealing with. If the DVDs are homemade, you can copy the DVD disc to the hard drive. In other words, you can copy the AUDIO_TS and VIDEO_TS folder to your hard drive. This is because there are no restrictions on duplicating content from these DVDs.
Here are the steps of copying DVDs to hard drive directly.
1. Place the DVD into your computer's optical drive.
2. Open File Explorer (Windows) or Finder (Mac) and navigate to your DVD drive.
3. You'll likely see folders like VIDEO_TS (for standard DVDs). Select the files and folders you want to copy.
For the main movie, the "VIDEO_TS" folder usually contains the necessary files (VOB, IFO, BUP).
However, if the DVDs are copy-protected, things get a bit tricky. Copy protection measures are designed to prevent unauthorized copying. In such cases, you’ll need specialized software to overcome these protections.
Compatibility: Windows.
Various copy modes: Full Disc, Main Movie, and Customize.
Output formats: DVD, DVD Folder, DVD ISO file.
No encoding involved.
Advanced settings: chapter selection region code removal; menu options.
Limitations: GPU acceleration is not supported.
If you want a reliable tool to copy DVD to hard drive while maintaining its original quality, look no further than AnyMP4 DVD Copy. It is a beginner-friendly software crafted to meet your DVD duplication needs. Its versatile feature includes multiple copy modes: Full Copy, Main Movie, and Customize. AnyMP4 DVD Copy lets you choose the specific content you want to duplicate.
Not to mention, AnyMP4 DVD Copy can overcome DVD protections. It enables you to copy both homemade and regional DVDs. It provides intuitive options for selecting audio tracks and subtitles and adjusting output settings. Also, you can preview the DVD content before initiating the copy process, ensuring accuracy.
Here’s how to copy DVD to hard drive using AnyMP4 DVD Copy:
1. Initially, get a free download of AnyMP4 DVD Copy. Install the DVD copy software and wait for the installation process to complete. Before launching, insert the DVD you want to copy into your DVD drive. Ensure that your hard drive is connected to your PC’s USB port.
Secure Download
Secure Download
2. Navigate to the Source field to specify the source DVD. After setting up the source, head to the Target field to select the type of the saved file. It can be a DVD Folder or DVD ISO. Locate the USB drive as the target destination of the DVD you want to copy.
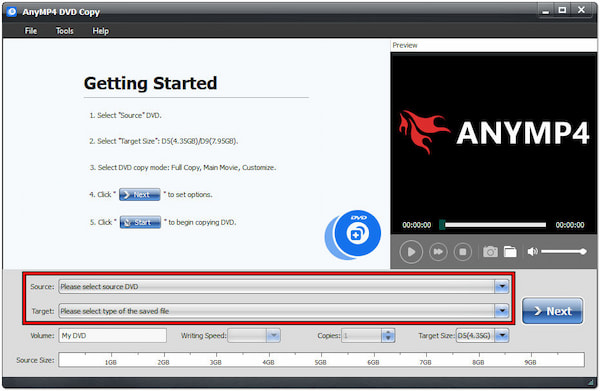
3. AnyMP4 DVD Copy offers three copy modes: Full Copy, Main Movie, and Customize. Among the available copy modes, choose the appropriate one based on your needs. Since you want to archive DVD to the hard drive without quality loss, select the Full Copy mode.
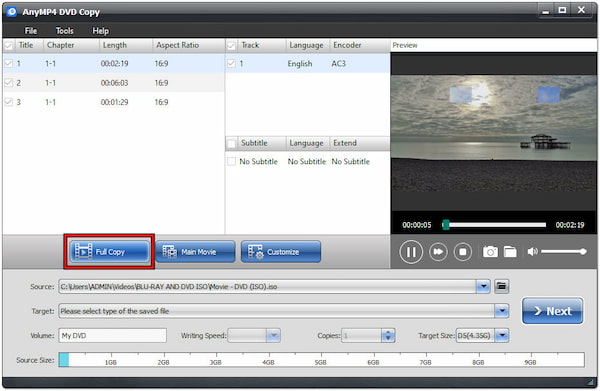
4. After selecting a copy mode, click Next to proceed to the next window. Configure DVD options like Remove Menu, Skip Menu (Directly play the movie), Remove region code protection, etc. Depending on you, which options would you like to enable?
5. After all settings are configured, click Start to begin the copying process. It will start copying the DVD content to your specified hard drive location. Once complete, navigate to the target location on your hard drive and verify that the copied files are present.
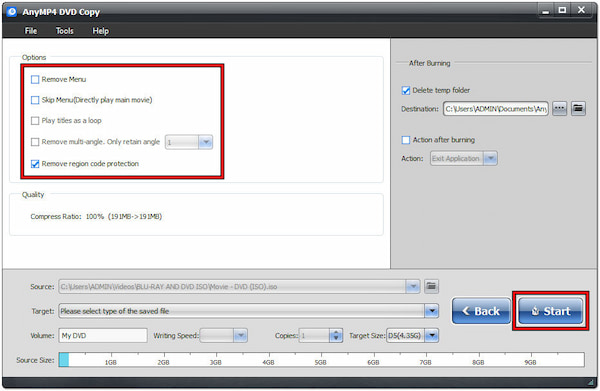
AnyMP4 DVD Copy is a practical and efficient solution for various DVD duplication needs. It stands out as a reliable tool for copying DVD content to different destinations, including hard drives. It ensures that the original quality is preserved, delivering a high-quality DVD copy.
Compatibility: Windows.
Various copy modes: Full Disc, Main Movie, and Customize.
Output formats: DVD, DVD Folder, DVD ISO file.
No encoding involved.
Advanced settings: chapter selection region code removal; menu options.
Limitations: GPU acceleration is not supported.
Are you in search of a powerful tool to convert DVDs for convenient storage and playback? AnyMP4 DVD Ripper is what you need. It offers a comprehensive solution for ripping DVDs to hard drives in various digital formats. AnyMP4 DVD Ripper supports countless output formats, including MP4, MKV, AVI, MOV, MPG, and 500+ more.
For good measure, it can handle homemade, commercial, or even damaged DVDs. That includes those with intricate workout programs or 99 titles, along with DVD ISO/Folder. This tool ensures a smooth and hassle-free process, overcoming challenges such as region codes, system standards, and various disc types.
Here’s how to rip a DVD to a hard drive using AnyMP4 DVD Ripper:
1. Beforehand, acquire the AnyMP4 DVD Ripper by clicking the free download below. Install the software and allow the installation process to finish. Before running the software, insert the DVD you intend to rip into your computer’s DVD drive.
Secure Download
Secure Download
2. Within the software’s Ripper tab, click + to load the DVD content for ripping. Also, you can select the Load DVD ISO or Load DVD Folder options. These options can be found under the Load DVD dropdown menu.
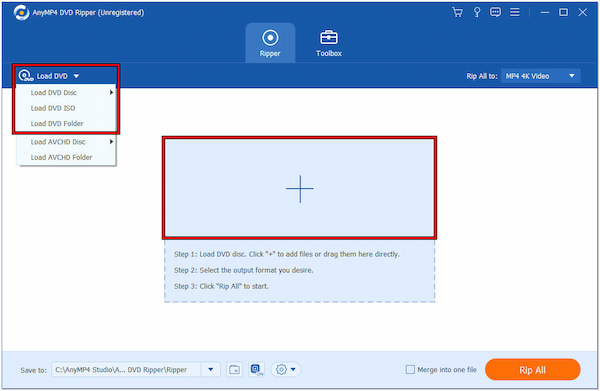
3. The software will start to analyze the contents of the DVD. After analyzing the DVD successfully, choose which content will be shown. You can either select Main Title or Full Title List. Hit OK to proceed to the next window.
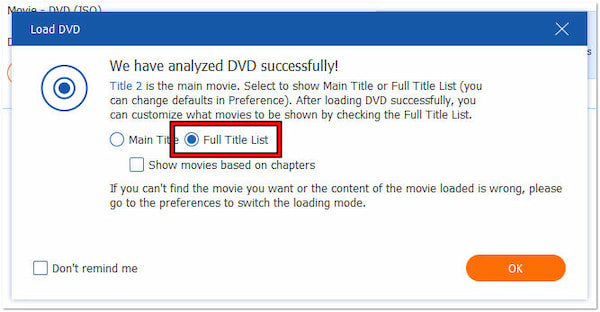
4. Moving forward, choose the desired output format for the ripped files. Navigate to the Rip All To field to select the format that suits your needs. You will find countless video formats under the Video category. For broad compatibility, choose MP4 and pick a preferred quality.
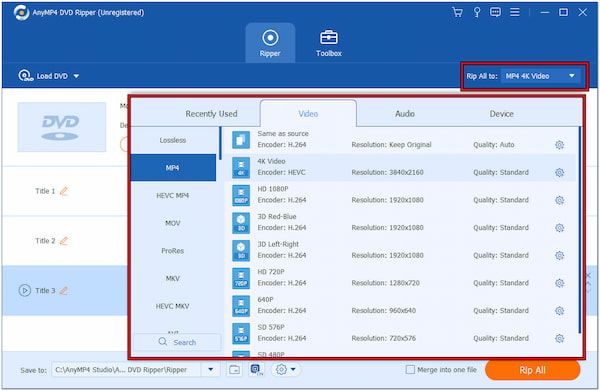
5. For good measure, AnyMP4 DVD Ripper provides additional settings for video and audio parameters. Simply click Custom Profile to configure these settings according to your preferences. This is optional, and you can still proceed with the default settings if you want.
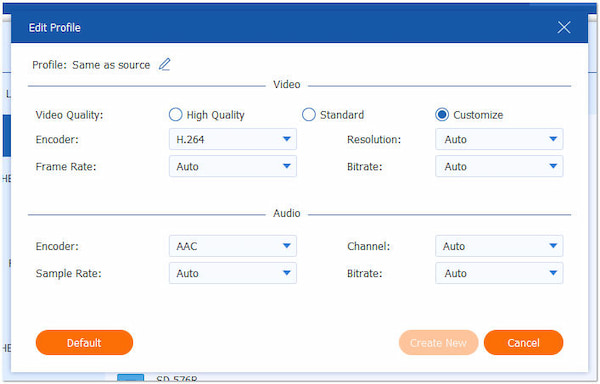
6. Specify the path on your hard drive where you want to save the ripped files. Click the Save To field to set the output path. Once all set, click Rip All to convert the DVD to hard drive. The software will begin converting the DVD content into the selected digital format.
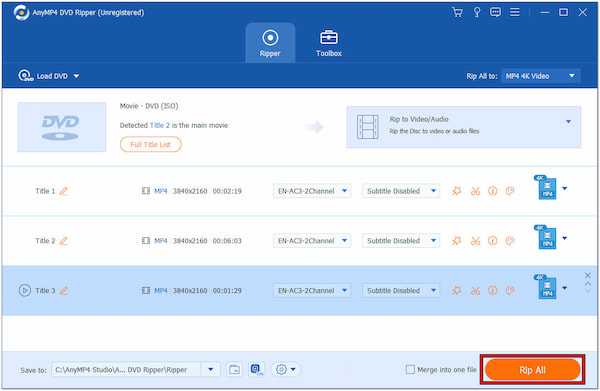
AnyMP4 DVD Ripper is a highly effective solution for converting DVDs to a digital format on a hard drive. It is a reliable and feature-rich tool, providing a convenient way to preserve and enjoy your DVD content on a hard drive in digital format.
Can you turn a DVD into a digital copy?
YES! You can convert a DVD into a digital copy. This process is referred to as ripping. Tools like AnyMP4 DVD Ripper lets you extract the content from a DVD and save it in digital formats. You can refer to the instructional guide provided for the procedure.
Is copying a DVD illegal?
It depends! In some cases, copying a DVD for personal use, backup, or if you own the copyright can be legal. However, making unauthorized copies for distribution or commercial purposes is illegal and infringes on copyright protections. For your personal use, you can easily convert the DVD to digital formats for playback on any device.
Can I copy a DVD onto a USB?
YES! You can copy the DVD contents into a USB drive. The process involves ripping the DVD and saving the digital files onto the USB drive. However, some DVDs have copy protection, so you need specialized software to overcome these protections during the copying process.
In conclusion, our exploration of how to copy DVDs to a hard drive has provided valuable insights into three key processes. We’ve delved into the process of copying DVDs without sacrificing quality. Additionally, we’ve uncovered the steps to rip a DVD into a digital format on your hard drive. Throughout this journey, we’ve relied on the expertise of a prominent developer, AnyMP4, whose software has proven instrumental in achieving these tasks seamlessly. With these newfound skills, you’re well-equipped to build a digital library of your cherished DVDs, ensuring convenience and longevity for your collection.