Today, we have more media to store data than ever before, such as Google Drive and more. Compared to the physical storage medium, cloud services and hard disks have some unique advantages. For example, you can access your data anywhere and anytime using the cloud storage.
Moreover, optical discs are easy to wear if you play them frequently. The best solution is to back up your DVD to computer. This tutorial will tell you two approaches to back up DVDs. You can read our tutorial carefully and follow it to save your data to computer to prevent from data loss.
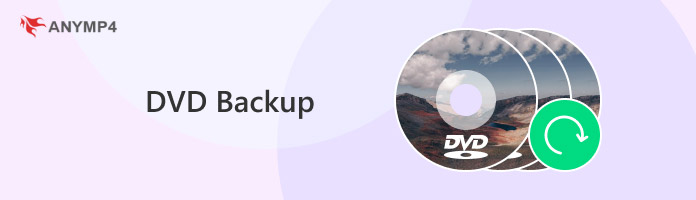
|
Output File Format |
Compression Support |
Editing |
GPU Acceleration |
Selective titles |
|---|---|---|---|---|
| MP4, MKV, AVI, WMV、FLV, MOV, MP3, etc., digital formats | Add subtitles, audio tracks, watermarks, filters, crop, rotate, trim and merge, etc. | |||
| ISO image or DVD folder | Keep or remove the subtitle and audio track, etc. |
In the DVD backup preparation process, the DVD drive, disk, backup software, etc., are usually needed, and the entire backup process is completed according to certain steps.
The DVD drive is the core device for DVD backup. It can read data on the disc and write data to the disc.
When backing up DVDs, you should choose the appropriate disc type, such as DVD-R, DVD+R, DVD-RW, etc., according to your backup needs.
Reliable and easy-to-use backup software is also important to help users simplify the backup process by accomplishing data read and write operations.
AnyMP4 DVD Ripper is a powerful tool to rip DVDs to your computer and save each video in a single file. It is a powerful tool that has advanced decryption ability to rip your DVD collections to various output formats, like MP4, MKV, MOV, AVI, etc., which can meet your different needs. You can export each title to one video format, or you are allowed to merge and convert them into totally one output video. It is available for both Windows and Mac computers. Go and try it.
• Back up DVD to any video and audio formats, like MP4, MP3, MKV, MOV, AVI, etc.
• Support more than 160 video and audio formats with full resolution.
• Accelerate the DVD backup process using advanced technology.
• Pack a video editor for rotating, cropping and adjusting videos, or add effects and watermark before backup.
• Preview videos with the built-in media player before exporting.
• In short, it is the best DVD backup software for Windows 10/8.1/87 and Mac OS X/11/12.
1. Install the best DVD backup software
Download the installer of DVD Ripper and follow the onscreen instructions to install it on your computer. Put the DVD into your disc drive and run the program from your desktop. Once click the Load DVD menu, the program will read video files on your disc automatically.
Note: After reading the inserted DVD disc, it will pop up a window for you to choose from the Full Title List and Main Movie copy mode.
Secure Download
Secure Download
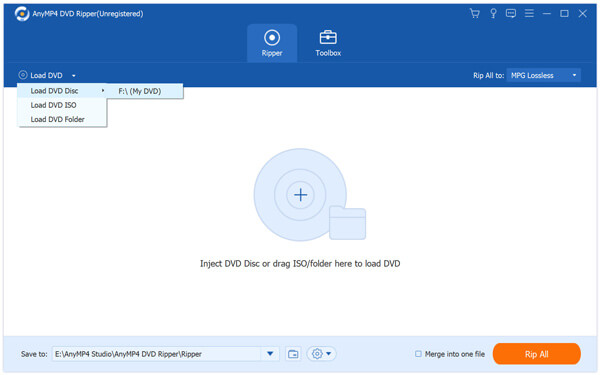
2. Edit the videos before exporting
After loading, select one video in the media library and preview it in the Preview window on the right side. To add extra subtitle, hit the Plus icon under the video. If you want to edit the video, click Edit menu on the top of the interface. The editor window offers several video editing tools, like Rotate, Crop, Effect, Watermark and 3D. After editing, click OK to back to the home interface.
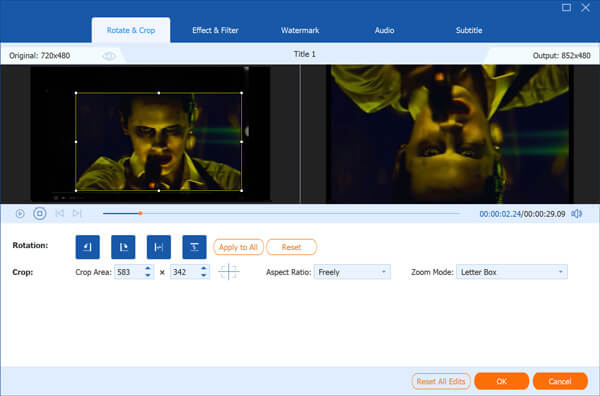
3. Backup a DVD to computer as video files
Go to the bottom of the interface and choose a video format to save your Blu-ray from the 500+ video formats in the Profile drop-down list, such as MP4, MKV, AVI, WMV, MOV, and so on. Then click the Save to button and choose a specific location to save the video files. Check the boxes next to the videos you want to backup and click the Rip All button. A few seconds later, you can find the DVD video backups on your hard drive.
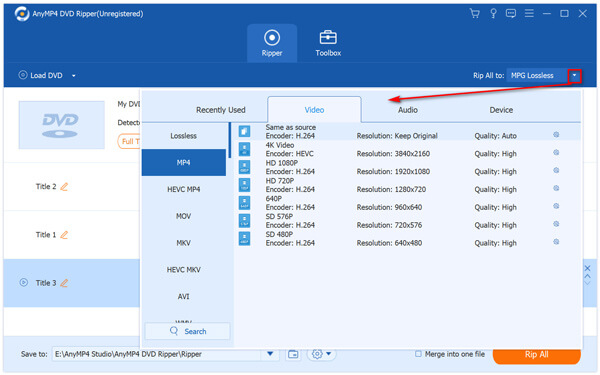
Note: If the DVD backup software cannot read your DVD, chances are that your disc has been damaged. In such case, you may need to recover contents first. On the other hand, the DVD backup software is available to encrypted DVDs.
ISO image is another way to lossless back up DVDs. It uses unique technology to copy all files and data from DVD to computer, so you can burn the DVD backup to other optical discs. The downside is that you can only view the contents after mounting. AnyMP4 DVD Copy is a professional DVD backup program with extensive features, such as:
• Back up DVD discs to computer in the form of ISO image or DVD folder.
• Burn DVD folder or ISO image from hard drive to your discs.
• Offer three modes when backup DVD to computer, Full Copy, Main Movie and Custom.
• Provide extensive custom options to set volume, copies and more.
• Available to Windows 10/8.1/8/7 and Mac OS X/11/12.
All in all, AnyMP4 DVD Copy is another great DVD backup tool for copying a DVD to computer in 1:1 ratio.
1. Get the best DVD backup software
DVD Copy is a desktop program, so you need to download and install it on your computer. Anytime when you want to back up a DVD, put it into your computer and launch the program. Click and expand the Source dropdown menu and select your DVD drive.
Secure Download
Secure Download
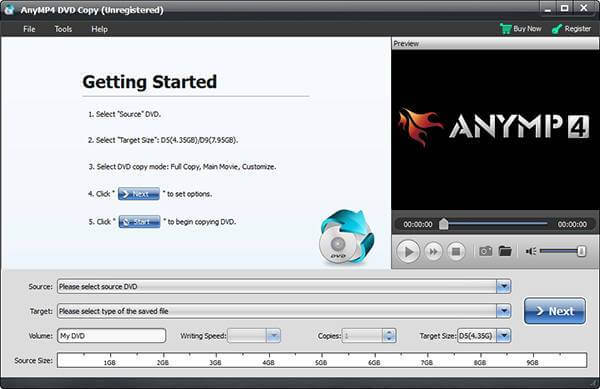
2. Preview DVD videos
Go to the Target menu and select the file format related to ISO image. If you want to look at the videos on your disc, watch it with the built-in preview window on the right side. Next, locate to the middle area of the interface. Here are three modes:
Full Copy: Create a DVD ISO image with all data on the disc.
Main Movie: Only store the data related to the movie on your DVD in the ISO file.
Customize: Allow you to select specific video files on the DVD and back up them in ISO file.
Tip: This DVD backup software is able to back up DVD to hard drive or another disc directly. To back up the DVD to another optical disc, insert a blank disc and select it from the Target list.
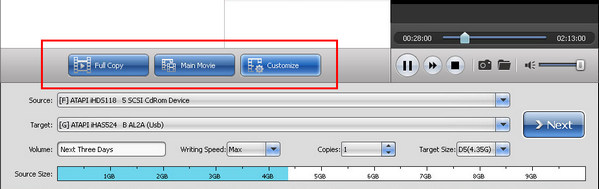
3. Back up DVD to computer as ISO file
Click the Next button at bottom right corner to start backup the DVD to your computer. According to our research, it only takes a few minutes to back up a HD DVD to your hard disk.
Note: The DVD backup software could handle encrypted DVDs as well. If you just want to copy a movie from commercial disc to computer for personal use, it is legal to achieve it.
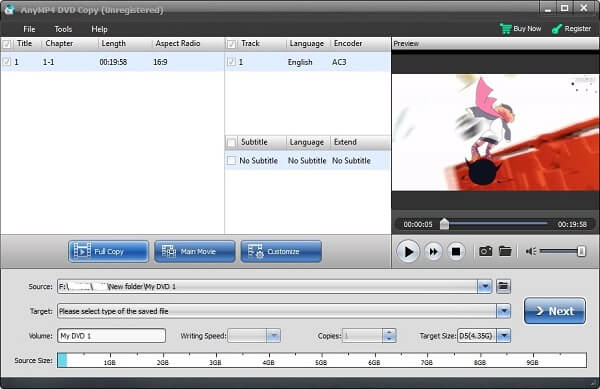
Can I back up encrypted DVDs?
Yes, you can. You need to prepare a DVD copying software that has DVD decryption ability, like AnyMP4 DVD Ripper, DVDFab DVD Ripper, etc.
What’s the difference between ISO and video format backups?
An ISO backup is an exact digital duplicate of the entire DVD, complete with all of the menus, chapters, and file organization. It resembles a virtual disc stored on your hard drive. A backup video format, such as an MP4 or MKV file, is a re-encoded version of the main film, frequently with a particular audio and subtitle track.
Is DVD backup legal?
No, it is illegal. But if you back up DVDs for personal use, it would be ok.
What if my DVD is scratched or unreadable?
If there are only small scratches, you can try wiping the disc from the center outward with a soft, lint-free cloth. If that fails, there are do-it-yourself options that use specialized repair kits or mild abrasives like toothpaste. The data could not be recovered, though, if the disc is severely scratched or illegible. In this situation, finding a professional service that can try to digitize the content or using a specialized ripping application made to handle disc problems are usually your best options.
This tutorial has showed you how to back up DVDs to computer or another disc. As a content medium, the optical disc may be broken or damaged any time. If you do not want to lose your favorite movie or home videos, backup is the best way. From this point, we introduced two DVD backup programs, AnyMP4 DVD Ripper and AnyMP4 DVD Copy. They are not only easy to use, but also able to back up any DVDs to your hard drive with the original quality.