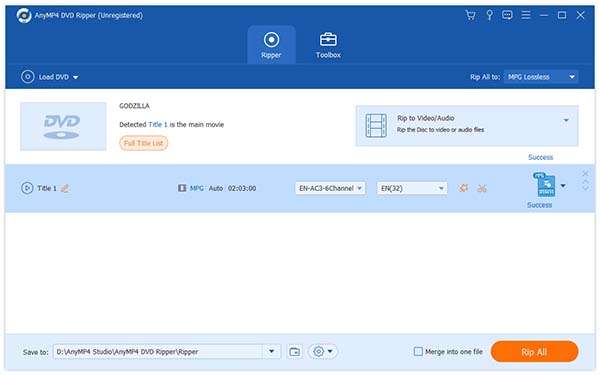Zune is a digital media brand owned by Microsoft which includes a line of portable media players, a digital media player software for Windows machines, and a music subscription service known as a 'Zune pass'. It is designed as a multifunctional portable device for video zealots. Despite so many advantages, it does not possess the function of playing DVD video directly since it doesn't support DVD format.
Equipped with the most advanced techniques and the most efficient solutions, AnyMP4 DVD Ripper can rip DVD video to any video format such as MP4, AVI, WMV, 3GP and audio format such as MP3, AAC, AC3, OGG and WAV within a short time. It can also help Zune users to rip DVD video to Zune compatible formats.
Secure Download
Secure Download
You must install AnyMP4 DVD Ripper to your PC to use it. If the installation is successful, you can open the software and check out the interface.
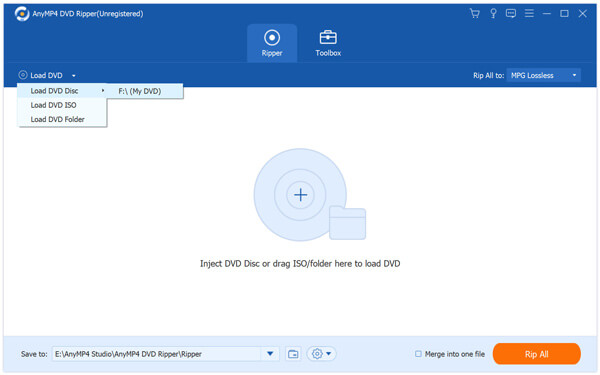
Click the "Load DVD" button to add your source DVD video. You can also load DVD Rom and DVD folder. If you need to remove added files from the "File Name" list, select them and press the "Delete" button on your keyboard.
You can click the "Profile" drop-down list to select Zune profile. Cannot find your needed profile? You can input it in the text area below and the software will find it for you. You can rip DVD video to Zune compatible MP4 and WMV format.
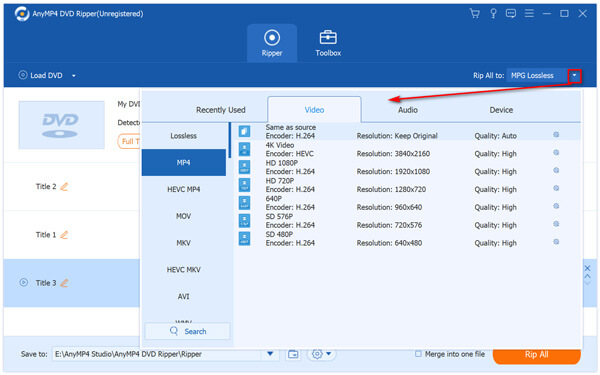
Ripping multiple video files to different formats could be very tiring since it takes lots of time. AnyMP4 DVD Ripper possesses amazing Batch Processing function that can help you conduct multiple ripping tasks with only one operation. You can even choose different profile for these video files by clicking the "Profile" drop-down list in the "File Name" list.
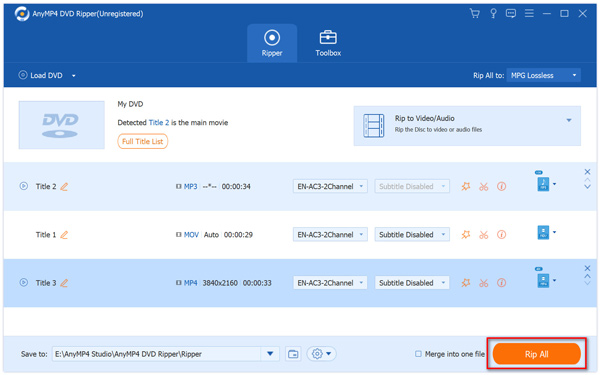
AnyMP4 DVD Ripper enables you to customize video effect according to your needs with its editing tools. You can trim video length, crop video frame, merge several video clips together and add text/image watermark to video according to your needs. AnyMP4 DVD Ripper also allows you to adjust Video Brightness, Saturation, Hue, Contrast and Volume.
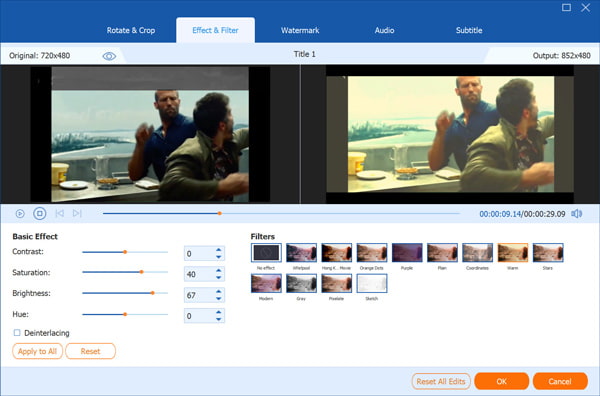
If you need only certain parts of one video, you can select the file and click the "Cut" button on the toolbar to cut them out. You can trim the video for your needed length either by setting the exact start and end time for the video, or by dragging the sliderbar to define the start and end time in a more intuitive way.
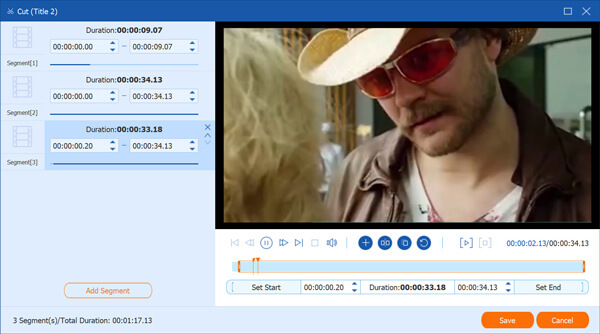
Some video files contain annoying black edges. If you need to remove black edges or some parts of the frame, try clicking the "Crop" button. Here you can set the exact parts of the frame you need to trim, or simply dragging the 4 edges and 8 control points to define your preferred parts.
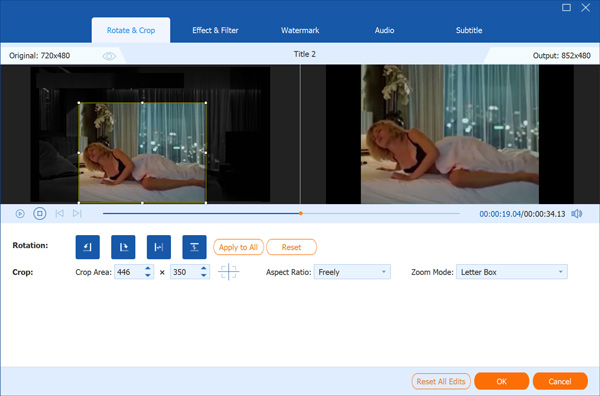
AnyMP4 DVD Ripper enables you to personalize the video with watermark. By clicking the "Watermark" button and the "Enable watermark" check box you can add text watermark and define its content, font size, color, position and transparency. You can also add picture watermark to the video.
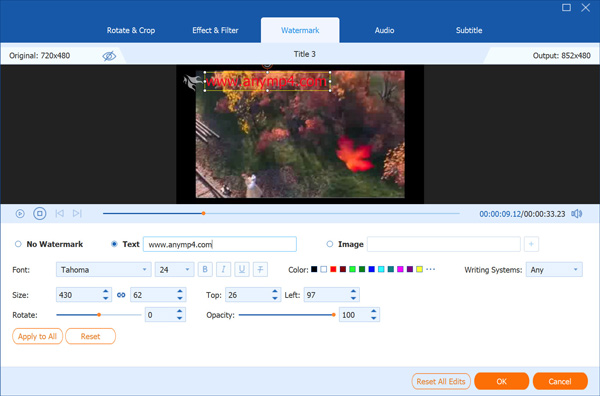
You can also conduct specific output settings adjustment. Output parameters such as Video Encoder, Resolution, Bitrate, Frame Rate, Aspect Ratio as well as Audio Encoder, Channels, Sample Rate and Audio Bitrate can all be adjusted.
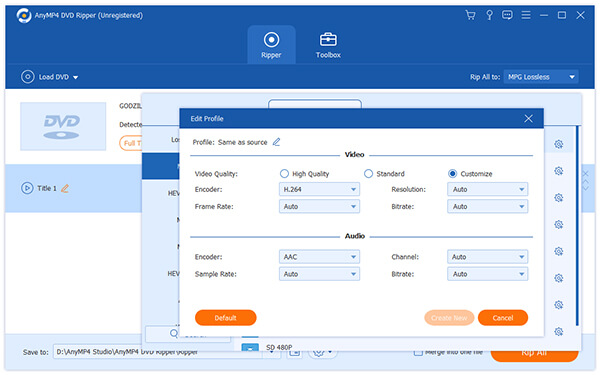
Many video files have more than one audio track. You can select your preferred audio track and add downloaded subtitle to the video for better enjoyment.

You can click the "Rip All" button to rip DVD to Zune compatible format.
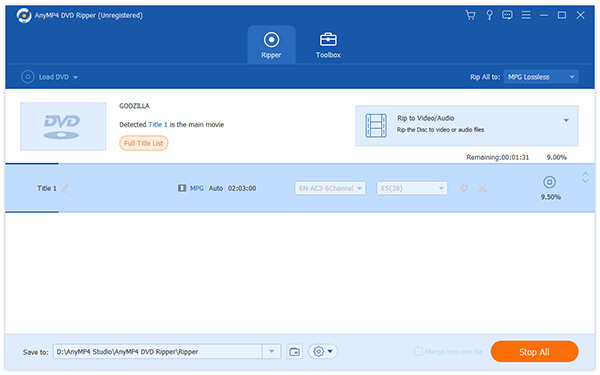
When the progress bar reaches 100%, you can enjoy the ripped high-quality DVD video with your Zune.