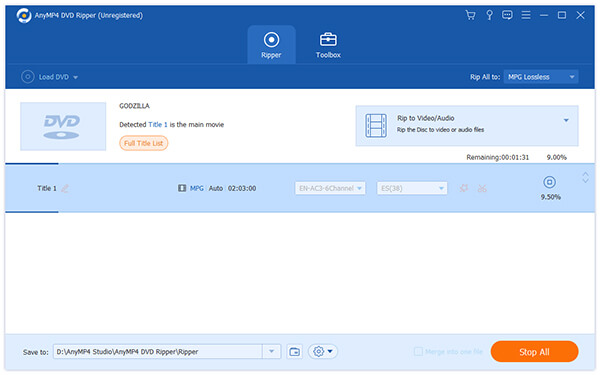AnyMP4 DVD Ripper is designed as the most universally applicated DVD ripping software that can rip DVD to any video format with incredible speed and astonishing video quality. This guide can help you rip DVD to DV format, a format mainly used on DV cameras.
DV is a format for recording and playing back digital video. It was launched in 1995 with joint efforts of leading producers of video camera recorders. DV enabled filmmakers to produce movies inexpensively, and is famous for its high video quality and small video size.
Secure Download
Secure Download
After downloading AnyMP4 DVD Ripper from our website, you must install it to your PC to use it. When the installation is completed, you can open the software and check out the interface.
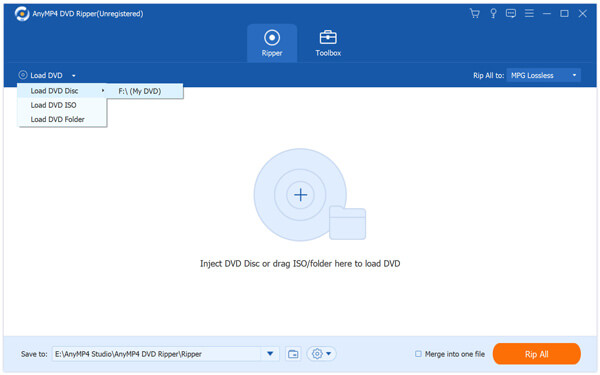
Click the "Load DVD" button on the toolbar to add your source DVD video to the software. You can also click "Load DVD Folder" to add more than one DVD video.
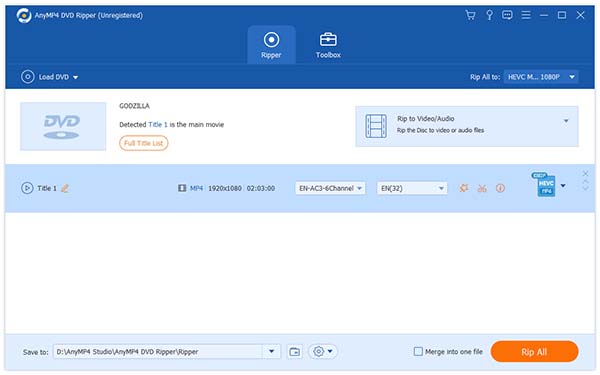
Click the "Profile" drop-down list to select DV format. If you have problems finding it, you can input "DV" in the text area below and the software will find it for you.
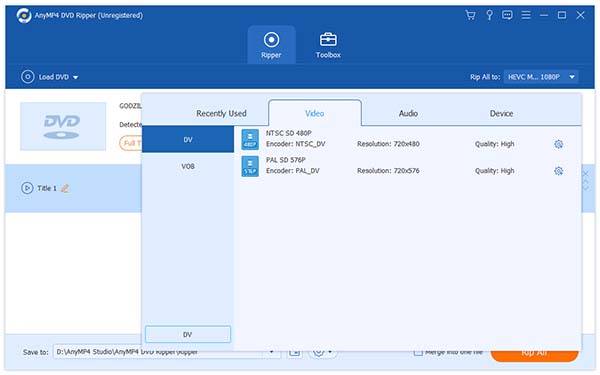
You are allowed to utilize the powerful editing tools to customize DVD video effect according to your needs. For instance, you can trim video length, crop video frame, merge several video clips together and add text/image watermark to video. Video Brightness, Saturation, Hue and Contrast can also be adjusted.
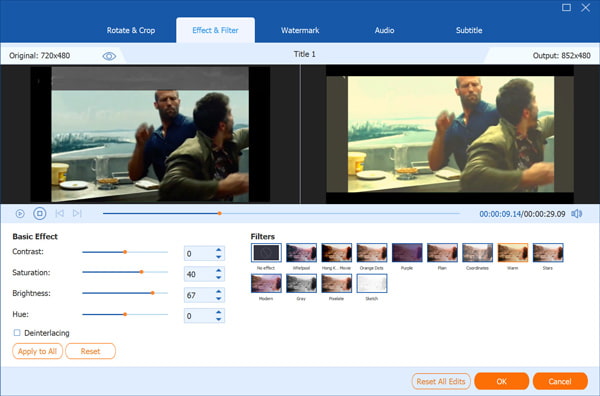
You can even customize output parameters such as Video Encoder, Resolution, Bitrate, Frame Rate and Aspect Ratio to bring the video quality one step closer to perfection. You are also allowed to set audio parameters such as Encoder, Channels, Sample Rate and Audio Bitrate.
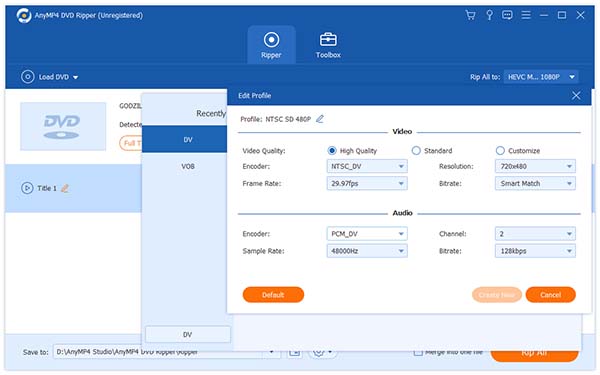
You can choose your preferred audio track and subtitle before the ripping.

You can click the "Rip All" button to rip DVD to DV format. The ripping process can be finished within a short time.