Playing Blu-ray on Windows PCs can bring the advantages of a high-quality experience, more convenient viewing, and better compatibility. These have also made more and more users to play and watch Blu-ray on PC (Windows 11/10/8/7). Playing Blu-ray right from your PC requires extensive techniques. But worry not! We’re here to guide you. This post will delve into three methods to play Blu-ray on PC. So, if you’re curious about enhancing your Blu-ray experience on your PC, stick around for step-by-step guides and helpful insights.
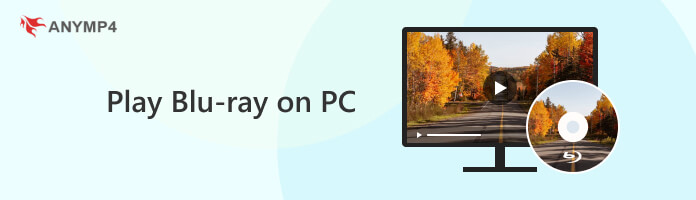
Playing Blu-ray discs on a PC is possible. However, there are a few things to consider: hardware specifications and the availability of compatible software. In terms of hardware, your PC needs a Blu-ray drive, commonly known as a BD drive. Standard DVD drives cannot read Blu-ray discs due to differences in laser technology. So, if your PC is equipped with a Blu-ray drive, you have the necessary hardware.
Moreover, having the right hardware is not sufficient; you also need appropriate software. Not all media players or OS come with built-in support for Blu-ray playback. For example, Windows Media Player on PC does not support playing Blu-ray disks. Blu-ray discs use advanced encoding technology that requires specific codecs to play them, and while Windows Media Player includes some of the most commonly used codecs, it does not include codecs for Blu-ray discs. Therefore, to play Blu-ray on your PC, it’s essential to ensure your computer has a Blu-ray drive and the necessary software.
If you want to enjoy your Blu-ray collection on PC, AnyMP4 Blu-ray Player, which is available on Windows 11/10/8/7, is an excellent choice. As a 4-in-1 multimedia player, it is able to play any Blu-ray discs, folders, and ISO image files on your PC smoothly and in lossless quality. With the latest Blu-ray technology, this region-free Blu-ray player can also play Blu-ray discs from any region and any disc type, such as BD-5, BD-9, BD-R, and more. In addition, AnyMP4 Blu-ray player provides you with smart yet easy menu navigation support, allowing you to quickly open and select the main movie, title, or chapter.
What to Expect With AnyMP4 Blu-ray Player:
Requirement(s):
Here’s how to play Blu-rays on PC using AnyMP4 Blu-ray Player:
1. Initially, get a free download of AnyMP4 Blu-ray Player. Install the Blu-ray player software and wait for the installation process to complete.
Secure Download
Secure Download
Warm reminder: Before launching, insert the Blu-ray disc you want to play into your BD drive. Ensure that your BD drive is connected to your PC.
2. Launch it on your Windows PC. You will be presented with two loading options. Select Open Disc for loading the Blu-ray disc. Otherwise, select Open File to load the Blu-ray Folder or Blu-ray ISO file.
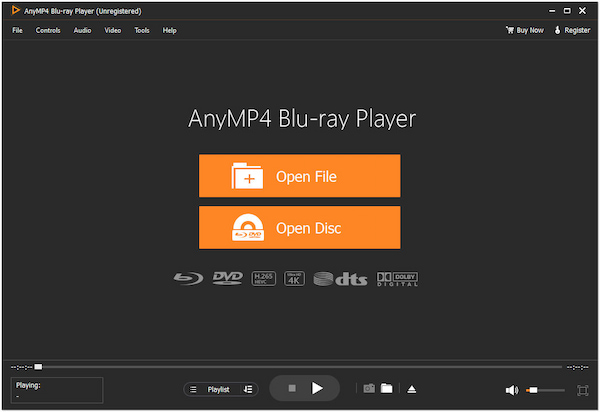
3. AnyMP4 Blu-ray Player will automatically play the Blu-ray content upon loading. The operation is really easy.
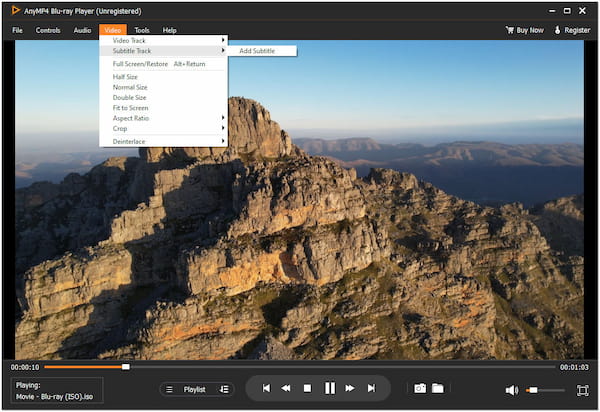
Tip: When playing Blu-ray, you can also make some customized playback settings if needed.
e.g. you can control play, pause, backward, forward, volume, etc., by clicking the corresponding buttons from the bottom menu.
Click Control on the top menu, and you can adjust the menu and title or navigate to a certain chapter.
Click Audio and Video, and then you can adjust the Blu-ray's audio and video settings to suit your preference.
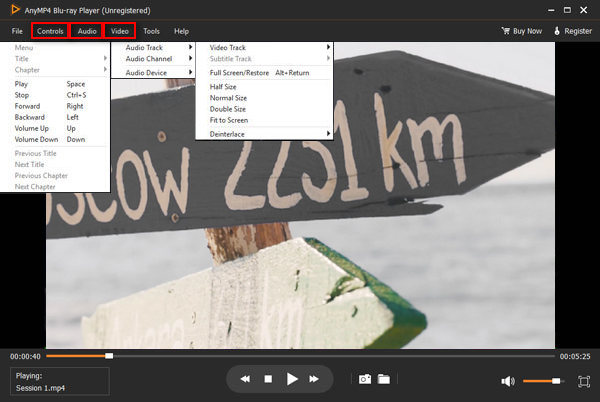
The best way to play Blu-ray on PC is to digitize them for convenient playback. That said, AnyMP4 Blu-ray Ripper is the answer to that desire. It offers a comprehensive solution to digitize Blu-ray content effortlessly. This versatile software goes beyond a simple ripping tool. It allows users to convert Blu-ray discs, folders, and ISO files to 500+ digital formats.
For good measure, it enables customization of output settings, including video and audio parameters. Also, it offers editing functionalities, allowing users to rotate, crop, add custom watermarks, and apply effects to enhance their digitized content. It is a reliable and feature-rich solution, making Blu-ray content easily accessible on your PC in the digital format of your choice.
Requirement(s):
Here’s how to play Blu-ray on PC by digitizing it in AnyMP4 Blu-ray Ripper:
1. Beforehand, obtain the AnyMP4 Blu-ray Ripper by clicking the free download below. Install the Blu-ray ripper software and allow the installation process to finish.
Secure Download
Secure Download
2. Before running the software, insert the Blu-ray you intend to digitize into your BD drive. Run the software and click Load Blu-ray to select the Blu-ray disc or folder.
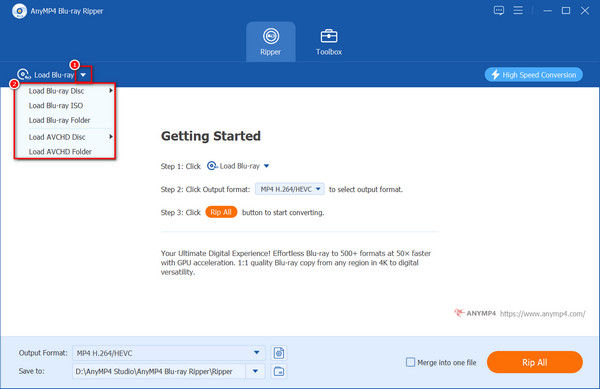
Note: You can also load the Blu-ray Folder and Blu-ray ISO. Simply click the Load Blu-ray drop-down menu to select Load Blu-ray ISO or Load Blu-ray Folder options.
3. Click the Output Format option and select a format for ripped Blu-ray. These formats have different resolutions and qualities, and you can also choose the same format as the source file.
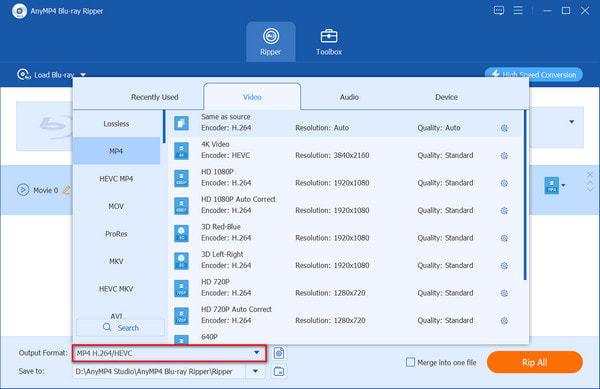
4. Set the output path for the ripped Blu-ray. Once finished, click Rip All to begin the ripping process. AnyMP4 Blu-ray Ripper will start digitizing the Blu-ray into the selected digital format.
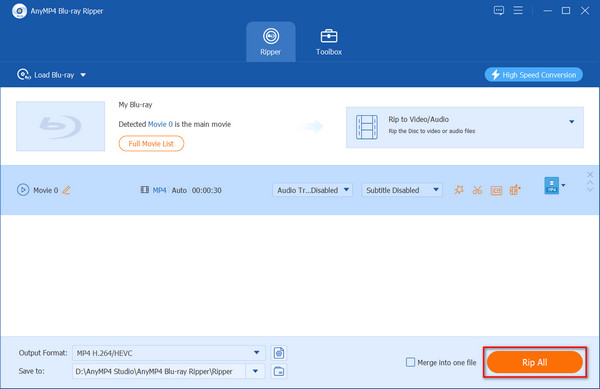
5. Specify the path destination on your PC where you want to save the digitized Blu-ray files. Click the Save To field to set the output path.
6. Once all set and configured, click Rip All to begin the ripping process. AnyMP4 Blu-ray Ripper will start digitizing the Blu-ray into the selected digital format.
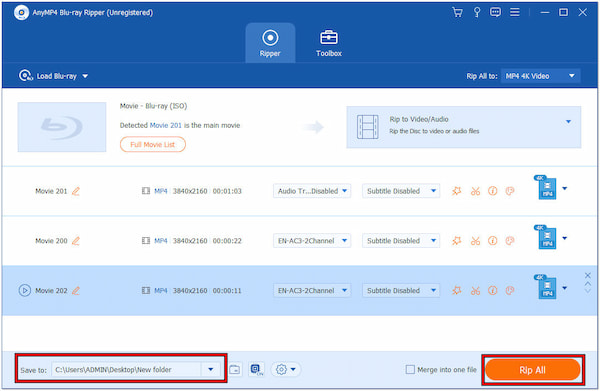
All in all, AnyMP4 Blu-ray Ripper is one of the best Blu-ray ripping tools for transitioning Blu-ray into a digital format for PC playback.
Next, we'll show you how to play ripped video on PC using VLC:
1. Download and install VLC on your PC, and then launch it.
2. Click Media in the upper left corner, and then choose from Open File, Open Multiple Files, and Open Folder to upload the ripped Blu-ray you want to play.
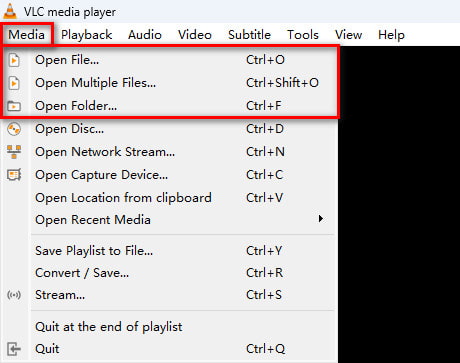
3. After uploading, it will play automatically on your PC.
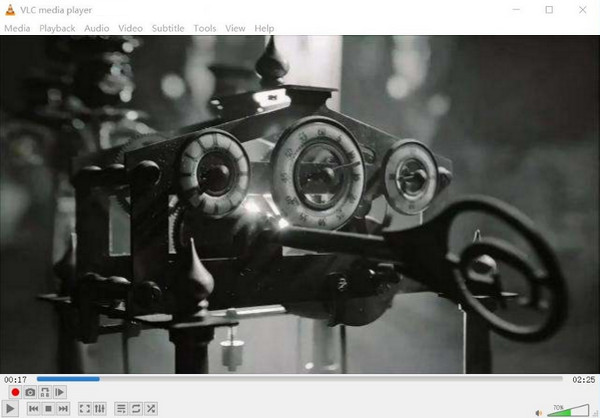
Can I connect my Blu-ray player to my PC? Definitely YES! Connecting your Blu-ray player to your PC can open up new possibilities for an enhanced viewing experience. If you want to experience the stunning visuals and audio of your Blu-ray discs on your PC while enjoying the convenience of your larger TV screen, using the hardware approach can be a rewarding experience. This is particularly convenient when complemented by a specialized Blu-ray player.
Requirement(s):
Here’s how to play Blu-ray disc on PC via HDMI:
1. Insert the Blu-ray disc into your BD drive. After inserting the Blu-ray disc, open the installed Blu-ray player software on your PC.

2. In the Blu-ray player software, choose the option to play a disc. Navigate to the Blu-ray drive and select the inserted disc.
3. Use an HDMI cable to connect your PC’s HDMI port to an available HDMI port on your TV. Ensure your TV is set to the correct HDMI input source.

4. Right-click the desktop and select Display Settings. Choose the Duplicate or extend to a connected display mode. Set the correct resolution for both the PC monitor and the TV.
5. Start playing the Blu-ray movie using the Blu-ray player software on your PC. Sit back and enjoy your Blu-ray content on the larger screen of your TV.
Playing 4K Blu-ray on PC and connecting it to your TV via HDMI with the help of a portable Blu-ray player is like unlocking a whole new level of entertainment. It results in a cinematic and immersive entertainment setup right in the comfort of your living room.
What software do I need to play Blu-ray on my PC?
You will need specialized Blu-ray player software to play Blu-ray on your PC. One recommended option is the AnyMP4 Blu-ray Player. It allows you to enjoy high-quality Blu-ray content on your computer. However, ensure your PC has a Blu-ray drive for disc insertion.
Can Windows Media Player play Blu-ray?
Unfortunately, NO! Windows Media Player does not natively support Blu-ray playback. Windows Media Player lacks the required codecs and features to handle the encryption and high-definition content found in Blu-ray discs. It’s advisable to use dedicated Blu-ray player software like AnyMP4 Blu-ray Player.
Does Windows 11 support Blu-ray?
Similar to previous versions of Windows, Windows 11 does not have built-in support for Blu-ray playback. To play Blu-ray on a Windows 11 PC, you’ll need third-party Blu-ray player software. AnyMP4 Blu-ray Player is a suitable choice. It provides the necessary capabilities to handle Blu-ray content on the Windows 11 platform. Ensure that your PC’s hardware, such as the Blu-ray drive, is compatible and that you have the required software to enjoy Blu-ray movies seamlessly on Windows 11.
To sum it up, we have covered various approaches to play Blu-ray on PC. We explored how to play Blu-ray discs, folders, and ISO files directly on your computer using specialized software like AnyMP4 Blu-ray Player. It emerged as a go-to solution, providing a seamless playback experience for Blu-ray content. We also discussed hardware connectivity, demonstrating how to play Blu-ray discs on Windows 10/11 and extend it to your TV via HDMI. For those looking to digitize their Blu-ray collection, AnyMP4 Blu-ray Ripper took the spotlight. It offers a convenient way to convert Blu-ray discs into digital formats for easy playback on your PC. Whether you prefer a traditional approach or want the digital trend, AnyMP4 Blu-ray Player and AnyMP4 Blu-ray Ripper stand out as reliable companions.
Secure Download
Secure Download