Does the Xbox 360 play Blu-ray?
Sadly, NO. The Xbox 360 is a gaming console with various features and capabilities. One thing it cannot do is play Blu-ray discs.
As a result, if you have Blu-ray discs that you want to play, you will need to explore alternative options, such as using a standalone Blu-ray player and upgrading to a Blu-ray-compatible gaming console. But the best alternative to watch Blu-ray videos with Xbox 360 is to rip Blu-ray discs and turn them into a format compatible with the Xbox 360. This post will highlight the best alternative for how you will watch Blu-ray videos on Xbox 360. So without any further discussion, let’s begin.
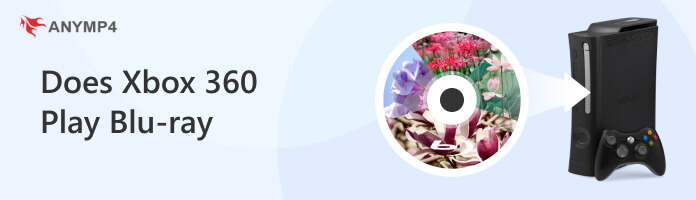
Can I watch Blu-ray on Xbox 360? Unfortunately, NO! You cannot natively play and watch Blu-ray on Xbox 360 as it was primarily designed as a gaming console. Microsoft didn’t include Blu-ray functionality in the Xbox 360’s design. However, you can use the Xbox 360 to stream video content from various online streaming services if you subscribe to Xbox Live Gold.
The Xbox 360 can play various discs, including DVDs, CDs, and game discs designed for the Xbox 360. This gaming console has a built-in disc drive to read and play these formats.
For DVD playback, the Xbox 360 supports DVD movies and DVD-R/RW discs, allowing users to watch movies and other video content. When it comes to CDs, it can play audio CDs, allowing you to listen to your favorite music or other audio tracks. In addition, the Xbox 360 can play games discs specifically designed for the gaming console. These discs are usually in the form of DVDs and contain game data for Xbox 360 titles.
The Xbox 360 does not play Blu-ray discs due to several reasons:
Technical Limitations of Xbox 360
The Xbox 360 does not play Blu-ray because it lacks the necessary hardware and software support for Blu-ray playback. This gaming console was released before the widespread adoption of Blu-ray technology. When Microsoft developed and released Xbox 360, Blu-ray was a relatively new format and had not yet become the industry standard for high-definition media. The limitation was primarily due to the decision made during the console’s development cycle.
Licensing Issues With Blu-ray Technology
During the format war between HD DVD and Blu-ray, Microsoft initially supported HD DVD and released an external HD DVD drive for the Xbox 360. However, Blu-ray emerged as the dominant format, leading Microsoft to discontinue HD DVD support. It’s worth noting that both HD DVD and Blu-ray require licensing agreements. Still, no significant obstacles prevented Microsoft from incorporating Blu-ray into the Xbox 360 based on licensing alone.
Microsoft’s Focus on Digital Content
Though the Xbox 360 did not have built-in Blu-ray support, Microsoft focused on providing a digital content ecosystem for users to access games, movies, TV shows, and more through Xbox Live Marketplace and various streaming services. This approach aligned with the company’s vision of digital distribution and online connectivity for the Xbox platform. Xbox Live Marketplace provided a convenient way for users to access and expand their gaming and entertainment library without relying solely on physical discs.
The Xbox 360 supports various media formats, though it's a bit picky compared to newer consoles. Here's a breakdown of what works best:
Video Formats
• WMV (Windows Media Video): Versions 7, 8, and 9 — up to 1080p resolution
• VC-1: Also supports up to 1080p
• MPEG-1 & MPEG-2: With MPEG-1 Layer I or II audio
• H.264/MPEG-4 AVC: Common for MP4 files, but only certain profiles are supported
• AVI: Works if encoded with compatible codecs like MPEG-4 or DivX 5.0+
• MP4: Supported if encoded with H.264/MPEG-42
Audio Formats
• WMA (Windows Media Audio): Standard, Pro, and Lossless
• MP3: Widely supported and easy to use
If you’re trying to play something on Xbox 360 and it’s not working, it’s usually a codec or file system issue.
How to play Blu-ray movies on Xbox 360? To stream/put your Blu-ray movies on your Xbox 360, you will need Blu-ray ripping software to convert your Blu-ray disc into a compatible Xbox 360 format. You can use AnyMP4 Blu-ray Ripper to do the job for you!
AnyMP4 Blu-ray Ripper is a Blu-ray ripping software that allows you to rip Blu-ray discs, folders, and ISO image files and convert the contents of the Blu-ray disc into various digital media formats, like MP4, MOV, MKV, AVI, MOV, and 500+ more that can be played on different devices, including gaming console like Xbox 360. It makes choosing the appropriate output format for your specific device easy. In addition, it lets you customize the output settings, such as resolution, frame rate, bitrate, and more.
1. Install and launch AnyMP4 Blu-ray Ripper:
Free download and install AnyMP4 Blu-ray Ripper on your Windows or Mac computer. Then launch the software.
Secure Download
Secure Download
2. Load your Blu-ray disc:
Insert the Blu-ray disc you want to rip into your computer's Blu-ray drive. If you don't have one, you will need an external Blu-ray drive to read your disc by connecting it to your computer.
In AnyMP4 Blu-ray Ripper, click the Load Blu-ray button. You can typically choose to load a Blu-ray disc, Blu-ray folder, or ISO image file. The software will analyze the Blu-ray content.
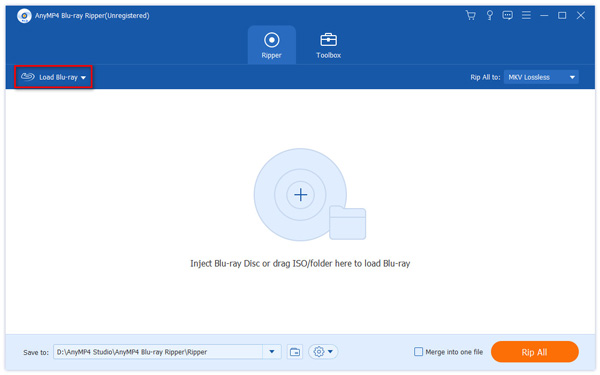
After loading, the program will usually show a list of titles. You can select the main movie or any specific chapters/bonus features you wish to convert.
3. Choose Xbox-Compatible Output Format:
This is the crucial step for Xbox compatibility. Click the Output Format drop-down option to pick up the Xbox 360 supported format like WMV, MP4, etc.
Besides, AnyMP4 Blu-ray Ripper often has a search tab Look for Game Studio or Xbox to find more Xbox compatible formats, if you are not sure that.
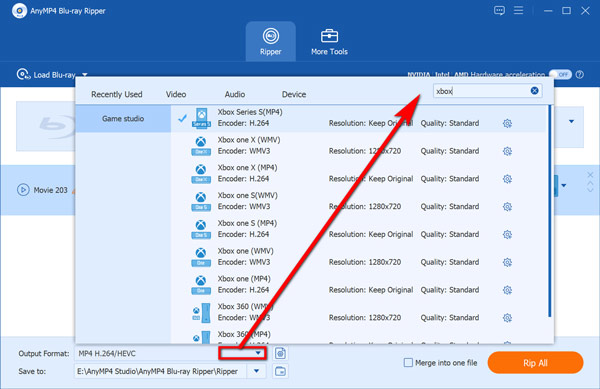
Within the Xbox options, you might find presets like Xbox 360 WMV or Xbox 360 MP4. MP4 (H.264 or H.265 codec) and WMV are generally good choices for Xbox compatibility. MKV can also be partially supported depending on the encoding.
Before converting, you can often click Custom Profile button next to the output format. Here you can fine-tune by adjust the video encoder, resolution bitrate, frame rate, etc.
4. Start converting Blu-ray to Xbox compatible formats:
Click Save to field at the bottom-left corner to select where you want to save the converted video file on your computer.
Finally, click the Rip All button to begin the ripping process.
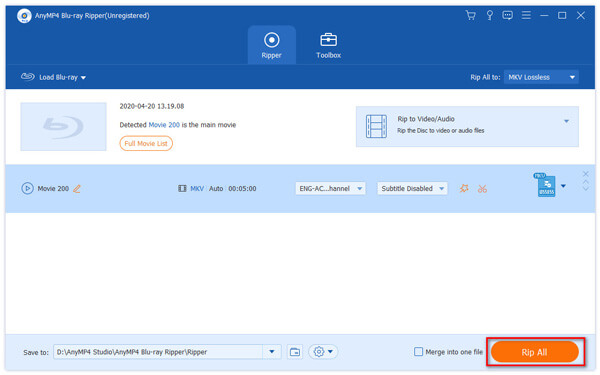
Once the conversion is complete, let’s move the next section to play the ripped Blu-ray videos on Xbox 360.
To watch the digitalized Blu-ray videos on Xbox 360, you can transfer the ripped video file to an external USB drive or stream from a computer to Xbox 360 for playback.
Option 1: Play Blu-ray on Xbox 360 via USB Drive

1. Format your USB drive to FAT32 (Xbox 360 doesn’t support NTFS or exFAT).
2. Plug the USB drive into your Xbox 360 console, then copy the converted movie file (under 4GB) to the USB drive.
3. Insert the USB into your Xbox 360.
4. On your Xbox dashboard, go to: My Xbox > Video Library > Select Portable Device.
Then you can use the Xbox 360 built-in Media Player to browse and play your converted Blu-ray movie.
Option 2: Stream from PC to Xbox 360

If your file is too large or you prefer streaming, you can follow this way.
1. Enable media sharing on your PC: by using Windows Media Player, Windows Media Center, or Zune Software.
2. Connect both devices to the same Wi-Fi network.
3. On your Xbox 360: Go to My Xbox > ideo Library > Select your PC from the list of available devices
4. Now you can browse and stream your ripped movie directly.
Will Xbox 360 play Blu-ray movies digitally?
While the Xbox 360 doesn’t support Blu-ray discs, you can still play Blu-ray movies. Using AnyMP4 Blu-ray Ripper, rip the Blu-ray movie, convert it into a digital format, and save it on your local drive. After the conversion, transfer the ripped Blu-ray movies into a USB flash drive and insert it into your Xbox 360’s USB port.
Is Xbox 360 a Blu-ray player?
No, the Xbox 360 is not a Blu-ray player. While it can play DVDs and CDs, it does not have native support for playing Blu-ray discs. The Xbox 360’s disc drive lacks the necessary hardware and software to read and play Blu-ray discs.
What are the supported digital media formats of Xbox 360?
The Xbox 360 supports various digital media formats for playback. For videos, it supports AVI, WMV, MP4, and MPEG-4. At the same time, the supported audio formats are MP3, AAC, and WMA. The Xbox 360 also supports JPEG image files for viewing photos.
Do I need the internet to play Blu-ray movies on Xbox 360?
No, you do not necessarily need an internet connection to play Blu-ray movies on the Xbox 360. Xbox 360 can play movies directly from external storage devices, like USB flash drives. You can simply insert the USB flash drive into the console’s USB port to play the movie without an internet connection.
Can I upgrade the Xbox 360 to play Blu-ray?
No, upgrading the Xbox 360 to add Blu-ray playback capabilities is impossible. The hardware limitations cannot be overcome through upgrades.
To conclude, the Xbox 360 can’t play Blu-ray discs. Due to technical limitations and licensing issues, the console’s hardware and software do not support Blu-ray playback. However, you can play Blu-ray on Xbox 360 if you want to. Rip the Blu-ray and convert it into a format supported by the Xbox 360.