MKV is a multimedia format that can store high-definition video and audio content with good compatibility for playback on different devices. But if you want to play this format on your TV or Blu-ray player, you will need to burn MKV to Blu-ray since it is not compatible with these devices. And using an MKV to Blu-ray burner is a good way to do that. This article will provide you with a detailed guide to converting MKV to Blu-ray using two burners. So, without any further discussion, let’s begin.
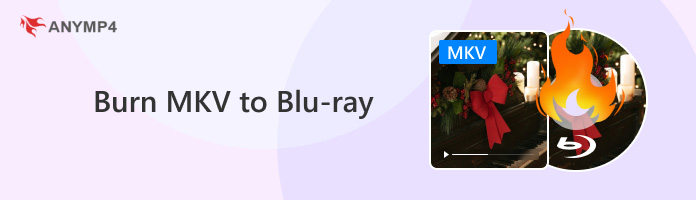
Burning MKV files to Blu-ray is mainly based on the following reasons:
1. Compatibility:
Although MKV files can be played on a variety of devices, not all of them support the format. So, after burning MKV files to Blu-ray Disc, you can watch HD video content on more devices that support Blu-ray playback.
2. Long-term storage:
Compared to digital storage media such as MKV, Blu-ray Disc has a longer shelf life and higher reliability. Therefore, burning MKV files onto Blu-ray discs can ensure long-term preservation and ready access to high-definition video content.
3. High-quality storage and sharing:
Blu-ray Discs utilize advanced read/write technology and materials that record data more accurately, thus ensuring the integrity and high quality of video and audio content. Besides, for movie lovers, burning MKV files to Blu-ray not only allows you to keep the high-definition files as a collection but also share them with your family or friends.
In summary, burning MKV to Blu-ray Disc can fully utilize the advantages of Blu-ray Disc's large capacity and high-quality storage to meet users' needs for collecting, playing, and sharing HD video.
AnyMP4 Blu-ray Creator is a powerful Blu-ray creator software for Windows. It can burn any video files in any popular format, including MKV to Blu-ray discs, at a very fast speed. In addition, it provides various Blu-ray menu templates in the editing menu interface for users to choose and edit. There are also various video editing functions for you to adjust the video effects, such as brightness and contrast freely, crop the video to remove black edges, and add text and image watermarks, subtitles, audio tracks, etc., to the video to customize your Blu-ray.
Here are the steps for you to burn MKV to Blu-ray using it:
1. Click the Free Download button below to download AnyMP4 Blu-ray Creator and follow the instructions to install it on your computer.
Secure Download
2. Connect the BD drive with a blank disc inserted into the computer. Launch AnyMP4 Blu-ray Creator, then click the Add Files button on the top bar to load the MKV video you want to burn to Blu-ray Disc.
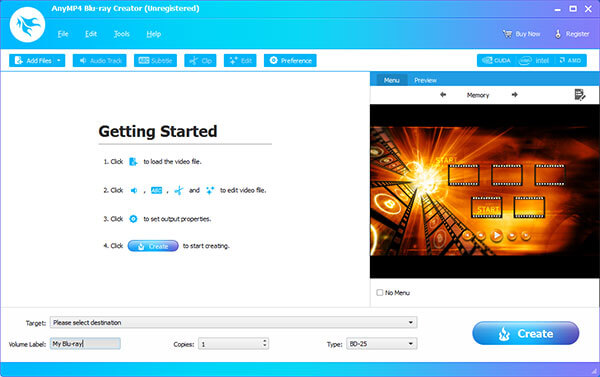
3. In the upper bar, click on the buttons of Audio Track, Subtitle, Clip, Edit, etc., to edit the MKV video to be burned to Blu-ray Disc according to your needs.
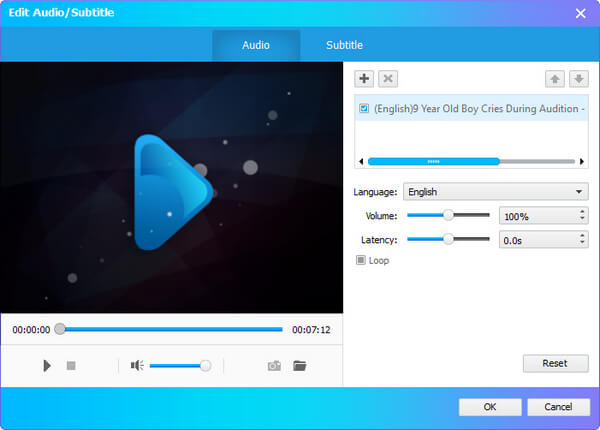
4. After editing the video, select the destination folder, type of Blu-ray file to burn, etc. Finally click the Create button at the bottom right corner to start creating MKV to Blu-ray Disc.
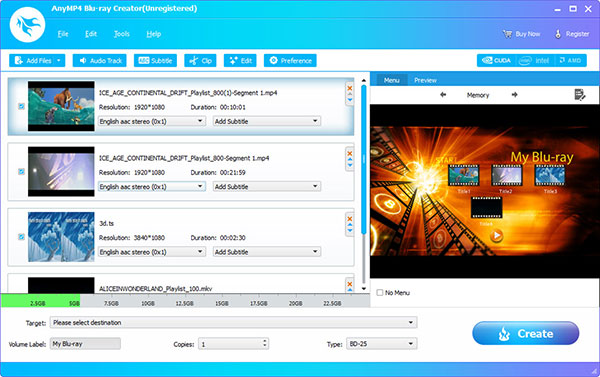
ImgBurn is a lightweight Blu-ray burner supported on Windows and Linux systems. It can burn audio and video files in many formats, including MKV. ImgBurn is completely free, but unfortunately, it has not been updated since June 2013, and other unrelated and potentially harmful programs are often bundled when installing this MKV to Blu-ray burner. This must be treated with caution. However, the program's author also offers a version without adware on the support forums, which requires users to distinguish and install it carefully.
The following are its steps on how to burn MKV to Blu-ray:
1. Open ImgBurn and insert a blank Blu-ray Disc into your Blu-ray drive. Then, click Write files/folders to disc to add your MKV video files that need to burn.
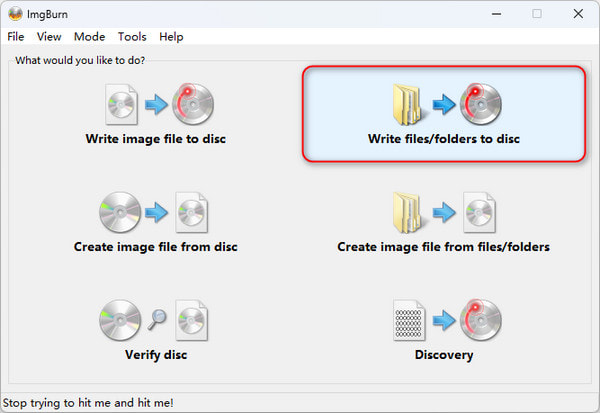
2. Enter the files/folders to be burned in the source box manually and click the + button next to it. Then click the Browse for a folder... button, navigate to and select the appropriate folder.
Note: To burn 4K Blu-rays, you need to import 4K video files to the software.
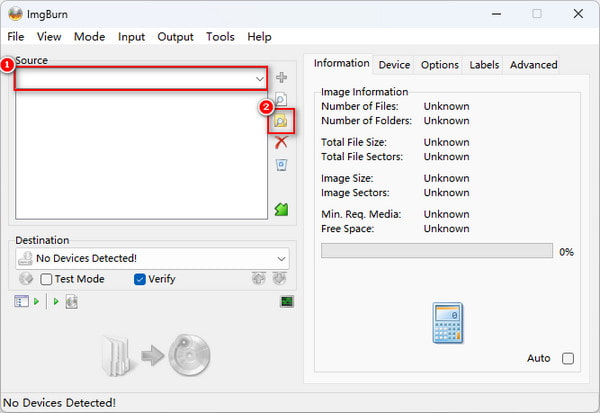
3. Go to the Options tab, set the File System to UDF, and set the UDF Revision to the Blu-ray Disc standard for 2.50.
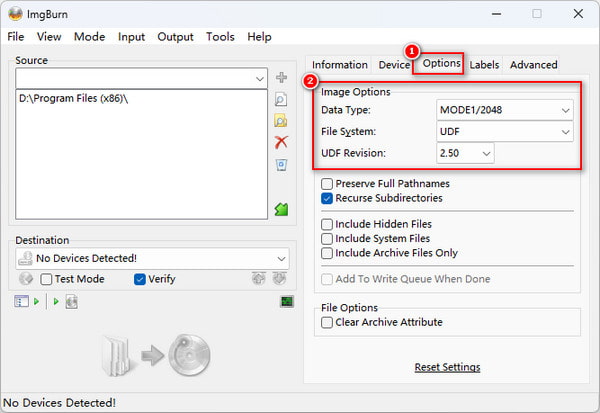
Next, navigate to the Labels tab and set the UDF of the Blu-ray disc.
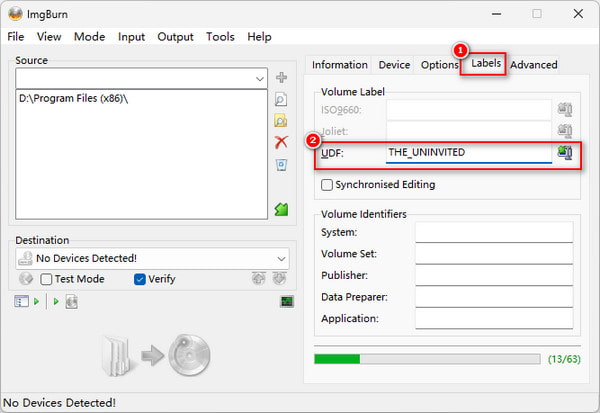
4. After finishing the above settings, click the Build button at the bottom left corner. Then, ImgBurn will then start burning your MKV to Blu-ray Disc.
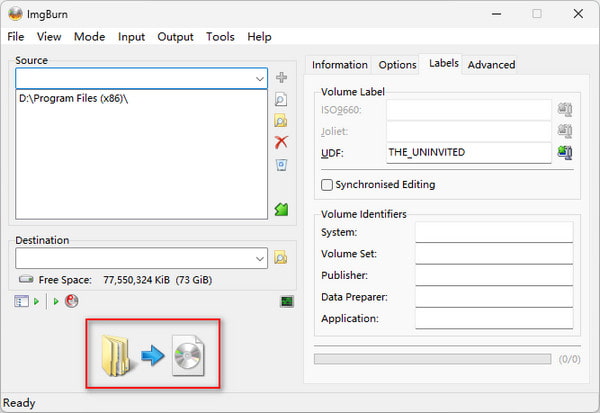
In addition to the above two ways to burn MKVs to Blu-ray, this section will provide you with a few tips to ensure that the burning process goes well and that the final Blu-ray disc plays smoothly.
• Select the right Blu-ray burner.
Make sure that the software you choose can support the MKV format, convert it to a format recognized by Blu-ray discs, and provide high-quality images and sound effects to ensure that video quality is not lost after burning. For example, AnyMP4 Blu-ray Creator mentioned above.
• Prepare a blank Blu-ray Disc.
Select a blank Blu-ray Disc of the appropriate type and capacity according to your needs, and make sure that the type of disc you select meets your needs and has enough capacity to contain the MKV files you want to burn.
• Note details in the burning process.
First, make sure that your computer is stable and that the burning process will not be interrupted by other tasks. Second, play the disc after burning to test its video and audio quality to ensure that it is normal and error-free.
To summarize, burning MKV to Blu-ray Disc requires attention to software selection, disc preparation, some burning details, and so on. By following these precautions, you can ensure the burning process goes smoothly, and the final disc can be played normally on Blu-ray players.
Now, you already know that burning MKV to Blu-ray will become a breeze with the tools mentioned above. ImBurn is free, but it forcibly installs unsafe adware when downloading, and the operation is a bit complicated. In contrast, we highly recommend AnyMP4 Blu-ray Creator, which is powerful and has easy-to-follow steps to help you burn MKV or MP4, etc., any other video files to a Blu-ray disc easily so that you can share the wonderful video content with your family and friends. Click the Free Download button below to download and use it quickly, and we believe it can satisfy you!
Secure Download