Dedicated for online video fans, AnyMP4 Blu-ray Ripper for Mac can rip Blu-ray video to high-quality FLV video with incredible speed and astonishing quality, which is widely used by famous online video websites such as YouTube.
Flash Video, also known as FLV, is a container file format used to deliver video over the Internet using Adobe Flash Player. Flash Video content can also be embedded within SWF files. Originally developed by Macromedia, FLV is now the most widely used online video format and is used by online video websites.
Secure Download
Secure Download
You should install AnyMP4 Blu-ray Ripper for Mac to your Mac computer in order to use it. If you can normally open the software and check out the interface, the installation is a success.
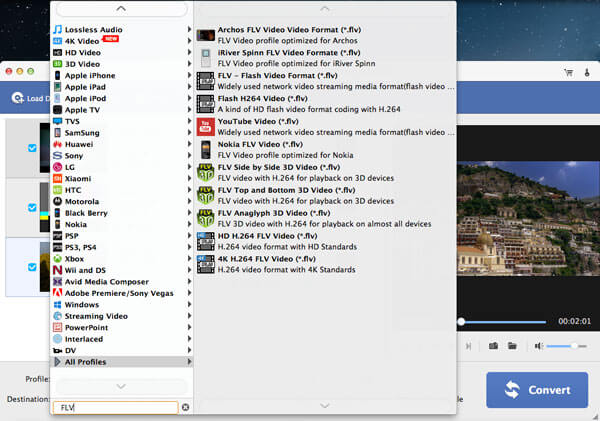
Then put your Blu-ray disc in the Blu-ray drive tray and click the "Load Blu-ray" button on the toolbar of the software. The added files will be shown in the "File Name" list. You can easily remove added files by selecting them and clicking the "Remove" button below the "File Name" list.
Then choose your needed FLV format by clicking the "Profile" drop-down list. Cannot find your needed profile? Just input it in the text area and let the software find it for you.
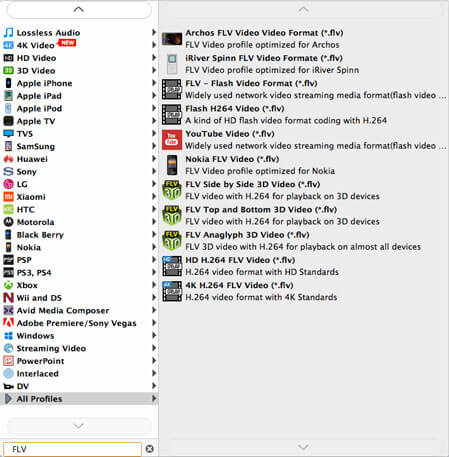
AnyMP4 Blu-ray Ripper for Mac has a collection of useful editing tools at your disposal. You can use these tools to trim video for your needed length, crop video frame to remove black edges, merge video clips together and add watermark to personalize the video. You can also try adjusting Video Brightness, Saturation, Hue, Contrast and Volume to optimize visual effect according to your needs.
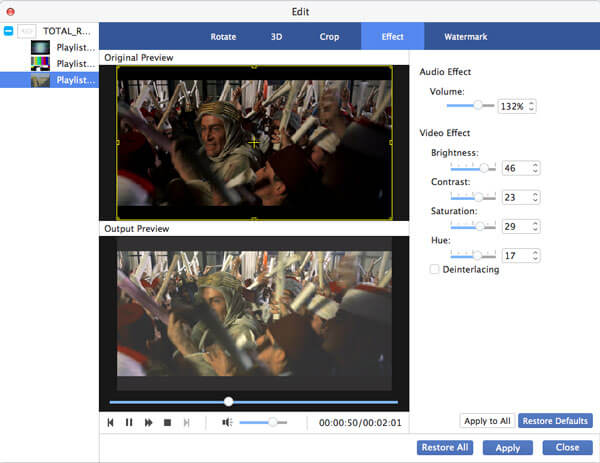
This software also allows you to adjust output parameters such as Video Encoder, Resolution, Bitrate, Frame Rate, Aspect Ratio as well as audio parameters such as Audio Encoder, Channels, Sample Rate and Audio Bitrate to bring the video quality one step closer to perfection.
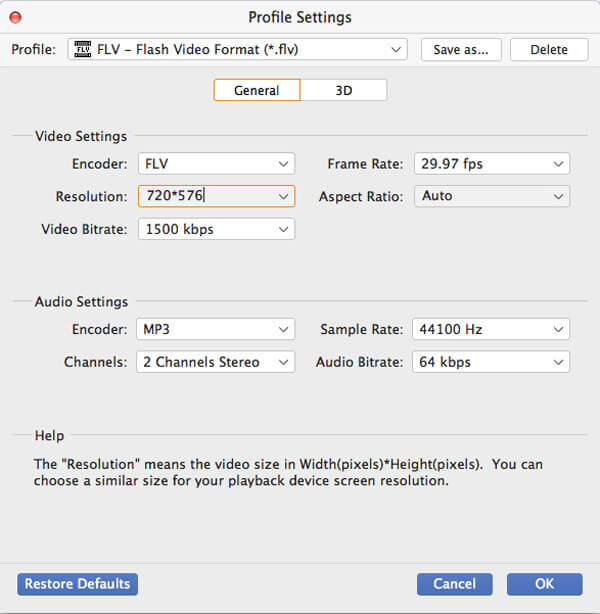
You should know that some video files contain more than one audio track. AnyMP4 Blu-ray Ripper for Mac can help you choose the audio track you need and add your downloaded subtitle to the video file.

You can start the ripping progress by clicking the "Convert" button. Designed for speed and precision, AnyMP4 Blu-ray Ripper for Mac can achieve any Blu-ray ripping task shortly.
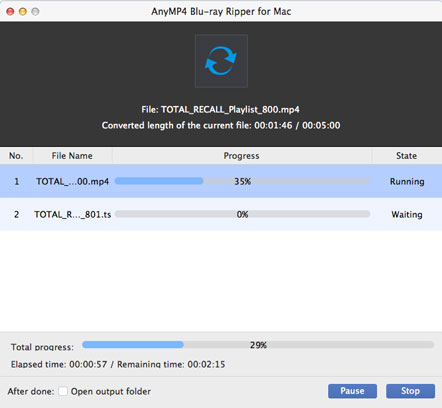
When the progress bar reaches 100%, you'll get your needed FLV video. Feel free to upload it to YouTube and share with online video fans around the world!