AnyMP4 Blu-ray Ripper for Mac is the best assistant for portable device users and possesses the function of ripping Blu-ray video to any video and audio format with fast speed and high quality. It can also rip Blu-ray video to multiple portable device compatible video formats on Mac OS, with the original video quality preserved. This guide helps you to rip Blu-ray video to DPG format, an exclusive video format for Nintendo DS portable game console.
DPG is a MPEG-1 coded video format specially designed for Nintendo DS, a portable game console that is very popular around the globe.
Secure Download
Secure Download
At first you must install AnyMP4 Blu-ray Ripper for Mac to the selected path of your Mac computer. The installation of this software is easy for anyone to conduct.
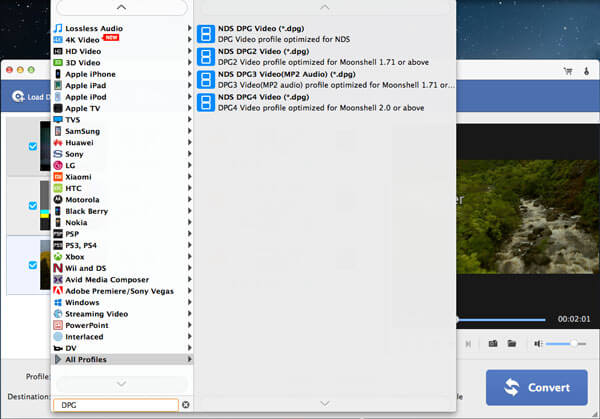
Then you should load your original Blu-ray disc to the software. You can click the "Load Blu-ray" button on the toolbar or select "File > Load Blu-ray Disc" to do that. The added Blu-ray files will be shown in the "File Name" list.
Click the "Profile" drop-down list to select the target profile. You can also input it in the text area and let the software find it for you. DPG format is specially designed for NDS portable game console.
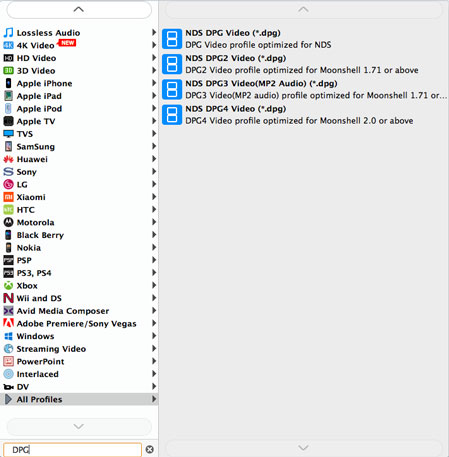
AnyMP4 Blu-ray Ripper for Mac possesses powerful editing functions and can help you conduct specific video effect customization. With its versatile editing tools you can trim video for your needed length, crop video frame to get rid of unwanted black edges, join several video clips into one and add text/image watermark to personalize the video. For better visual effect, you can customize Video Brightness, Hue, Saturation, Contrast and Volume according to your needs.
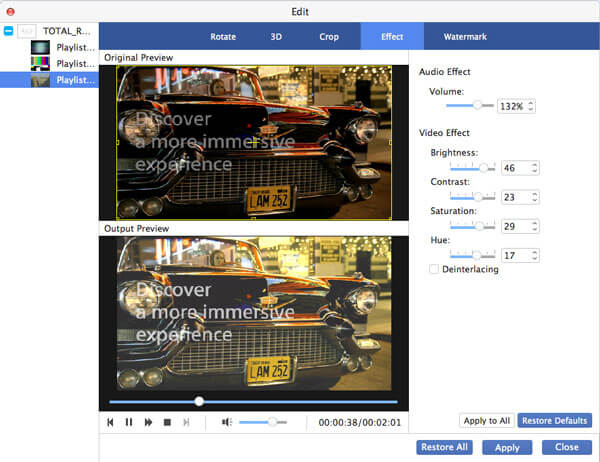
AnyMP4 Blu-ray Ripper for Mac allows you to conduct specific output parameter customization including Video Encoder, Resolution, Bitrate, Frame Rate and Aspect Ratio. You can also try adjusting audio parameters such as Audio Encoder, Channels, Sample Rate and Audio Bitrate to get better audio effect.
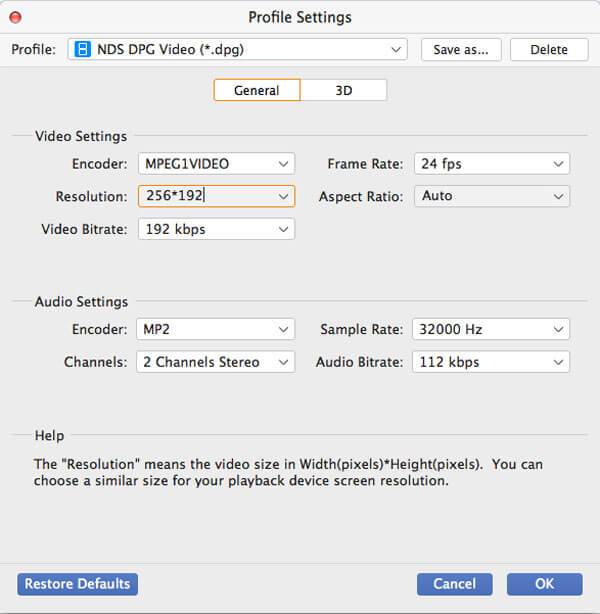
AnyMP4 Blu-ray Ripper for Mac enables you to choose your needed audio track and add downloaded subtitle to the video for better enjoyment.

You can click the "Convert" button, then the software will start ripping Blu-ray video to DPG format.
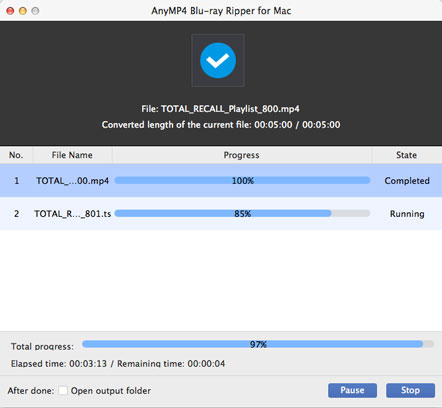
You will get your needed DPG video when the progress bar reaches 100%. Are you ready to enjoy it with your NDS console?