AnyMP4 Blu-ray Ripper for Mac is specially designed for Blu-ray video fans who use Mac computer to rip Blu-ray video to whatever video or audio format they need. Designed for speed, quality and universal application, this fantastic software can rip Blu-ray video to any popular format such as AVI, or to multiple portable device compatible formats such as iPod, iPhone, iPad, Android devices, Zune, Mobile Phone and PSP.
AVI is a multimedia container format introduced and developed by Microsoft, which can contain both audio and video data in a file container that allows synchronous audio-with-video playback. AVI format is popular throughout the world.
Secure Download
Secure Download
The installation of AnyMP4 Blu-ray Ripper for Mac is quite easy for any user. If the installation is successful, you can open the software and check out the interface.
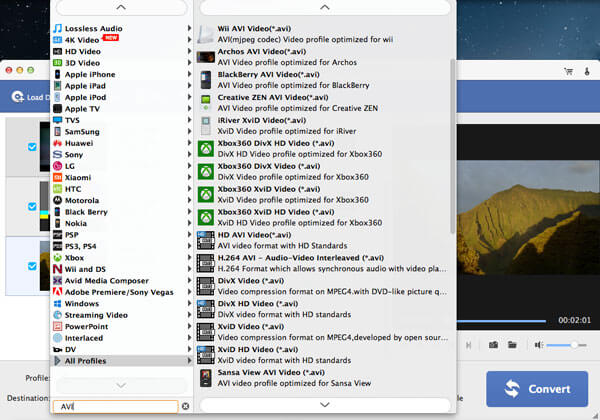
Then you must load your original Blu-ray disc to the software by putting the Blu-ray disc in the Blu-ray drive tray and clicking the "Load Blu-ray" button. The loaded Blu-ray video files will be shown in the "File Name" list. You can easily remove added files from the "File Name" list by selecting them and clicking the "Remove" button.
Then choose your needed AVI format by clicking the "Profile" drop-down list. If you have problems finding it, input it in the text area and let the software find it for you.
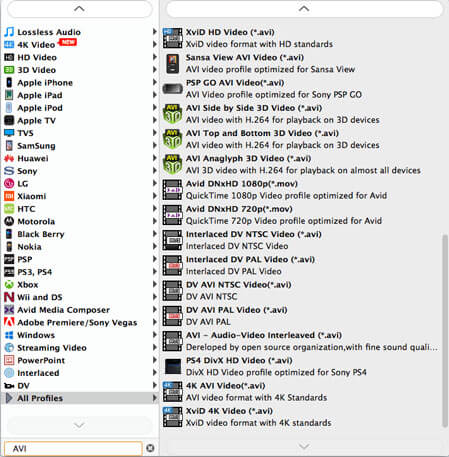
AnyMP4 Blu-ray Ripper for Mac is equipped with advanced editing functions and has numerous editing tools. You can use these tools to trim video for your preferred length, crop video frame to get rid of unwanted black edges, merge video clips together and add text/image watermark to personalize the video. You are also allowed to try adjusting Video Brightness, Saturation, Hue, Contrast and Volume to get better visual effect.
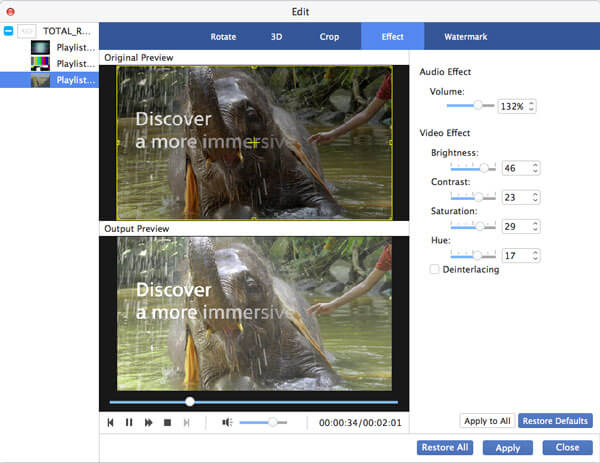
Output parameters such as Video Encoder, Resolution, Bitrate, Frame Rate, Aspect Ratio and audio parameters such as Audio Encoder, Channels, Sample Rate and Audio Bitrate are also adjustable.
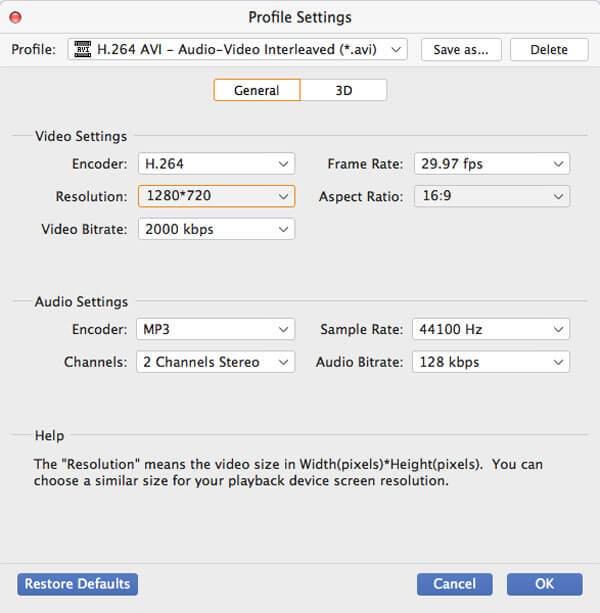
Many video files have more than one audio track. AnyMP4 Blu-ray Ripper for Mac allows you to choose your needed audio track and add downloaded subtitle to the video for better enjoyment.

After finishing all the customization jobs, you can start the ripping progress by clicking the "Convert" button. AnyMP4 Blu-ray Ripper for Mac can achieve any Blu-ray ripping task with high speed and compelling quality.
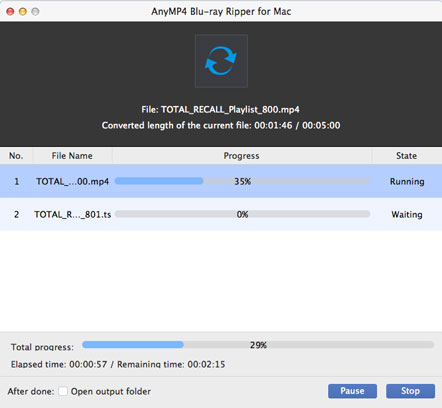
You will get your needed AVI video when the progress bar reaches 100%.