Monkey's Audio (APE) is lossless audio format for audio data compression, unlike traditional methods such as mp3, ogg that permanently discard quality to save space, APE only makes perfect, bit-for-bit copies of your music but needs much more space.
If you have an APE file and you want to burn an audio CD with it, you need to convert APE to WAV for better compatibility. A WAV file can hold compressed audio; the most common WAV format contains uncompressed audio in the linear pulse code modulation (LPCM) format. The WAV format supports compressed audio, using, on Windows, the Audio Compression Manager. All audio CD burning software can use WAV files as the source audio. Few, if any, use APE files. Thus it is the requirement for you to convert APE to WAV.
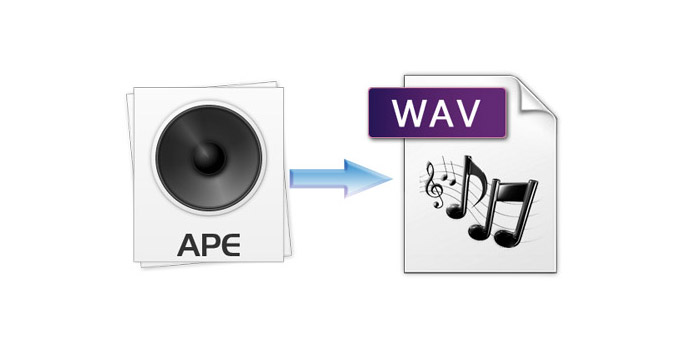
AnyMP4 APE to WAV Converter is the best and user-friendly APE to WAV Converting software, which can help you convert APE to WAV file and then you can use the WAV files to burn CD. How to convert APE to WAV with the best APE to WAV Converter? This step by step guide would show you the detailed information of converting APE to WAV with this software. First things first, you need to download this APE to WAV Converting software from here for you computer or Mac OS and then install it on your local disk.
Secure Download
Secure Download
After installing AnyMP4 APE to WAV Converting software, you can launch the program and open the main interface.
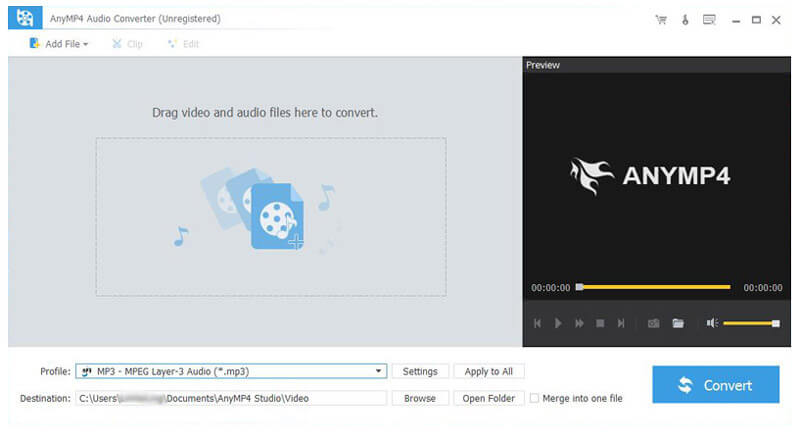
Click "Add Video" button and add the APE file to the program, you can also click "Add Video" drop-down arrow to select "Add Folder" option to add multiple APE files to the program. Then you can click "Profile" drop-down arrow to select "General Audio > WAV Waveform Audio (*.wav)" as output format.
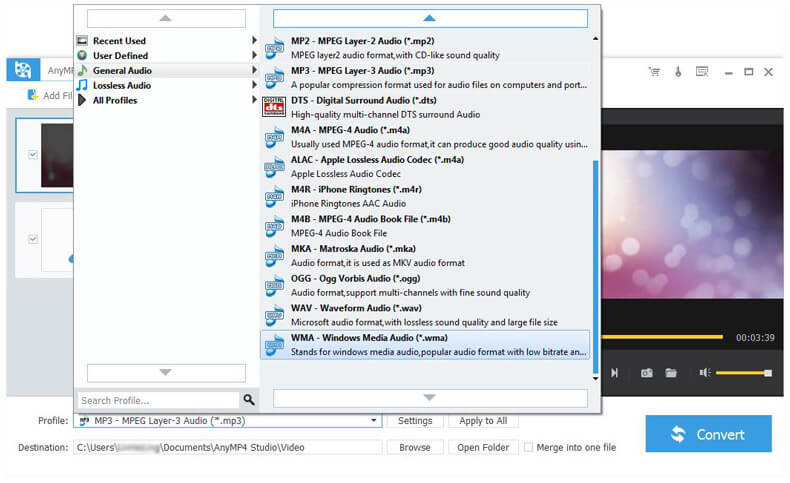
After selecting the output format, you can click "Settings" button to open the "Profile Settings" window, and then you can define the audio settings like Encoder, Channels, Sample Rate, and Audio bitrate.
Before converting the APE files, you are allowed to split it into clips.
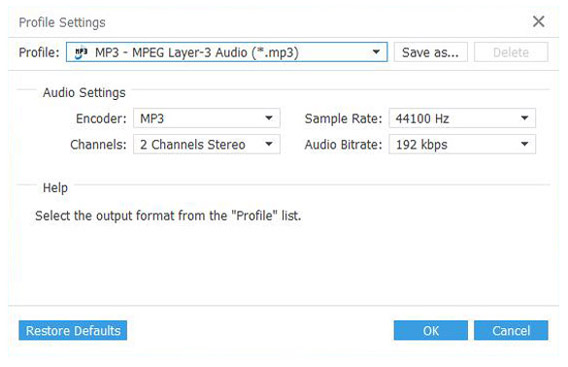
After setting your added audio files, you can start to convert APE to WAV, just click "Convert" button and enter the conversion process window, all these converting processes would be completed in a short time as it supports batch conversion.
Note: After converting APE to WAV, AnyMP4 APE to WAV Converter will not delete your original APE files and will store the WAV files in the default destination folder where you choose. Now you can burn your WAV file(s) as an audio CD.