Watching movies, shows, and documentaries is one of the most common leisure activities that people enjoy today. This was made possible because these sources of entertainment are now highly accessible thanks to the countless platforms where people can watch them. Unlike before, people resting from their work, school, and career can choose the show that they want. Along with that, people have learned how to add subtitles to a video to enjoy what they are watching first since it provides an easier watching experience.
In this article, we will learn how to add subtitles to a video by using four of the most common platforms that people use to watch or edit their videos to help them improve their overall watching experience.
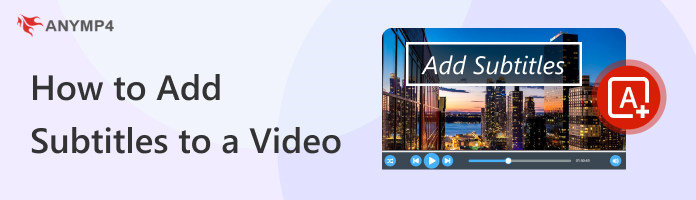
We will start this guide on how to add subtitles to videos by using the most versatile video processing utility tool in AnyMP4 Video Converter Ultimate. This software is primarily built as a video converter software that can change the file type of videos processed on it. Along with that, its converter tool is also capable of adding subtitles to videos that are processed in the software. It lets you add subtitles to a video in SRT, SSA, ASS, and more. It lets you edit the subtitle font, color, opacity, etc. Besides, you can move the subtitle position on the screen to put it anywhere you want. Surely, you can search and download the subtitles from the search bar for your movie conveniently.
Moreover, you can also use its extremely versatile toolbox of features that can provide countless services, such as video enhancer, GIF maker, video compressor, and more to help you edit your videos.
Now that we have already discussed the top-of-the-line versatility and convenience of AnyMP4 Video Converter Ultimate, all you need to do is download the software on their website before proceeding to the guide on how to add subtitles to your videos to help its overall viewing experience.
Secure Download
Secure Download
Follow these simple steps to help you improve your videos by adding subtitles to them:
1. Open AnyMP4 Video Converter Ultimate and click the Converter tab to open this window. Select Add Files to add the video to that you want to add subtitles to.
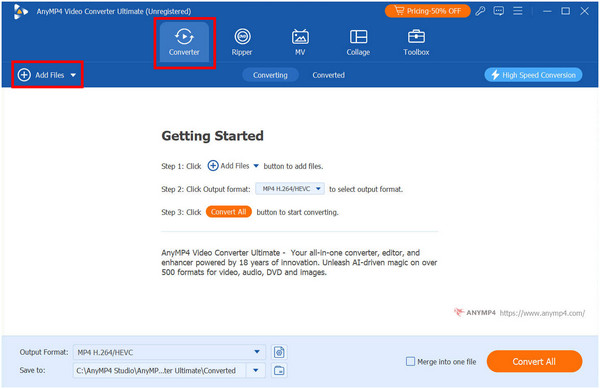
2. With the video now added in the Converter tool, click the tab labeled Subtitle Disabled and then choose Add Subtitle. Browse your file manager and choose the subtitle file in SRT, SSA, ASS, etc.
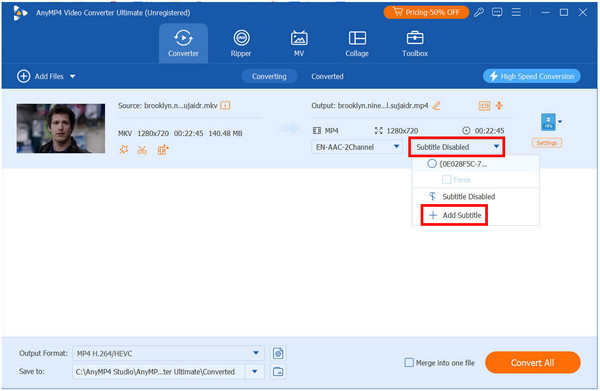
3. You can edit the subtitle integration in your video by choosing Edit Now in the pop up that will appear. In the subtitle editor, you can change the Font of the subtitle including its Style, Size, Color, and Outline. Moreover, the Position, Opacity, and Delay may also be adjusted. Click OK once satisfied with the subtitle configurations.
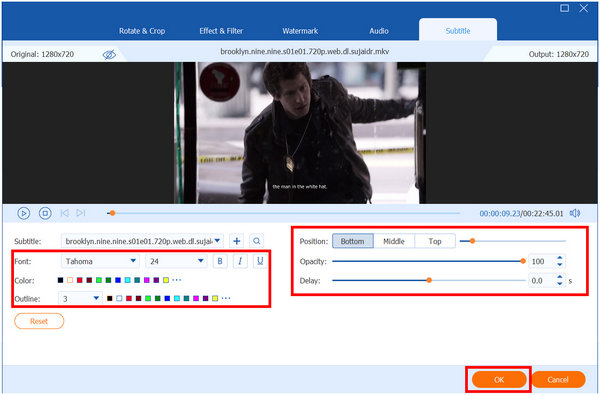
4. Now that the subtitle file has been uploaded, simply click on Convert All to start the process of integrating the subtitle into the video itself.
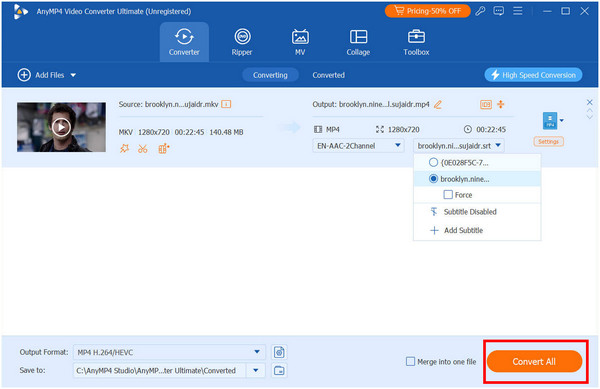
5. Once done, the software will automatically redirect you to the Converted folder where the file is saved. You can now watch the video with integrated subtitles.
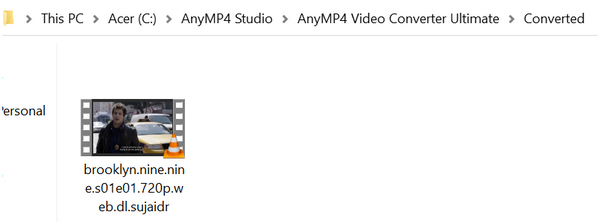
Enjoy hassle-free subtitle integration to your favorite movies, shows, and documentaries with the help of AnyMP4 Video Converter Ultimate. Along with this high-performance feature, you can also use it to improve the quality of your videos, enhance its video resolution up to 8K, or compress its file size to make the file size more manageable. With that, it stands as the best tool that you can use to edit your videos no matter how you like.
Interested in embarking on a career as a content creator on YouTube? Then, adding subtitles to videos that you will upload is a good tool to improve the watching quality and overall value of your video content. Whether uploaded as a long-form video or as a short-form one on their newly implemented YouTube Shorts, you can add subtitles to these formats with no complex requirements needed. Adding subtitles to videos that are already uploaded is easier to do in YouTube Studio. With that, we will learn how to add subtitles to videos that are already uploaded on your channel.
Follow the steps below to learn how:
1. On YouTube's website, find the Your Videos section on the left-hand side of the screen and click it to open YouTube Studio.
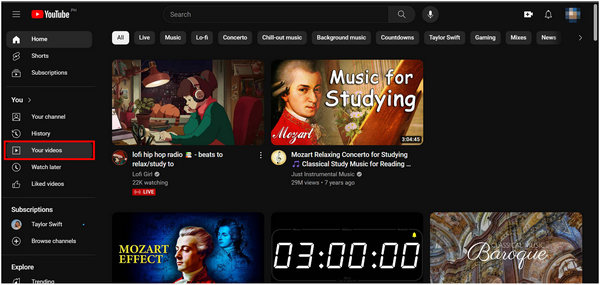
2. In YouTube Studio, find the Subtitle section on the left side of the screen where different Studio tools are available. Select the video that you want to add subtitles to.
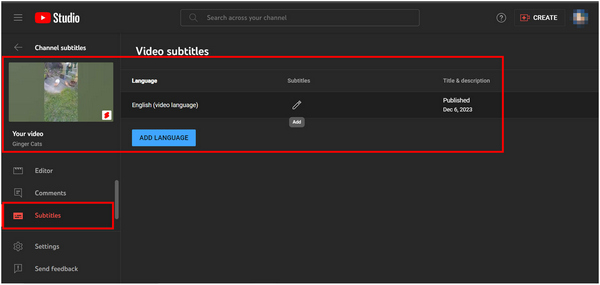
3. The subtitle editor interface will now pop up, and multiple options such as Upload File, Auto-sync, and Type Manually are available. Use these tools to add subtitles to your videos.
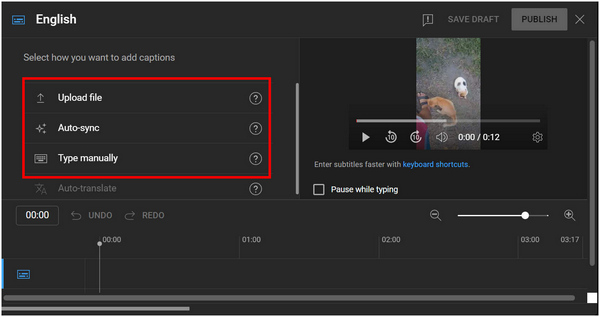
4. Once satisfied with the added subtitles, simply click on the Publish button on top of the editing interface.
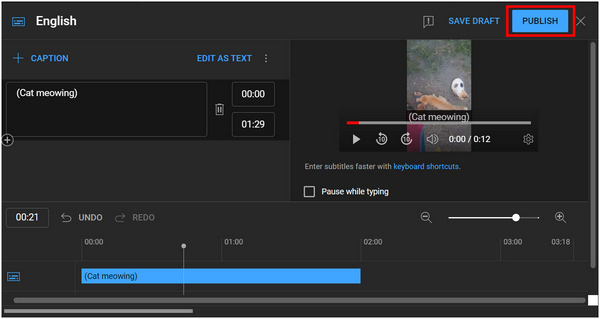
5. Afterwards, your video will now be published with subtitle support enabled.
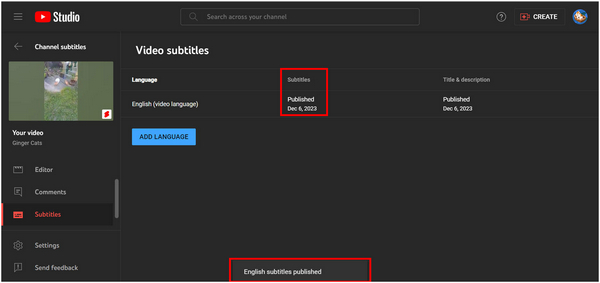
For a popular video sharing site like YouTube, their subtitle feature is only expected to be easy to use. This provides the option for content creators to add subtitles themselves in the online platform instead of doing it in their video editors. Thanks to that, viewers and content creators alike will enjoy a more convenient and better experience.
The third tool that we will learn how to add subtitles to will combine the first and second sections of this article, because this one is a video editor platform that is accessible online. CapCut Video Editor is a cross-platform video editor that is available to use for Windows, Mac, Android, iOS, and Online. In this guide, we will stick on using their online platform since it is by far the most accessible medium that the software is available.
To add subtitles in CapCut Video Editor Online, follow these steps:
1. On their website, click the Edit Video Online option to access their editor interface.
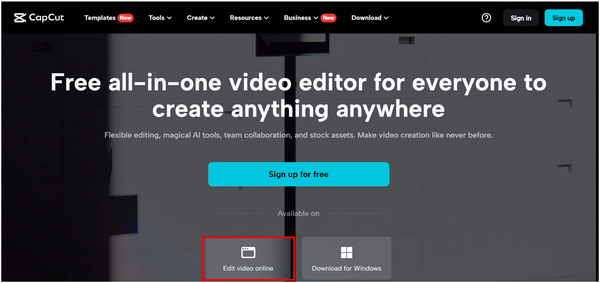
2. Open the video that you want to add subtitles to by clicking the Click to Upload button, dragging the file in the Drop Box, or importing a video from Google Drive or DropBox.
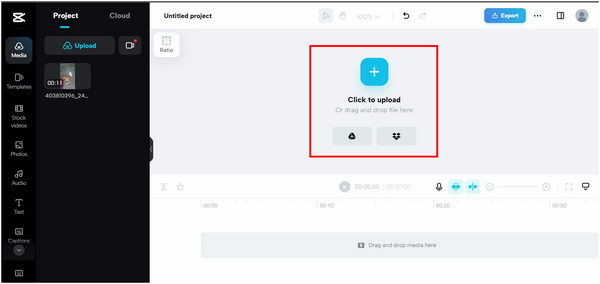
3. With the video now uploaded, select the Text tab on the editor toolbar. Choose Add body text and then edit its position, text body, and timing to keep it in sync with the video.
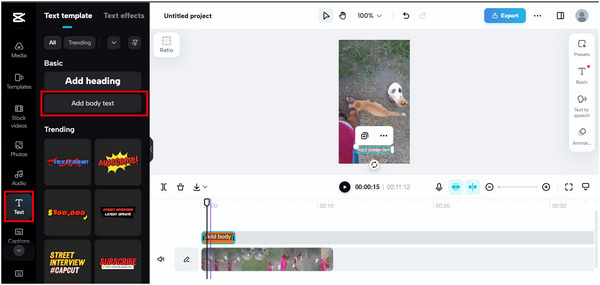
4. After adjusting the Text to serve as a subtitle, click the Export tab on top of the editor to finish the editing process and save the video on your computer. You need to sign up or log in with your Google, Facebook, or TikTok account to export your videos.
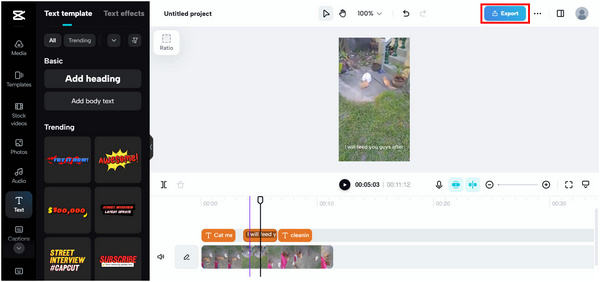
5. Wait for the export process to finish and download the video back to your computer.
CapCut is a good option if you are editing videos across different platforms because of their cross-platform availability. With that, adding subtitles using this software may feel more challenging than the previous options because it is a dedicated video editing tool. Despite that, it is still a good option when looking for software to add subtitles to a video.
Clipchamp is another online video editing tool that you can use to add subtitles to videos. Similar to CapCut, this software's editing platform is also available online, and it can be used with no installation needed. Unfortunately, first-time users are required to log in first to access the video editor interface of the tool.
Learn to add subtitles in your videos using Clipchamp using these simple steps:
1. After logging in to ClipChamps's website, select the Create a New Video tab to enter the editing interface. In the editing interface, import a video file by clicking Import media and select Add to Timeline to start editing.
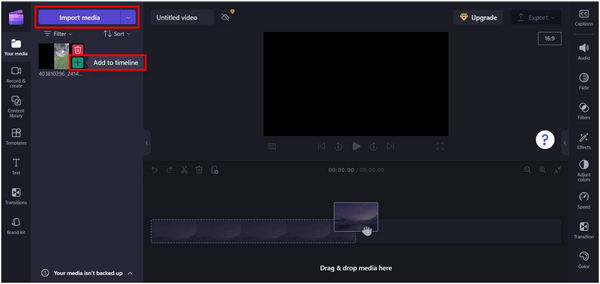
2. Once the video has been added to the editor, click on the Text tab in the tool or select Add Text in the editing timeline.
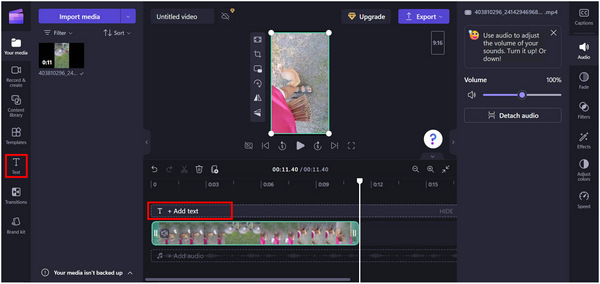
3. With a Text Box now added to your video, edit the Text written on it and move it in the video by dragging the text box.
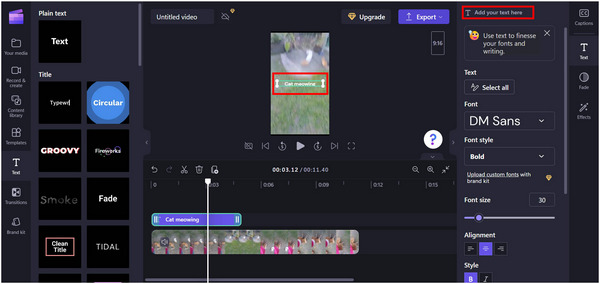
4. After editing, click Export and choose the quality that you want the video to be saved.
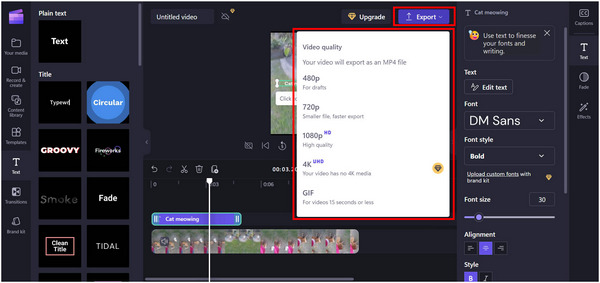
5. The file will automatically start downloading after the video exporting process.
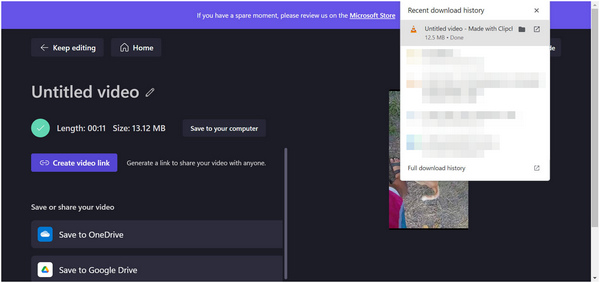
Similar to CapCut, Climchamp is another option for users who are looking to edit videos online. Because this tool is a fully functional editor, subtitles may be added on videos being edited on it during the editing process. However, this task is quite labor intensive when compared to the other options in this article, especially to AnyMP4 Video Converter Ultimate.
Can subtitles be added to a movie?
Yes, you can add subtitles to movies. There are multiple ways to do this, whether online or by using software. When looking for trusted software to add subtitles, AnyMP4 Video Converter Ultimate should be the first on your list. This tool is the best answer on how to add subtitles to a video automatically.
How long does it take to subtitle a video?
Adding subtitles to a video may be easy or complicated, depending on the software used. Some tools are complicated to use, while there are simple ones. If you are looking for an easy-to-use tool, look no further than AnyMP4 Video Converter Ultimate.
What is the free software to add subtitles to videos?
There are multiple software that can add subtitles to videos. Most of them are online but are commonly limited for safe use. The most trusted software to use is AnyMP4 Video Converter Ultimate, which can be downloaded for free on their website.
What is the best way to put subtitles on a video?
Using a dedicated video editing tool is the best way to add subtitles for videos. AnyMP4 Video Converter Ultimate is the best software that can do it. You can also add subtitles to video players.
What is the best app to add subtitles to a video?
The best app to add subtitles on phones is your video player itself. However, if you are looking for a PC equivalent, AnyMP4 Video Converter Ultimate should be your best bet. Adding subtitles to it is simple and easy to do.
The question of how to add subtitles to a video free automatically may be answered in countless ways. However, the easiest among them is to use dedicated software that is made for video processing, like AnyMP4 Video Converter Ultimate. With this software, adding subtitles will be a minor effort since it is designed for more advanced functions.
We hope that this article has helped you decide which software to use when adding subtitles to videos. If so, please consider sharing it online to help your friends decide which tool to use.