Most video editing tools, especially for PCs, are paid software. On the other hand, free-to-use video editing tools for mobile devices are usually plagued with ads that hinder the productivity of people who are trying to use them. But for iOS and Mac consumers, video editing may be accessed and enjoyed out of the box thanks to their exclusive software - iMovie. In this guide, we will teach our readers how to add subtitles in iMovie to help them improve their viewing experience without spending a fortune on premium video editing tools. We will also explore an alternative that is accessible for Windows and Mac users alike.
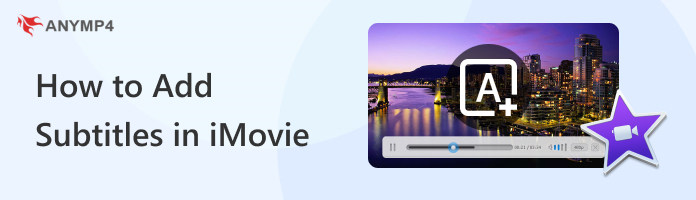
Before starting this guide, let us first define the difference between Subtitles and Captions - terms that are commonly interchangeable but serve completely different purposes no matter how similar they are. To start, subtitles and captions are both displayed when watching videos supported by them. It also does not help that streaming and video-sharing platforms commonly combine them in one button, making the confusion completely warranted.
To put it simply, subtitles are texts on the screen that are meant to guide watchers to understand the dialogue of the characters in the video that they are watching. It was originally developed to help people understand and appreciate movies even if they are produced in a foreign language since most subtitles are commonly written in English. But today, subtitles are still used even if the video is produced in a language that the watcher understands.
On the other hand, captions are commonly descriptive lines that are designed to help deaf people enjoy watching movies since captions are used for describing sound effects, animal sounds, or non-verbal human sounds. In short, captions are used in a similar manner that comic illustrators apply onomatopoeia words like boom, bang, meow, and more, and one of them used by users are TikTok captions.
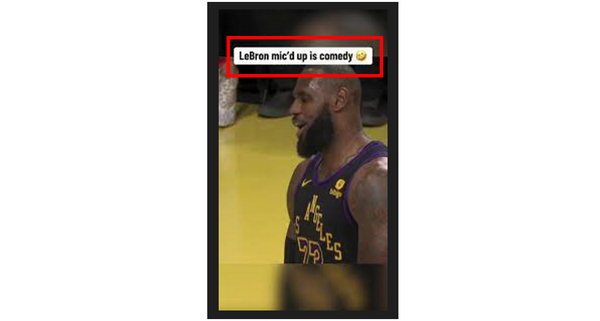
For a built-in app that is completely free for all users, iMovie video editor does a good job of being more than serviceable. In fact, this software is a good starter tool to help beginners interested in video editing learn its fundamentals. Apart from being free, the layout of its interface, its primary features, and everything in between are all serviceable enough.
Learn to add video subtitles in iMovie for Mac by following the steps below:
1. Open iMovie and add the video that you want to edit by clicking Import Media or by Dragging the File in the editor timeline.
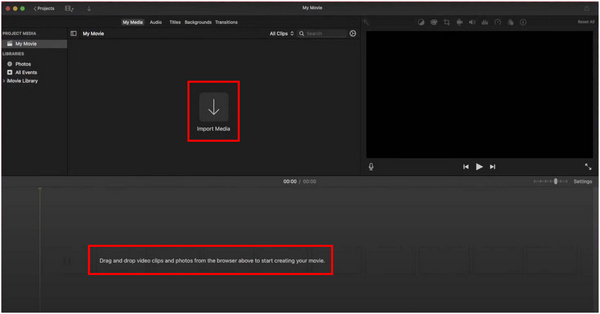
2. Afterwards, click the Titles tab on top of the editor and select Lower Third.
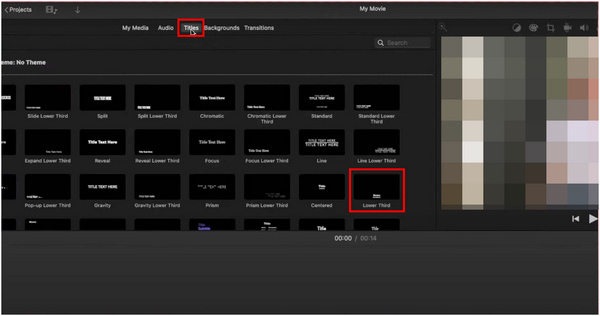
3. Select the Title bar in the editing timeline and edit the text accordingly to make it work as a subtitle.
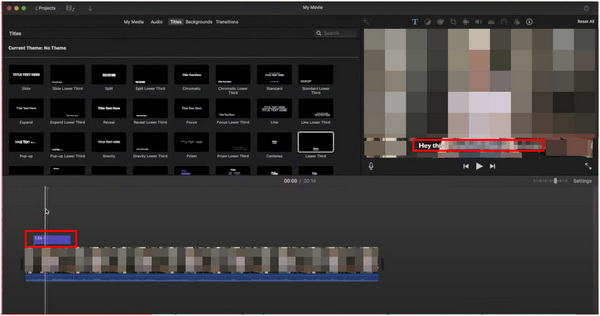
4. Once done, select the Save tab on the upper right corner of the window and select Export File to Save it on your computer. You can also send it directly to your Email or upload it on Facebook or YouTube.
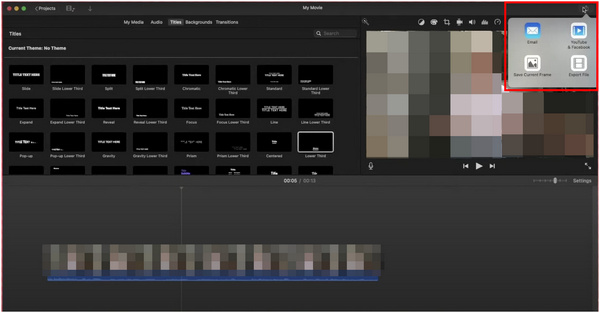
5. Follow the Export pop-up that will appear and wait for the process to finish.
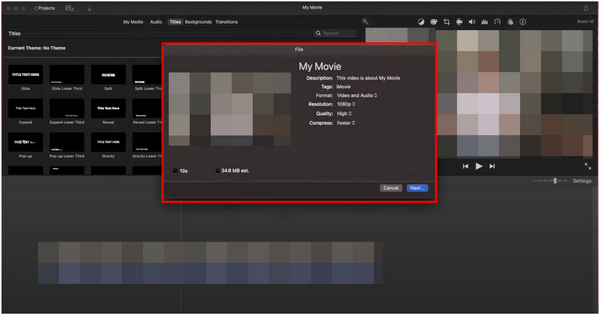
For iPhone users of iMovie, follow this guide to add subtitles using your smartphone alone:
1. Open the iMovie application on your iPhone. Once inside, select the Movie tab in the lower part of the screen.
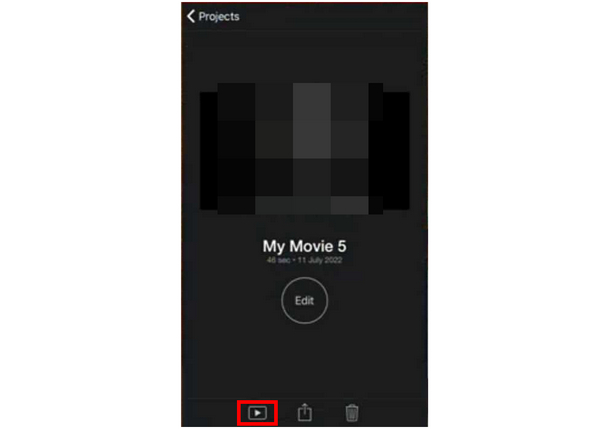
2. In the pop up named Start New Project, select the Movie option and select the video that you want to edit.
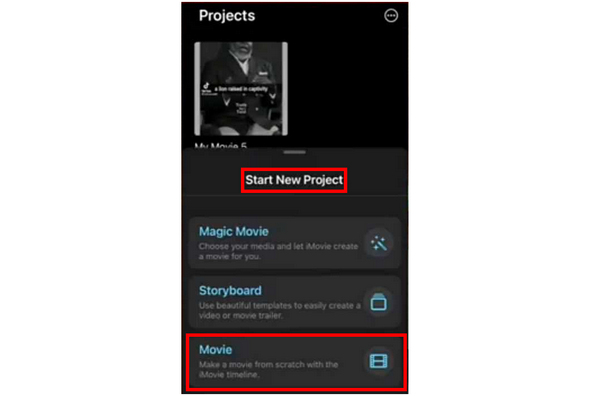
3. Once the video has been added in the editor timeline, select the Text tab to add texts in your video.
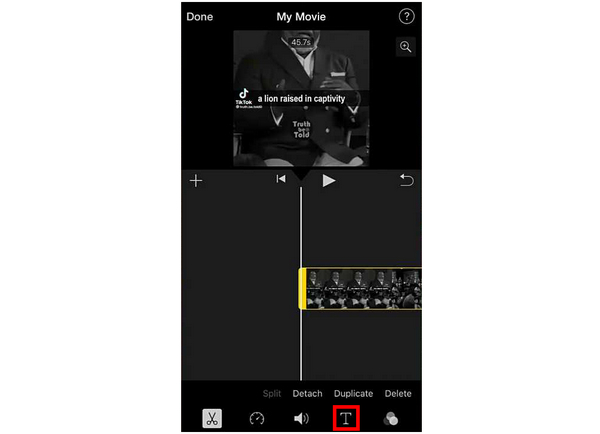
4. Select the Text Format that you want to use and edit the content of the Text Box in the video. You can now edit the subtitles accordingly.
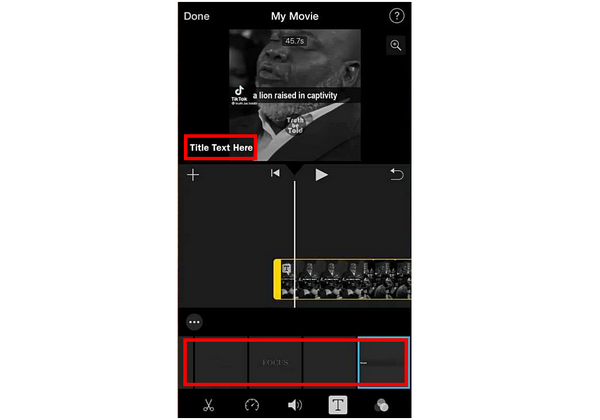
5. After editing the subtitles manually, tap Done on the upper left corner of the screen to finish the editing process.
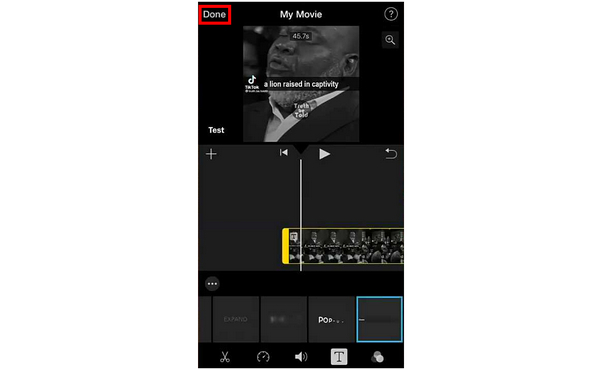
For a software that comes for free across Apple devices. iMovie is perfectly capable of adding subtitles and captions in your own videos. This feature is especially useful for mobile devices since the rise of short form videos paved the way for captions and subtitles to be more important than ever.
As mentioned before, iMovie is an exclusive tool that is only available for Apple products. With that, its exclusivity has become a barrier to entry for users outside the Apple ecosystem. However, there is a perfect alternative to iMovie that can add subtitles and more with AnyMP4 Video Converter Ultimate. It can help you add the subtitles to a video on both Mac and Windows computer.
This software is capable of adding subtitles to videos directly from its Converter tab alone. With that, adding subtitles using AnyMP4 Video Converter Ultimate is more convenient than the tools also included in this article.
To start, the software supports the most common subtitle file types such as SRT, SSA, ASS, and other file types. Moreover, editing the subtitle of the video being processed may also be adjusted to increase the visibility of the text. The font settings may be customized including its style, size, color, and outline. Additionally, advanced subtitle adjustments are also available such as text position, opacity, and subtitle delay.
Although advanced and extremely versatile, using AnyMP4 Video Converter Ultimate to add subtitles in your videos should not be mistaken as complex or hard to use. On the contrary, this software was also designed to be beginner-friendly even though it offers advanced tools to edit videos. In fact, adding subtitles in it is as simple as following three simple steps after downloading the program.
Secure Download
Secure Download
Once AnyMP4 Video Converter Ultimate has been installed on your Mac or Windows computer, adding subtitles in it is as simple as these steps:
1. In AnyMP4 Video Converter Ultimate’s interface, select the Converter tab and then click on Add Files.
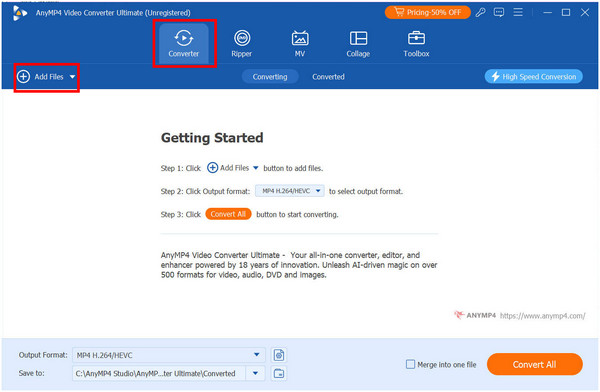
2. Once the file that you want to add subtitles has been added, expand the Subtitle Disabled section and click Add Subtitle to load the local SRT, SSA or other subtitle.
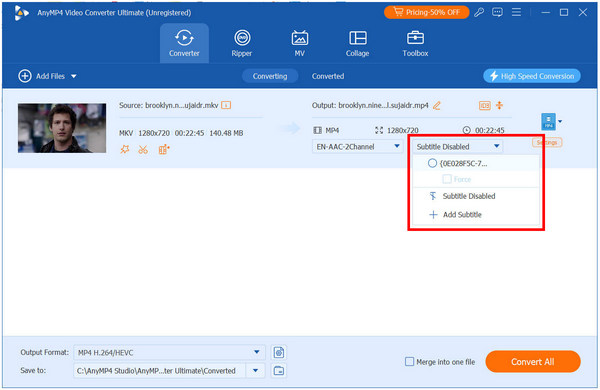
3. After the subtitle file has been uploaded, click Convert All and wait for the process to finish. When the converting process is finished, the program will redirect you to the file where the exported video has been saved.
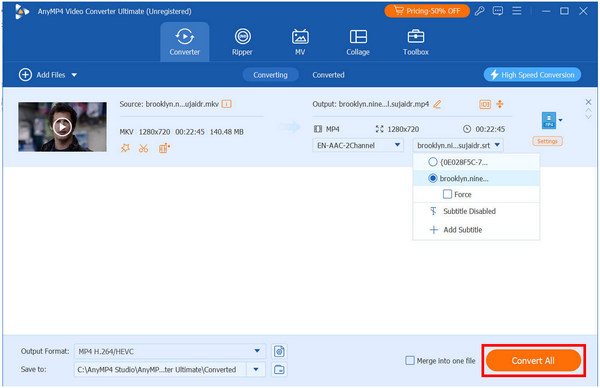
You may have stumbled upon this article looking to learn how to add a subtitle in iMovie. Still, it may come as a surprise that the alternative recommended in this article is a better software overall. This was made possible by the perfect combination of versatility and accessibility provided by AnyMP4 Video Converter Ultimate. Despite being an advanced video utility tool, the software has managed to keep its processes simple and easy to follow. In fact, adding subtitles to it is as close to automated as possible, making it not only a great alternative but also the better option overall.
Can you put iMovie on an iPhone?
Yes, iMovie is a dedicated video editor for all Apple devices. With that, it is also available for iPhones. If interested in using more advanced software, consider using AnyMP4 Video Converter Ultimate. This is also a good option to know how to insert subtitles in iMovie.
How do I add animated subtitles to a video?
Animated subtitles are trickier to add than normal ones. However, you can add them by incorporating transitions to your subtitles. If functionality is all you need, regular subtitles are a better option.
Can VLC embed subtitles?
Yes, you can load subtitles to VLC. However, their subtitle downloader tool is unstable and prone to crashing. A better option is to add subtitles directly to the video itself by using AnyMP4 Video Converter Online.
What is the best way to add subtitles in iMovie?
There are multiple ways to add subtitles in iMovie. You can do it manually or use the automatic alternative. The manual option is better for word accuracy, while the automatic one is a good option when adding subtitles for movies or TV shows.
Subtitles have become an essential add-on for moviegoers and TV series enthusiasts today. Thanks to subtitles, foreign entertainment may now be enjoyed without the language barrier, and dialogues that are harder to understand due to accent or diction will not pose a problem anymore.
If this article helped you learn how to add subtitles to iMovie, please consider sharing it online to help other people who are interested in using this software or the proposed alternative in AnyMP4 Video Converter Ultimate.