TikTok is one of the most popular social media around the world. Unlike Facebook or other social platforms, users are enabled to publish short video clips on TikTok in order to attract favorites, followers, and make money. However, there are a lot of questions around this platform. For example, can you add a picture or pictures to a TikTok? The answer is yes, and this guide will demonstrate a complete how-to for beginners.
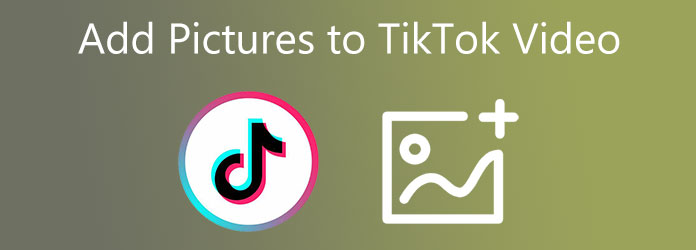
Recently, TikTok has added the support of publishing for the desktop version. It means that you can post a TikTok in a browser on PCs or Mac. However, the web interface is not perfect and only comes with limited features. Fortunately, AnyMP4 Video Converter Ultimate is a great auxiliary tool.
Main Features of the Best TikTok Auxiliary Tool
Secure Download
Secure Download
Step 1: Add images and videos
The TikTok tool has two editions, one for PCs and the other for Mac machines. Install the right one on your computer and launch it when you need to make a slideshow for TikTok. Go to the MV tab on the top ribbon. Click the Add menu above the storyboard to add the desired images and videos.
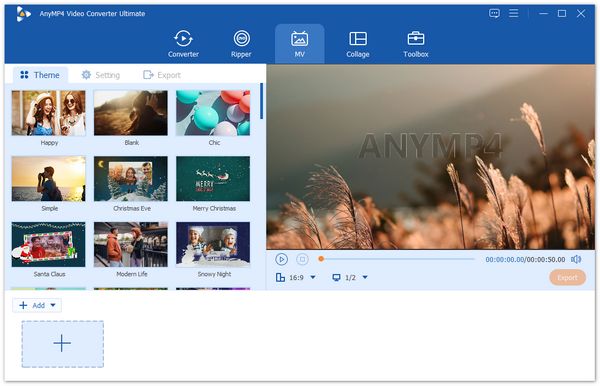
Step 2: Retouch slideshow
Arrange the items on the storyboard and edit them according to your need. You can also select a theme from the Theme panel. Switch to the Setting panel on the left side, and move to the Audio Track section. Tick the checkbox next to Background Music, and select a background sound from the library or add a sound from your computer.
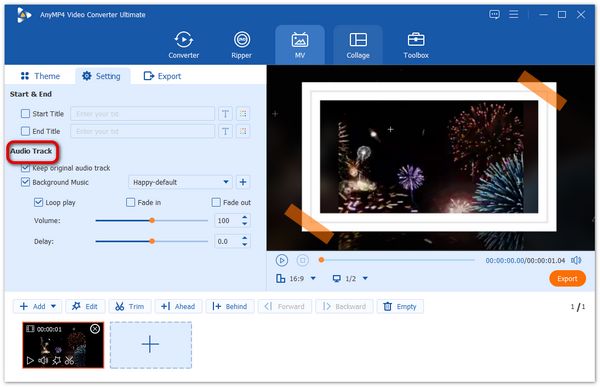
Step 3: Export TikTok video
Preview the TikTok slideshow in the media player. If you are satisfied, go to the Export panel, and click the Folder button to select a destination folder. Write down a filename in the Name field. Pull down the format menu under the media player, and choose MP4, which is the recommended format for TikTok. At last, click the Export button. When it is done, visit TikTok in a browser, and upload the slideshow.
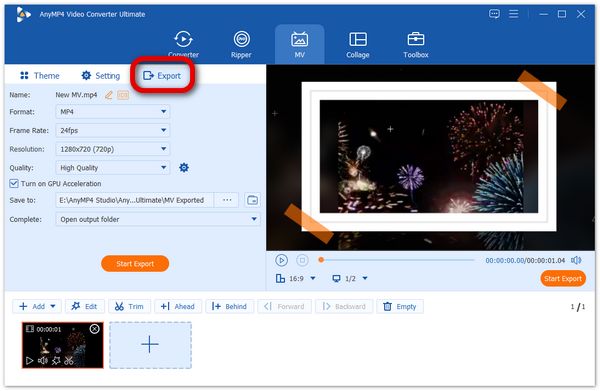
Don't Miss:
How to Speed up a Video on TikTok
For mobile-first, the easiest way to add pictures to a TikTok video is the social media app. TikTok allows you to either make a fast slideshow or add a picture to a TikTok video with a green screen effect.
The TikTok app does not support video formats, like MP4 and MOV, but also popular image formats. Therefore, you can make a slideshow on TikTok on your mobile device directly.
Step 1: Fire up your TikTok app from the home screen or app drawer.
Step 2: Tap the big + icon at the bottom of the screen to enter the new TikTok screen.
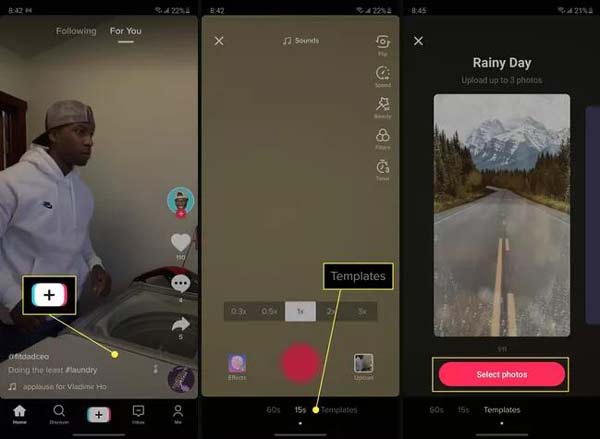
Step 3: Tap the Templates menu at the bottom, swipe left and right until you get the proper template. Touch Select photos to open your Camera Roll or Gallery.
Step 4: Touch each picture that you want to add to the slideshow, and tap OK to confirm it.
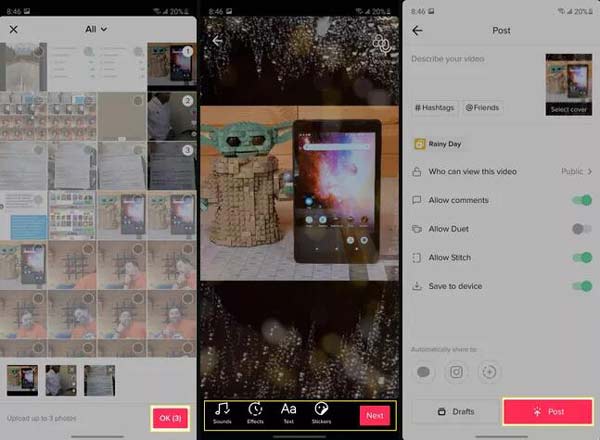
Step 5: Now, you can add background music, text, and stickers to the TikTok video. Tap Next, fill out the options on the post screen and tap Post.
Note: If you do not want to use a template, tap the Upload button on the new TikTok screen, and select the desired pictures.
In addition to the slideshow, you can add a picture to a TikTok video background. That creates the picture-in-picture effect. The social media comes with a set of green screens to achieve the effect.
Step 1: Also, tap the + icon at the bottom of the TikTok home screen to create a new post.
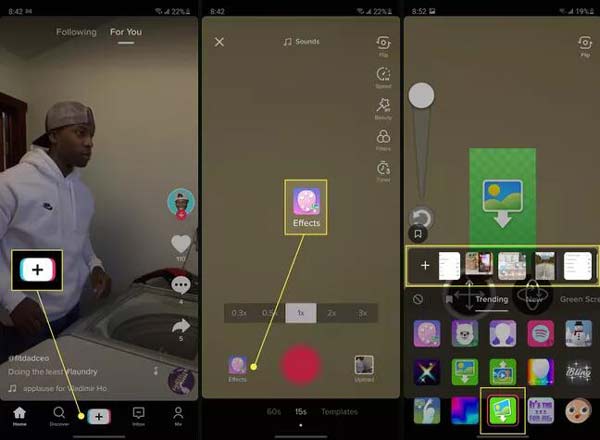
Step 2: Tap the Effects menu at the bottom, and go to the Green Screen panel. Here are a lot of effects and you need to tap a proper one to download it. By default, these green screen effects are hosted on TikTok and you have to download the desired one. Then it will go to the Trending tab.
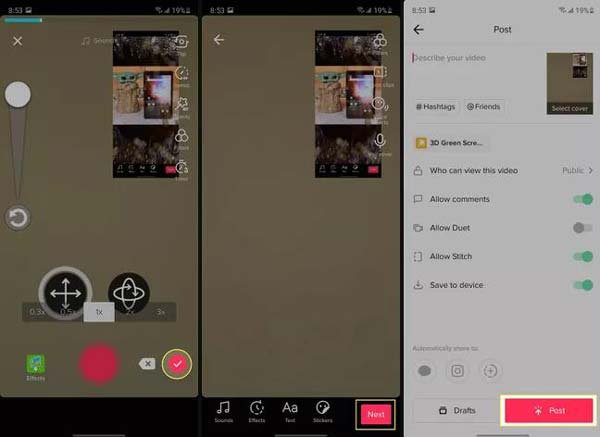
Step 3: Tap a picture in the library or touch the + icon to add a picture on the TikTok video from your memory.
Step 4: Next, add the background video from your handset or record a new video. Adjust the settings and tap the checkmark icon once you get the desired result.
Step 5: Retouch the TikTok video, tap the Next button, fill out the post screen, and tap Post to publish it.
Can I add pictures to a TikTok video without a green screen?
You can make a slideshow on TikTok with photos. To overlay a picture on a TikTok video, you have to use a green screen effect.
How to add pictures to the TikTok duet?
Tap the Effect menu in the new TikTok screen, select the option to upload your own image to change the background. Tap the share icon, tap duet, and select a layout. Long press the record button to capture a video.
How to add a photo to the TikTok comment?
Go to the TikTok comment screen, tap the box, touch the emoji icon, and select a proper picture. Unfortunately, you cannot add your photo to the TikTok comment right now.
This guide has talked about how to add a picture to a TikTok video or make a TikTok slideshow. If you intend to do it on your mobile device, the green screen and slideshow templates are available to get the desired effect quickly. To get it on your browser on a computer, AnyMP4 Video Converter Ultimate is a nice choice. More questions? Please write down your message.