Is there a way to record any sound playing on my Android device? This is a common question among Android users, but the answer isn’t as straightforward as you might hope. Although some Android supports internal audio recording, many applications block it for some reasons. But don’t stress out! If you need to record audio on Android, be it internal or external, we got you! This post will show you the best practice for capturing internal and external audio from your Android. Plus, we will share tips to improve the sound quality of your recordings.
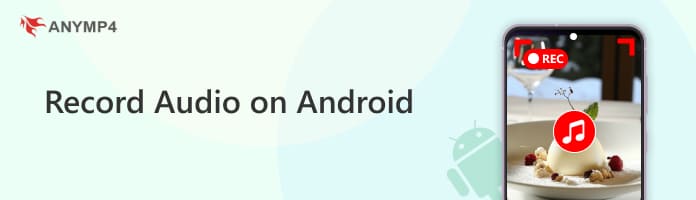
Referring to the outlined question, the answer depends on the phone’s brand and model. But in general, most newer Android phones come with a pre-installed voice recorder. So, as you know, the app’s name varies depending on the manufacturer. In particular, Samsung has a voice recorder, Asus named it the sound recorder, and Xiaomi uses a recorder, etc. These built-in apps let you record audio easily without downloading an extra app. If your phone doesn’t have one, you can always download one from the Google Play Store.
Most of the modern phones come with built-in Android voice recorders. The app’s name and the offered features vary depending on the device’s manufacturer. Still, regardless of your phone’s brand, all of them are built to record audio on the go.
Here’s how to record audio on Android:
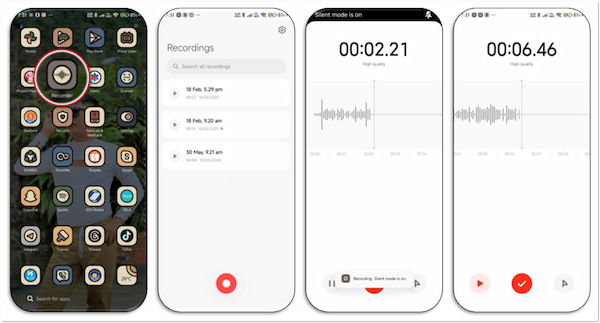
1.On your Android, navigate to the App Drawer to access the Recorder app. Depending on your phone’s brand and model, it might also labeled as a Voice Recorder or Sound Recorder. Tap it to launch the audio recording app right away.
2.Once you’re in, you’ll find a Red Circle button somewhere at the bottom. Tap this button to record internal audio/external audio from your Android device. Hold your phone close to your mouth and speak clearly, or play something on your music app.
3.If you need to take a break, tap Pause and resume anytime. Once done, tap the Stop button to end the audio recording. The app will save it automatically; tap it to play it back or share it with friends.
Some Android automatically enable silent mode upon recording to prevent background noises from being included. Meanwhile, you should be aware that certain apps block internal audio recording. As a result, the audio recording might not capture any sound at all.
How to record voice on Android in high quality? Well, recording high-quality audio on your Android isn’t possible. However, there are things you need to consider to make it possible. Below, we will provide some essential tips to improve your audio recording.
Finding a noise-free space is the most important thing you should consider when recording. Background noises can ruin your audio recording, making it harder for you to hear the main audio. If you’re in a noisy environment, move to a quieter location, like a room with soundproofing.
Although Android phones have built-in microphones, they’re not intended for high-quality recordings. If you want a richer sound, consider using an external microphone. USB-type microphones, clip-on mics, and even Bluetooth microphones can improve the sound.
The position of your phone or mic can affect the sound quality. Hold the phone and place it close to your mouth if you’re using the built-in microphone. But not too close, as it may result in distortions. If you’re using an external mic, position it on your collar or chest.
Some built-in recording apps allow audio settings to be configured. Adjust the bitrate, sample rate, mic sensitivity, and other settings for better results. Customizing the audio settings can make a big difference in sound quality.
Instances occur in which calls or app notifications interrupt the recording process. The best thing you need to do is to enable the Airplane Mode or Do Not Disturb (DND) feature to prevent interruptions. This action will turn off any calls, notifications, and even background data usage.
Many apps block internal audio recording when trying to capture it on your phone. Fortunately, AnyMP4 Screen Recorder can record any sound from your Android without restrictions. It is a multifunctional recording software that offers seven different recording modes. It includes a Phone Recorder, which you can use to capture everything on your phone display. This software lets you simultaneously record system sound, phone speaker, or both. Also, it features denoiser and volume adjustment, which can help to enhance the audio quality. Best of all? It supports all Android phones and OS versions, including the latest Android OS 14.
Here’s how to record sound on Android using a computer:
1.First, you need to download AnyMP4 Screen Recorder for free. Install the phone audio recording software and allow the installation process to finish. Once you have completed the installation process, launch the AnyMP4 Screen Recorder on your computer.
Secure Download
Secure Download
2.Right after opening the software, the Screen Recorder mode will be enabled by default. Click the dropdown arrow next to it and switch to the Phone Recorder mode. This mode is optimized for recording both Android and iOS devices. Select the Android Recorder option as your device type to proceed with the phone mirroring.
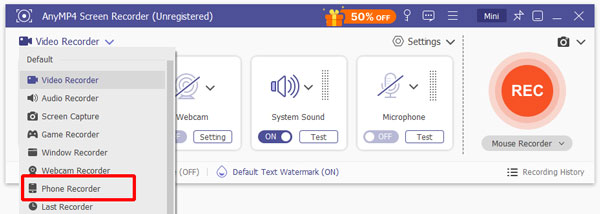
3.Next, you need to establish a connection between your Android and computer. Now, a small heads-up. Two ways to mirror and record Android on a computer are WiFi Connection and USB Connection.
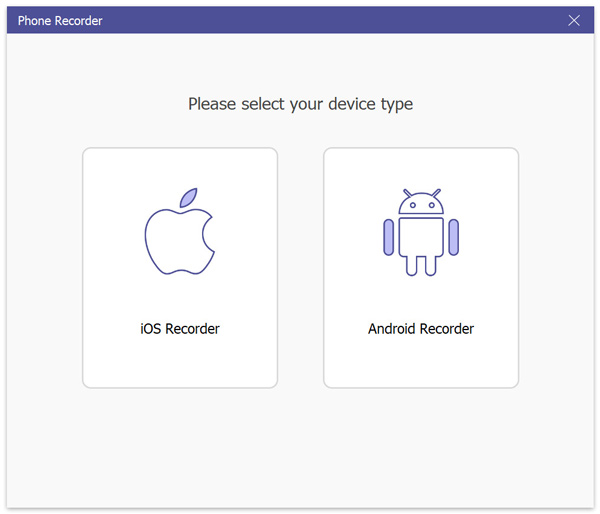
WiFi Connection: This option will require you to download the FoneLab Mirror app on the Google Play Store. By doing so, you can establish wireless connections between devices. Just ensure your phone and computer are connected to the same network.
Open the FoneLab Mirror app on your Android and select a connection mode: Detect, PIN Code, or QR Code. If using Detect, tap the Magnifier and search for the software. For the PIN Code, enter the 4-digit PIN code shown on the computer. Lastly, scan the QR code displayed on the computer if you opt for the QR Code option.
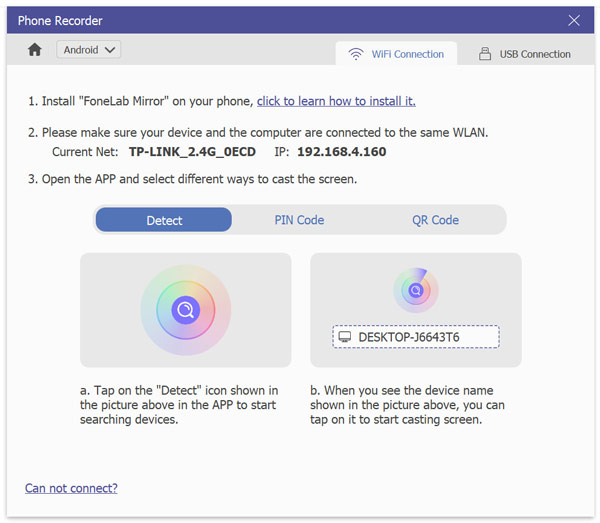
USB Connection: This option will require you to connect Android to your computer using a wired cable. On your Android, enable USB debugging by following the instructions displayed.
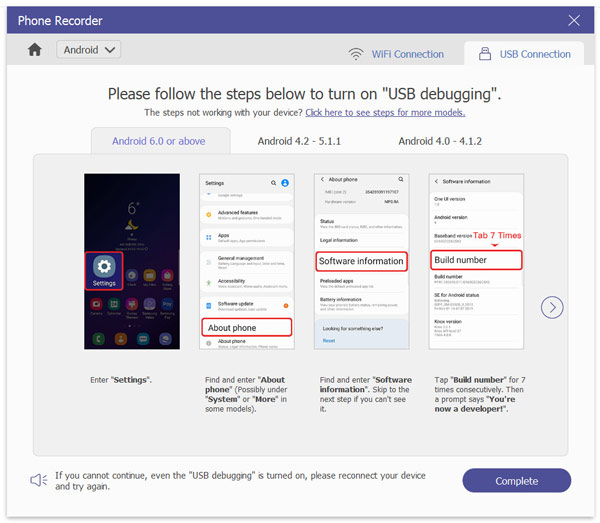
4.Once the computer detects your phone, click the Start Mirror button on your computer. Then, tap the Start Now button to project the phone display on your computer. It will reflect all the operations on your Android on your computer screen in real time.
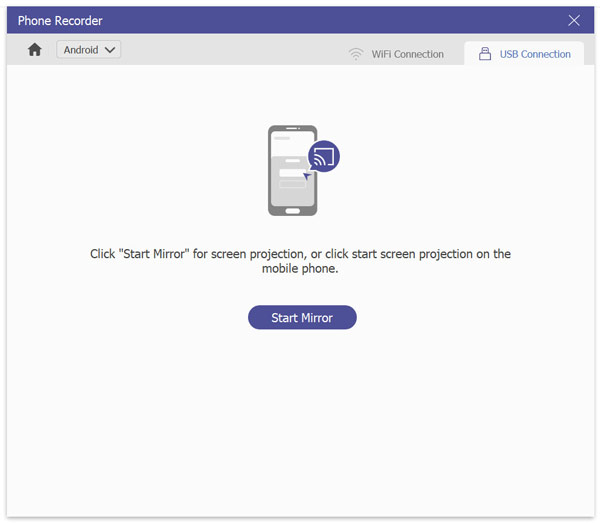
5.Move to the music app on your Android phone and prepare the audio for recording. Return to your computer and click the Record button to initiate the recording. Once done recording the audio, click the Stop button to end the audio recording.
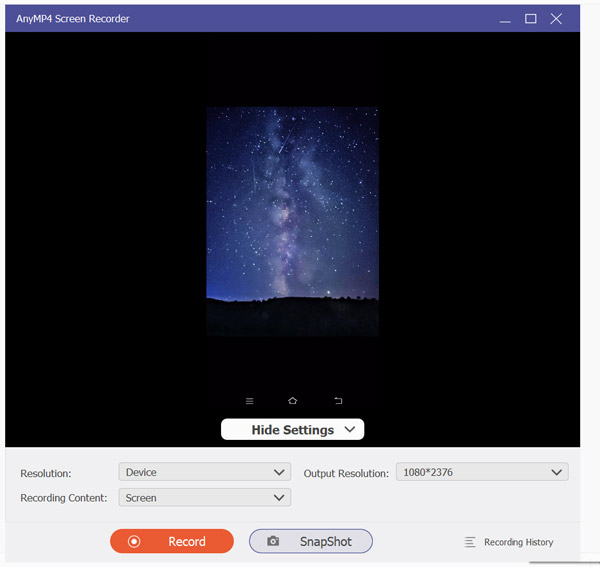
As soon as you stop the recording, it will open the preview window. Select the Sound Extractor tool from here to extract the audio from the recorded screen. Use the trimmer, compressor, sound booster, and more to enhance the recording if needed.
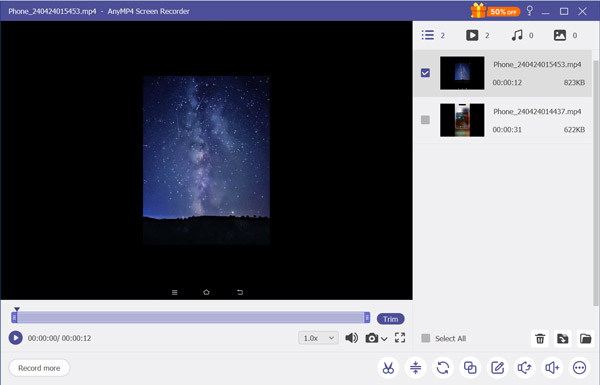
That’s how to record audio on an Android phone using a computer. AnyMP4 Screen Recorder provides a convenient solution for recording everything on your phone display, including audio. Best of all, you don’t need to worry about apps that block internal audio recording. This software can capture any audio without detection and restriction by specific apps.
Want to learn how to record audio on an iPhone? Check this out!
In conclusion, Android phones offer built-in voice recorders to capture audio on your device. However, many applications restrict internal audio recording. If you want to record audio on Android with no limitations, the AnyMP4 Screen Recorder is what you need. Its Phone Recorder can capture both internal and external audio without restrictions. It lets you record all sounds, including system sound, phone speaker, or both. So, if you want an uninterrupted audio recording on your Android device, get a free download of AnyMP4 now.