WMV (Windows Media Video) is a compressed video format developed by Microsoft for storing video in Windows. Windows Media Player and other Microsoft products natively support WMV, but it cannot be directly opened on a Mac with its pre-installed software, such as QuickTime or iMovie. So, how to play WMV on Mac? To play WMV files on a Mac, you can use a third-party player or convert WMV to a Mac-supported format (e.g., MOV). This post will share 3 three easy solutions for you to play WMV files on Mac.
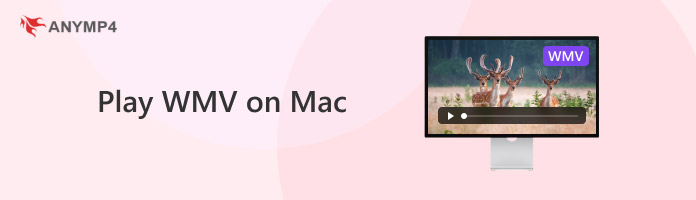
Without a doubt, the easiest way to play WMV files on Mac is to use a third-party WMV player. The question is, what is the best WMV video player for Mac? Here, we highly recommend AnyMP4 Mac Blu-ray Player, which lets you play any videos, including WMV, MOV, MP4, AVI, and many other formats on Mac computers running macOS Tahoe 26, Big Sur, Catalina, and previous versions with great visual and sound experience. In addition, it can also be used to play Blu-ray disks/folders/ISO image files on a Mac if you need it. The operation process of this WMV format player is also straightforward, enabling you to control the playback easily through the settings in the menu bar.
Main Features:
1. Double click on the Mac download button above to free install and launch this Mac WMV player.
Secure Download
Secure Download
2. When you enter the main interface, click the Open File button to import the WMV video you want to play on your Mac.
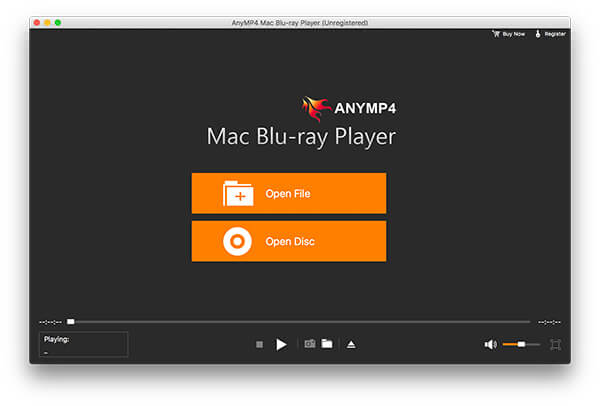
3. After loading, the WMV file will be played automatically on Mac. You are given the full control of the WMV playing. You can freely pause and re-play the video as you like. Moreover, you can take a screenshot of any moment of while playing.
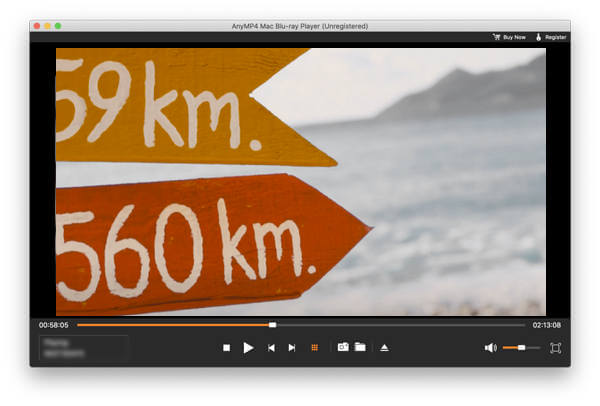
This WMV file player for Mac is equipped with many other useful features. You can click Tools on the top menu to adjust the WMV playing effects. You can handily custom the hue, brightness, contrast, saturation and gamma. What's more, you can click Video or Audio to adjust various settings. You can adjust video track, subtitle track, deinterlace, playing screen size, and choose audio track, audio device and audio channel and more.
VLC Media Player is a free and open-source video and audio playing tool which allows you to play videos in any popular formats including WMV, MP4, AVI, FLV and more. It offers a Mac version for you to enjoy WMV files on Mac smoothly. VLC has the ability to play all kinds of videos, 360-degree videos and media files up to 8K resolution.
1. If you don't have VLC installed on your Mac, you should free download its Mac player from official site.
2. Open VLC Media Player on Mac, click Media on the top menu and then choose the Open File option to import the WMV file you want to open. After that, the WMV video will be automatically played on your Mac.
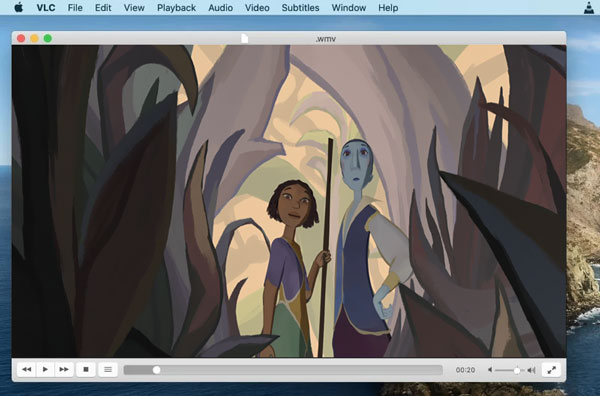
You can handily control the WMV playback through the buttons on the VLC control bar. To open a WMV file on Mac with VLC, you can also locate the WMV file in the file browser window, right click on it, click Open and then select VLC as the playing tool.
To view WMV on Mac, you can also convert it to video formats supported by Mac, like MOV or MP4. We strongly recommend AnyMP4 Video Converter Ultimate, a powerful converting software.
This WMV video converter can convert WMV to more than 500 digital formats, such as MOV or MP4 while keeping the original image and sound quality. You don't have to worry about the quality loss. In addition, it allows you to finish WMV conversion at a super fast speed thanks to the latest acceleration technology. Besides video conversion, it also lets you compress and edit videos and other operations, making it a versatile all-in-one video converter.
Main Features:
Secure Download
Secure Download
1. Double click on the Mac download button above and follow the instruction to free install and run this WMV converter on your Mac.
2. Choose the Converter feature when enter the software. Then click Add Files to add the WMV video(s) you want to convert. You can convert one or more files at a time.
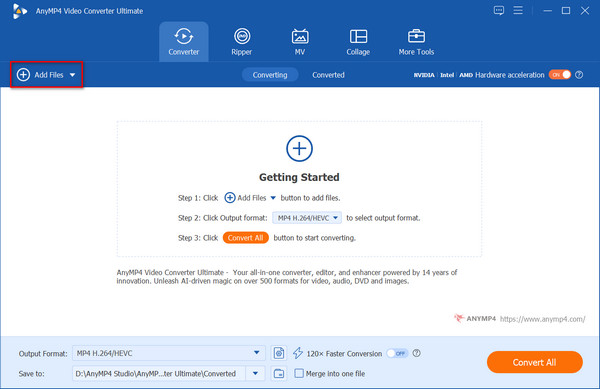
3. Click the Output Format option to select MP4 or MOV as the output format from the Video tab.
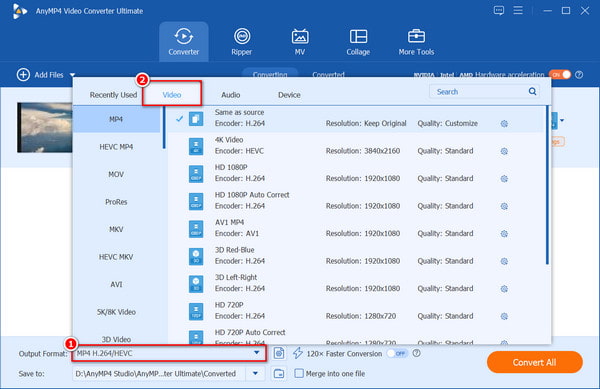
4. Click the Convert All button to start converting WMV file on Mac. As it mentioned above, this WMV converter is equipped with many useful editing functions. So before the final conversion, you can use them to edit video, custom the output effects, and enhance its quality.
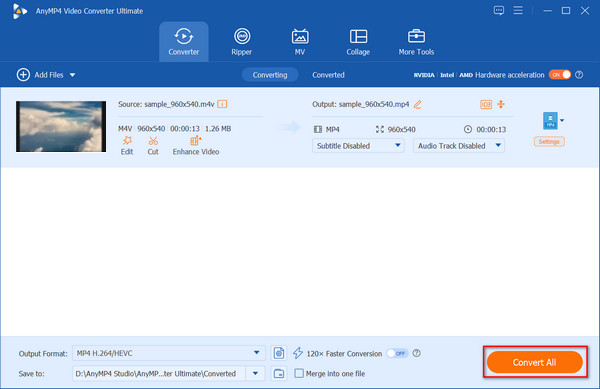
What is WMV format?
WMV (Windows Media Video) is a video compression format which developed by Microsoft. WMV file carries image, audio, text, and video data. It is used for internet streaming apps. WMV format can be perfectly supported by Windows system and Windows Media Player. But it can't be directly opened by Mac and its default player, QuickTime Player.
How to free convert WMV online?
There are a large number of online video converting tools offered on the internet that can help you convert WMV to MOV or MP4 online. But you should know that, most free online converters are mainly used for small-size file converting. If you want to convert a large WMV video, you should turn to the professional converter. If you don't know which one you should use, you can give the popular Free Online Video Converter a try.
How do I increase playback speed on Mac QuickTime?
QuickTime Player doesn't carry a playback speed adjusting feature. If you want to increase the playing speed, you need to manually control the speed. Here you can hold the option key and then click the fast forward button to do that.
After reading this post, you will know how to play WMV on a Mac using three simple methods (using third-party player software or converting video formats). Among them, AnyMP4 Mac Blu-ray Player is the best WMV video player on Mac, which can play WMV and many other digital formats with high image quality and lossless audio quality on Mac. It is time to click the download button below to download and try it for free! If you still have any questions about the WMV playback on Mac, you can leave us a message.
Secure Download
Secure Download