Generally, watermarks are used in digital media to credit creators for their ownership. However, there are instances when you need to remove these watermarks for personal use. In this post, we’ll explore several tools and techniques to remove watermarks from GIFs. This way, you can use the watermark-free version on your projects, presentations, or personal customization. So, if you’re excited to learn the easy-to-follow guides, keep reading this!
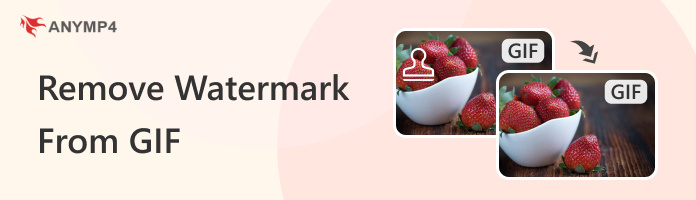
Before we get into the specifics, let us first understand the need to remove the watermark from a GIF. Watermarks serve as branding or copyright protection for the original creator. In some instances, you might need to remove a watermark from GIFs to repurpose them for personal use. Fortunately, several watermark remover tools are available to help you eliminate these unwanted marks. In this section, we will present you with three noteworthy tools.
At this point, let’s proceed with our first tool, AnyMP4 Video Converter Ultimate. It is an all-inclusive multimedia software that goes beyond media file conversion. It includes a Video Watermark Remover feature that allows you to make a GIF with no watermark. It works by covering the watermark with a blurry box and blending the surrounding pixels. This functionality ensures the watermark is removed without leaving noticeable traces.
For good measure, it allows you to stretch out the blurred box to fit the size of the watermark. If your GIF contains multiple watermarks, worry not! The Video Watermark Remover feature supports adding multiple boxes to cover all the watermarks. What’s more, it also provides the functionality to trim unwanted sections of your GIF. Overall, AnyMP4 Video Converter Ultimate offers a comprehensive solution for cleaning up your media files.
1. Start by getting a free download of AnyMP4 Video Converter Ultimate. Install the multimedia software and wait for the installation process to finish.
Secure Download
Secure Download
2. Once the installation process is complete, launch the AnyMP4 Video Converter Ultimate. By default, you will be directed to the Converter tab, but proceed to the Toolbox tab.
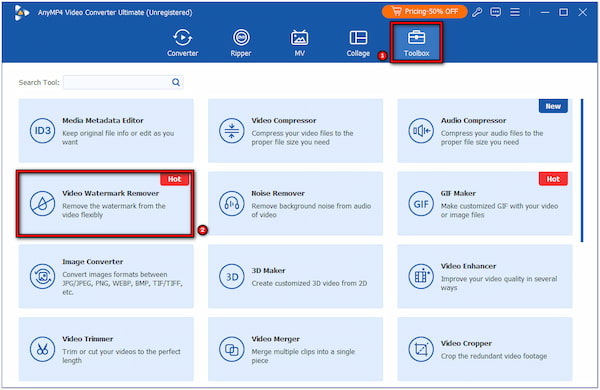
3. In the Toolbox tab, look for the Video Watermark Remover feature. Click the + button in the newly opened window to add the GIF with a watermark.
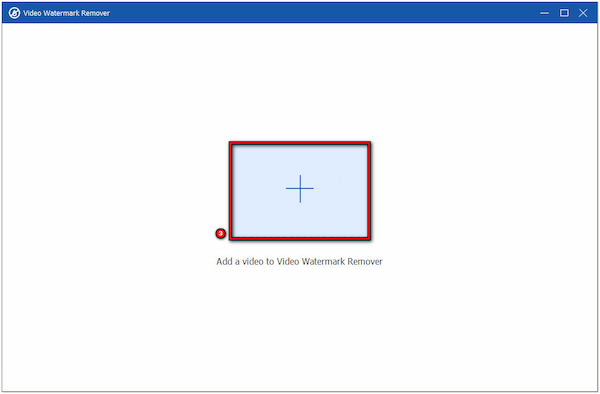
4. After adding the GIF, click the + Add watermark removing area to bring up the blurred box. The GIF will display a yellow outline with dotted edges.
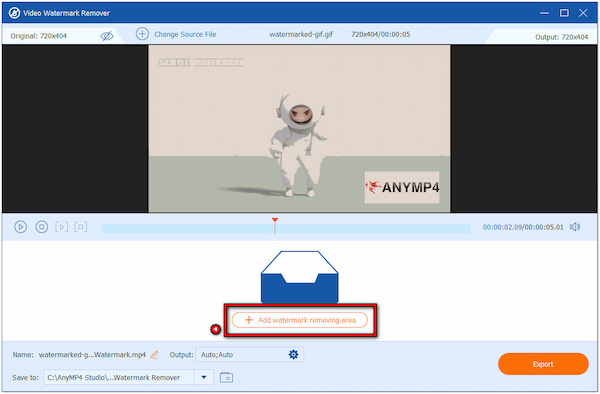
5. Place the blurred box at the top of the watermark you want to cover. If there are other watermarks, click the same button to add a blurred box.
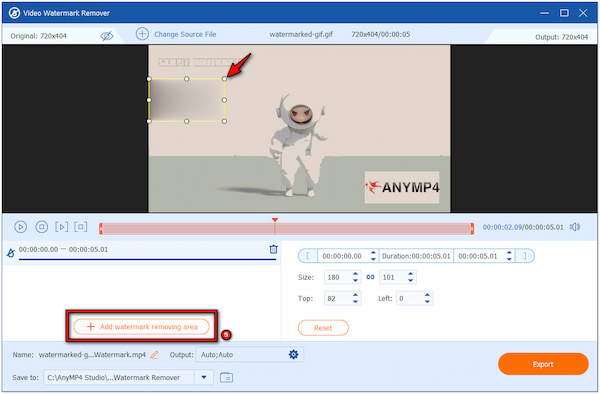
6. Once satisfied with the pre-output, you can now save the watermark-free GIF. Choose a destination path and click the Export button to save it on your local drive.
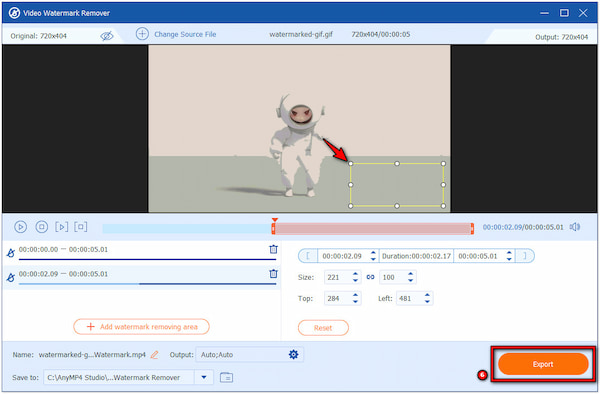
AnyMP4 Video Converter Ultimate is a lifesaver when you need to eliminate multiple watermarks effortlessly. By covering unwanted watermarks on your GIFs, you can freely use them for various purposes. Speaking of repurposing, you might want to check how to add text to GIF memes using this tool.
Moving on to our next tool, Photoshop. It’s a renowned image editing and manipulation software that offers powerful tools to remove a GIF’s watermark. For good measure, Photoshop’s layer feature allows you to maintain the quality of your GIF throughout the process. Now, a small heads-up: This method requires extensive skill and time compared to other tools.
Here’s how to get rid of watermark in GIF in Photoshop:
1. In the Layers panel, create a blank layer on top of all the frames.
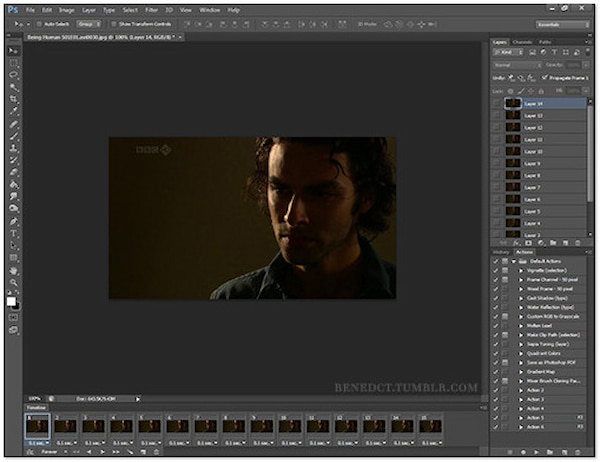
2. Grab the Brush Tool and set it with 0% Hardness and around 50% Opacity.
3. Hold down the Alt key to temporarily switch to the Eyedropper Tool.
Tip: Click an area near the watermark to sample the color.
4. Release Alt to switch back to the Brush Tool and brush over the watermark.
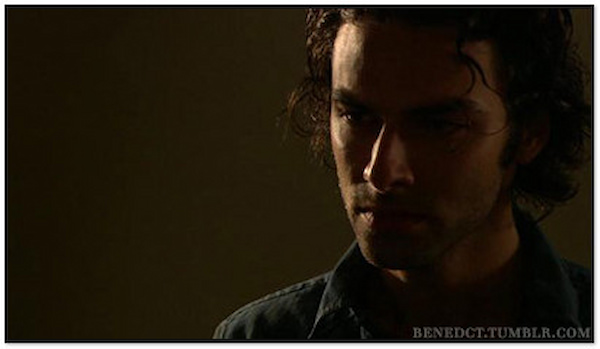
Note: Essentially, sample colors from different parts of the GIF to blend them perfectly with the background. But this can be time-consuming, mainly if your GIF has many frames. Aside from GIFs, you might be interested in how to remove Adobe stock watermarks from a video.
Now, let’s look at our final tool, Aspose GIF Remove Watermark. It is a virtual tool that can help you remove watermarks from GIFs online. Aspose allows users to choose between Highlighter and Magic Wand tools to select an image region. These tools let you quickly and easily remove watermarks from your GIFs.
1. On the Aspose homepage, click the Click to Browse button to add the GIF.
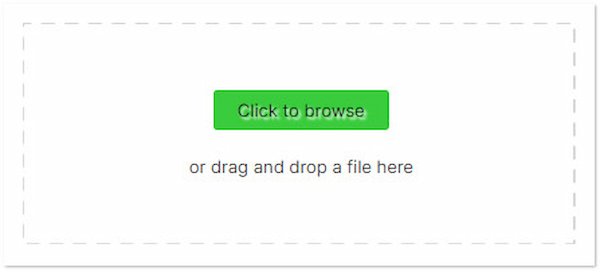
2. Select Highlighter or Magic Wand tool to erase the watermark on your GIF.
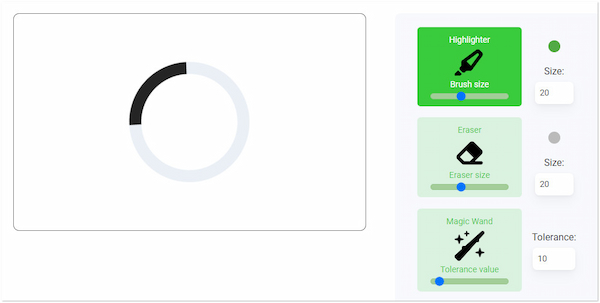
3. Once erased, click the format field, select GIF, and click Remove watermark.
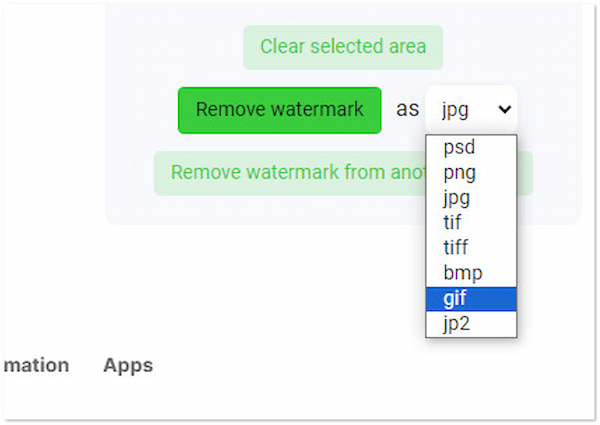
Aspose can be a go-to option for removing watermarks on GIFs online. It claims that it uses advanced AI algorithms to detect and erase the watermark. However, there’s a catch. Aspose GIF Remove Watermark doesn’t work most of the time for unknown reasons.
A watermark can draw attention away from the main content of your GIF. If the watermark is placed near the edge of the GIF, you can crop it out instead of covering it. Fortunately, you can use AnyMP4 Video Converter Ultimate for this purpose. Not to mention, it comes with a Toolbox kit with over 20+ features available, and Video Cropper is one of them.
Although the name suggests it is intended for cropping videos, it supports GIFs as input. It lets you crop the watermark from the GIF in several ways. You can enter values for cropping dimensions for precise adjustments. Also, it offers the option to select from predefined aspect ratios, such as 1:1, 9:16, 16:9, 4:3, 21:9, and more. Lastly, you can use the sliders for an intuitive way to adjust the crop area dynamically.
Secure Download
Secure Download
Here’s how to delete the watermark from a GIF by cropping using AnyMP4 Video Converter Ultimate:
1. Open AnyMP4 Video Converter Ultimate and proceed to the Toolbox tab.
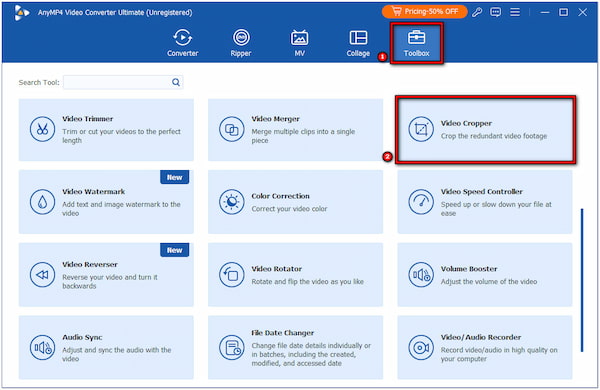
2. Click Video Cropper to open a new window where you will upload the GIF.
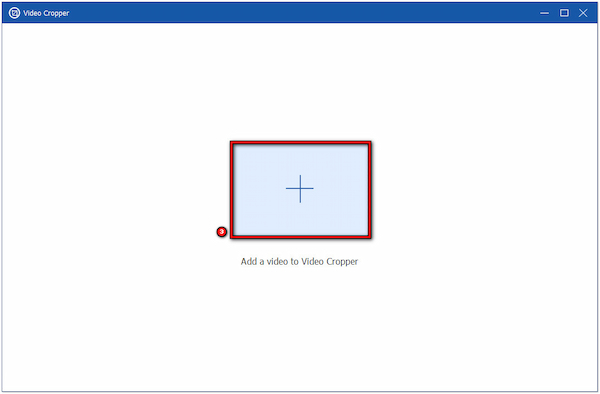
3. Once the GIF is uploaded, choose your preferred cropping method.
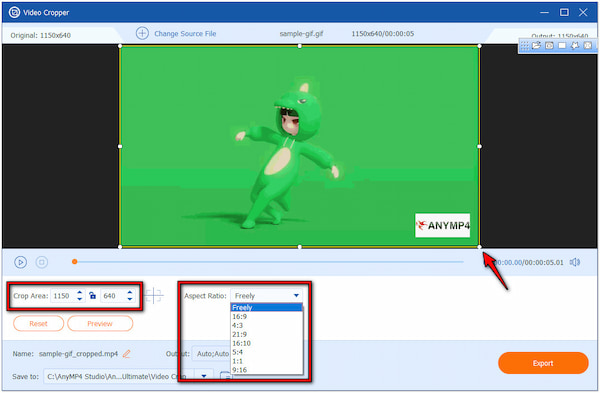
4. After setting the crop area, your GIF is now ready for saving.
5. Name your GIF and navigate to the Output field to configure output settings.
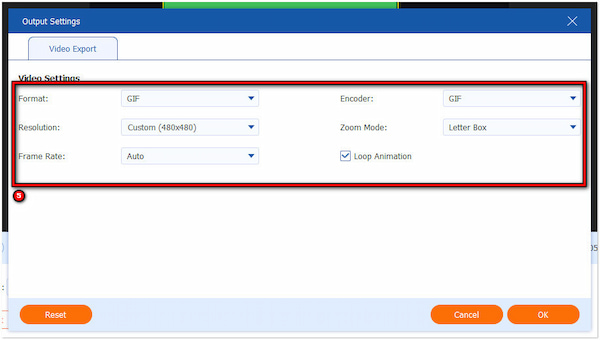
6. Afterward, choose a destination and click Export to save the cropped GIF.
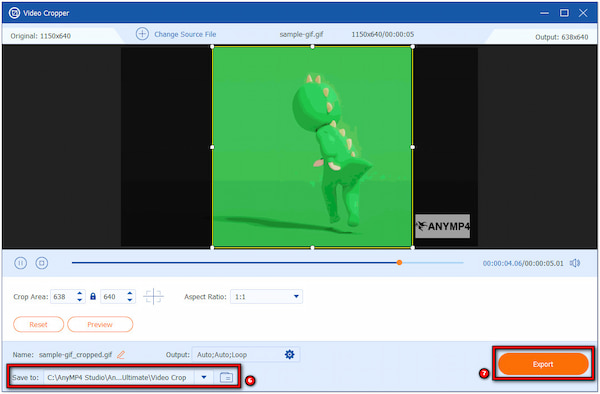
AnyMP4 Video Converter Ultimate is a versatile tool that offers several ways to crop watermarks from your GIF. It ensures that your GIF can be used in various use cases without a watermark. Aside from GIFs, you can also use this tool to crop MP4 videos easily.
Several sources offer the ability to download GIFs without watermarks. These sources include GIF websites, GIF creation tools, and websites where you can purchase or license GIFs. Each source offers various GIFs for personal use or professional projects.
• GIPHY: It is one of the largest platforms for finding and sharing GIFs. GIPHY offers an ocean of GIFs that are usually free from watermarks. You can search a GIF by category, keyword, or trending topics. Most GIFs from this platform are user-uploaded, meaning they are free to use with no watermarks.
• EZGIF: It is a GIF creator online that offers several functionalities. It lets you create GIFs from video clips or make a sequence of images. It is known for creating and downloading GIFs without watermarks in the final output.
• Shutterstock: It is a platform that offers high-quality GIFs, videos, and images. However, a watermark will be included on your downloaded GIF if you didn’t purchase it. This means you need to remove the watermark of Shutterstock to free it from the mark. Purchasing individual licenses lets you gain access to various watermark-free GIFs.
Is there a guaranteed way to remove a watermark from a GIF without losing quality?
Unfortunately, there is no guaranteed way to remove a watermark from a GIF without losing quality. Compared to other formats, GIFs have lower resolutions because they are only used in simpler web graphics and animation.
Can’t I just crop the GIF to remove the watermark?
Yes, you can crop the GIF to remove the watermark. This is a straightforward method for eliminating unwanted watermarks on your GIFs. However, it is only applicable if the watermark is placed near the edges of the frame.
What happens if I remove a watermark and use the GIF elsewhere?
Removing a watermark and using the GIF elsewhere can lead to legal issues. Removing watermarks from GIFs, mainly sourced online, without permission will violate copyright laws. This can result in legal consequences, such as lawsuits or fines.
Knowing how to remove a watermark from a GIF allows you to repurpose it. Removing watermarks from GIFs requires attention to detail and careful execution. With the tools and techniques provided, you can achieve a watermark-free GIF. Among the tools presented, AnyMP4 Video Converter Ultimate stands out for its versatility. It offers two straightforward solutions to eliminate the mark by covering and cropping it. Now, you should be mindful of the legal implications of watermark removal. It would be best if you seek permission first before doing such a thing to avoid potential issues.