GIFs are fun and creative files that can make your plain message into an interactive one. They are used for reactions, to express emotions, or simply to add humor to messages. These files are usually seen online, like social media platforms and websites. In this post, you will learn how to use DaVinci Resolve to export GIFs. We will show you the native and alternative approaches to turn your clips into GIFs straightforwardly. So, if you’re excited to learn the process, keep reading this!
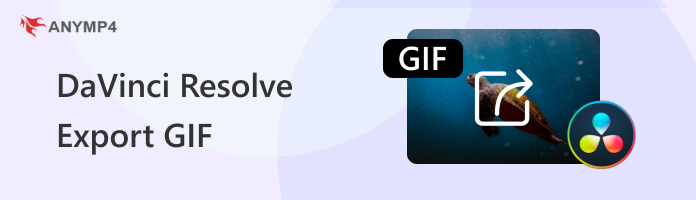
DaVinci Resolve is a high end and one of the best visual effects software popular among skilled editors. Apart from visual effects, it also includes other editing features like color correction, color grading, and audio post-production. It is developed by Blackmagic Design and is available for download on Windows, Mac, and Linux OS.
In terms of exporting GIFs in DaVinci Resolve, it depends on the version you’re using. If you’re in earlier versions, then you cannot use DaVinci Resolve to export animated GIFs. Versions like 18.1, 18, 17, 16, and earlier do not support this functionality. This means you must update your DaVinci Resolve version to at least 18.5.
Apart from video editing, DaVinci Resolve is also capable of converting image and video files into GIFs. Using at least the 18.5 version, exporting GIFs only requires a few steps. Configuring the format, codec, resolution, and frame rate is essential to ensure a high-quality GIF. Successful GIF creation and correct export settings can take your file to the next level.
Here’s how to export as GIF in DaVinci Resolve:
1. Proceed to the Delivery page and select Custom Export under the Render Settings.
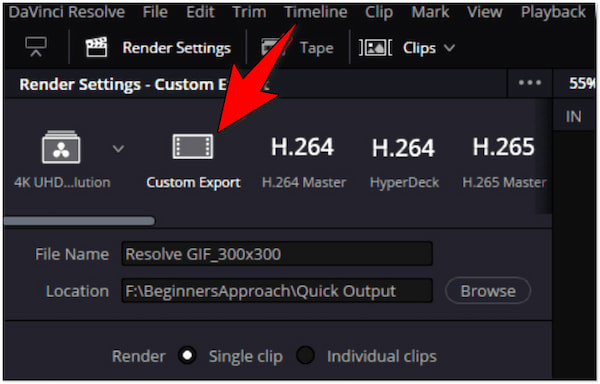
2. Check the Export Video box and select GIF as your output in the Format section.
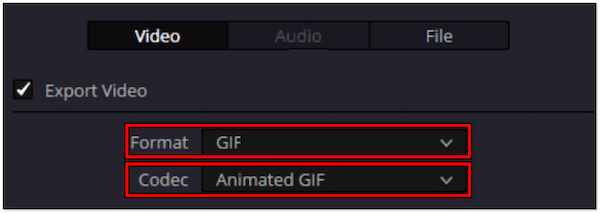
3. After doing so, move to the Codec section and select the Animated GIF option.
4. If needed, set your preferred Resolution to 300×300 and 23.976 for the Frame Rate.
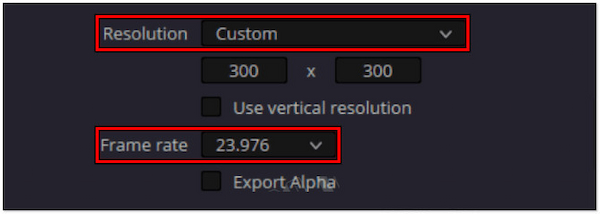
5. Once all set, click Add to Render Queue followed by Render All on the right-hand side.
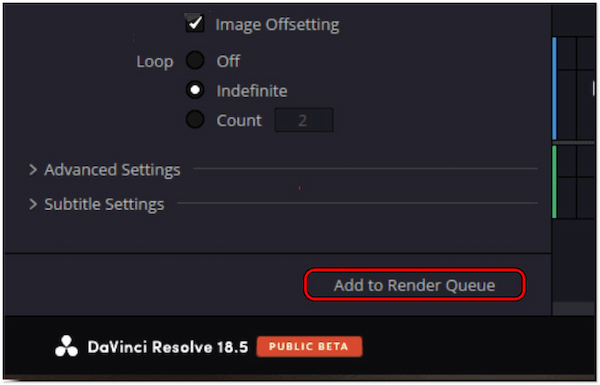
Note: Necessarily, decide the resolution and duration of your output before GIF exportation. Also, you should be aware that 1080p and 4K resolutions will result in large file sizes. It would be best if you would create a new timeline in the existing project and set the resolution to 300×300.
If your DaVinci Resolve version is earlier than 18.5, you can consider using an alternative solution. AnyMP4 Video Converter Ultimate is a multifunctional software that can be your companion for generating and exporting GIFs. This alternative of DaVinci Resolve exports GIFs in up to 4K resolution while optimizing file sizes.
Beyond media file conversion, it includes additional features and functionalities. One of which is the Toolbox kit that boasts over 20+ editing tools, including the GIF Maker. The GIF Maker allows you to import photos or videos for generating GIFs. By then, you can elevate the media file through its editing window. It includes tools for correcting GIF’s orientation, applying effects and filters, and overlaying text, images, or stickers.
Here’s how to generate and export as a GIF in the DaVinci Resolve alternative:
1. First things first, get a free download of AnyMP4 Video Converter Ultimate. Install the multimedia software and wait for the installation process to finish.
Secure Download
Secure Download
2. Once the installation is complete, launch AnyMP4 Video Converter Ultimate on your computer. Proceed to the Toolbox tab and select the GIF Maker tool.
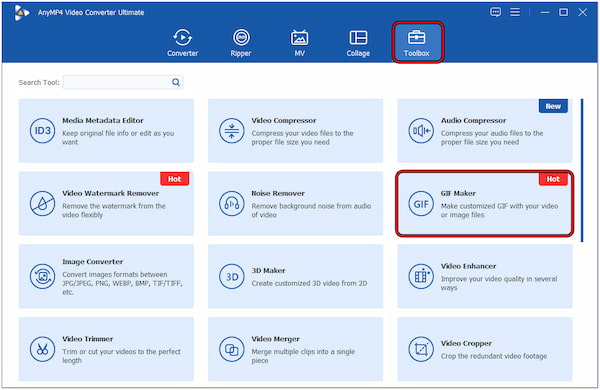
3. In the GIF Maker window, you will be presented with two uploading options. For this demonstration, we select the Video to GIF option to create a GIF.
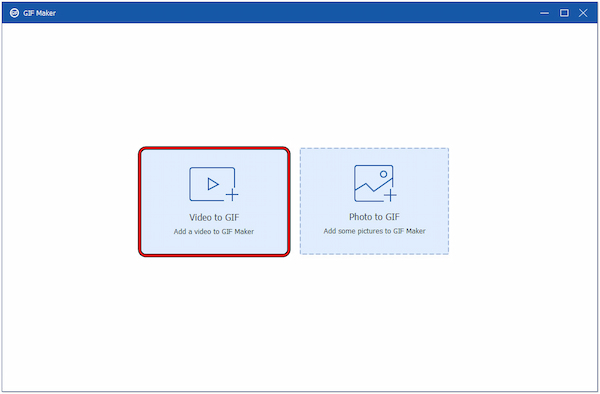
4. After loading the video, click Edit to access the easy-to-use editing tools. Then, start editing your GIFs according to your liking.
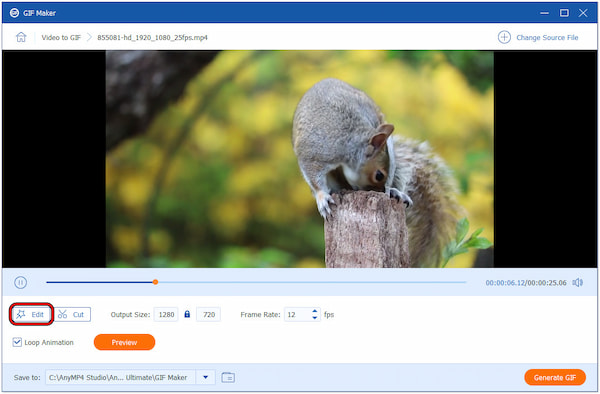
Rotate & Crop: In this section, you can rotate your GIF to change its orientation. Meanwhile, change the aspect ratio to 4:3, which is the standard size for GIFs.
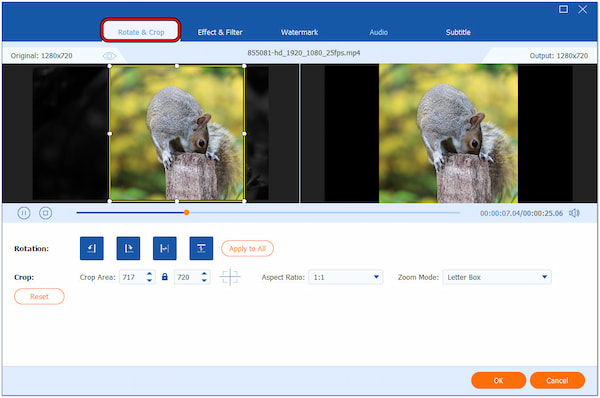
Effect & Filter: In this section, you can adjust the video effects like Contrast, Saturation, Brightness, and Hue. Also, you can choose to apply filters from various selections.
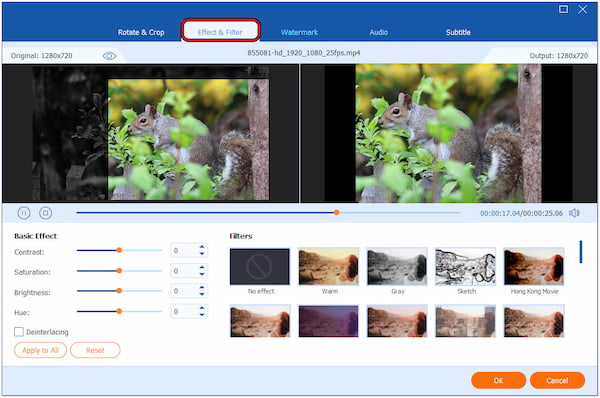
Watermark: In this section, you can add personalized text overlay, custom images, or stickers. For good measure, you can modify the text’s style, color, and size.
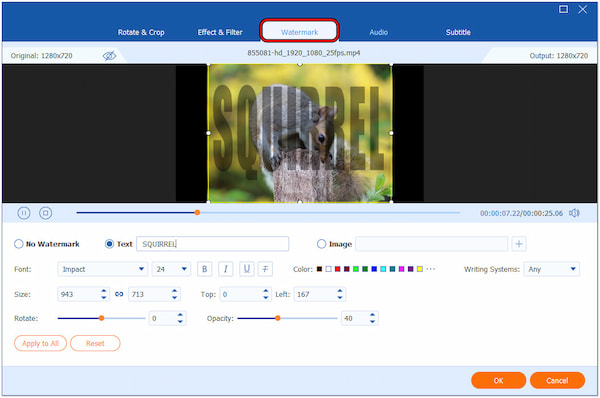
5. Once you’re all set in the GIF editing, switch back to the main interface. Set the output size to 1280×720 and change the frame rate to 24 fps.
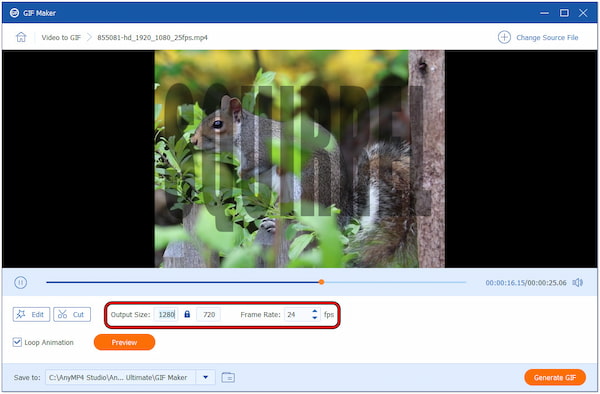
6. Essentially, check the Loop Animation box to ensure a never-ending sequence. Finally, click Generate GIF to start generating your GIF creation and save it on your local drive.
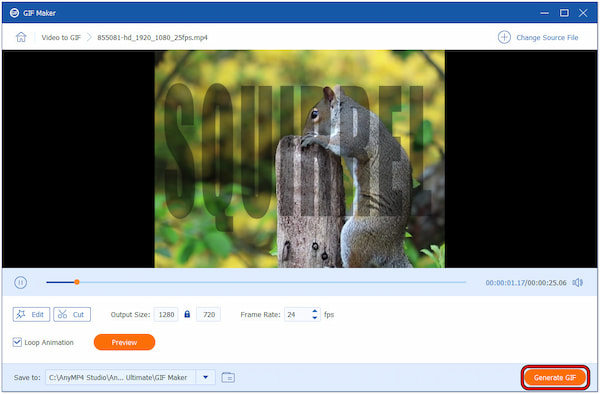
AnyMP4 Video Converter Ultimate provides a hassle-free solution for generating and exporting GIFs. Its GIF creator allows you to make GIFs based on your preferred outcome. This is just one among the many features offered, and you can explore more by getting it.
How do I export as GIFs in DaVinci Resolve?
If you wish to export as GIFs in DaVinci Resolve, ensure you’re running the 18.5 version. You can refer to the instructional guide provided for this purpose.
What are the best export settings for GIFs in DaVinci Resolve?
The best export settings for GIFs in DaVinci Resolve depend on your preferences. The suggested resolution is 300×300 and 23.976 for the frame rate.
Can I customize the frame rate and resolution of the exported GIF?
Yes, you can customize the frame rate and resolution of the exported GIF. As mentioned, the choice still depends on your preferences.
Are there any limitations to exporting GIFs in DaVinci Resolve?
The only limitation to exporting GIFs in DaVinci Resolve is the version used. To avoid potential exportation issues, ensure you’re running at least the 18.5 version.
Can I export animated GIFs from DaVinci Resolve?
Yes, you can export animated GIFs from DaVinci Resolve. Just make sure to select Animated GIF as your Codec before exporting.
What are your thoughts about learning how to use DaVinci Resolve to export GIFs? Well, exporting GIFs is a straightforward process as long as you’re running the latest version. With the steps provided, you can save GIFs on your local drive without dealing with such difficulties. If you don’t want to update your DaVinci Resolve version due to low storage space, don’t stress. AnyMP4 Video Converter Ultimate serves as a lightweight alternative to generate and export GIFs trouble-free.