If your images are not high-quality enough, it’s suggested to enhance their quality. Fortunately, Canva goes beyond creating designs, enabling you to improve the quality of your image. It offers both automated and manual image enhancement approaches to upscale the quality of your images. In this post, you will learn how to enhance image quality in Canva. We will show you how to perform different methods using basic image editing tools and the AI-powered feature. With these small changes, you’ll give the image more clarity.
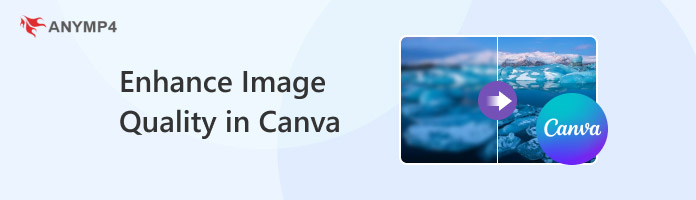
Canva is not just about creating graphic designs; it’s also a place where you can enhance image quality. Canva Photo Enhancer makes it easy to enhance image quality with just a few adjustments. All you need is to configure the basic effects to enhance image quality. Some of the effects that you can configure are white balance, light, color, and texture. By adjusting these effects correctly, you can achieve an enhanced image quality instantly.
1.After uploading the image in Canva, drag it into the blank canvas. Following this step, you should select the image to access the Edit button.
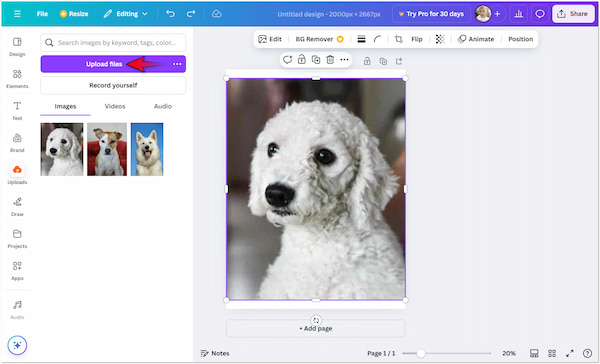
2.Look for the Adjust option in the editing section and click it. Once that is done, move on to the Select Area field and select the Whole Image option.
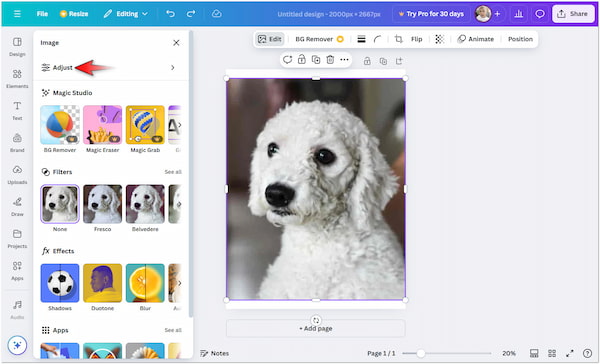
3.At this stage, you need to slide the bars in either direction to enhance the entire image. Adjust the brightness, contrast, highlights, etc., to achieve your desired image quality.
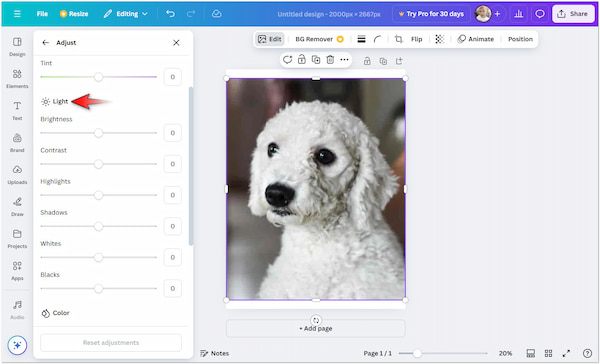
4.If the image only requires minimal enhancement, click the Auto-adjust button at the top menu. Now, look for the Share button and click Download to save your enhanced image.
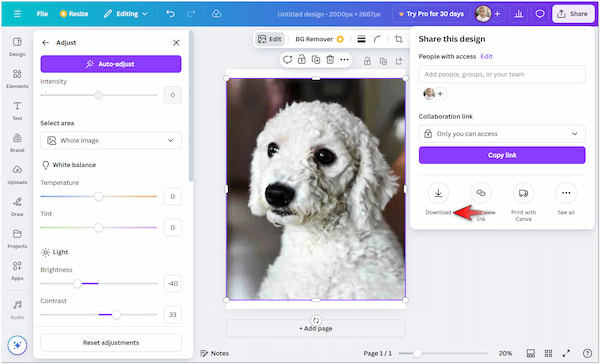
That’s how to enhance image quality in Canva using basic image editing tools. Selecting the Whole Image option ensures not only the foreground or the background will be enhanced. The only problem with this method is that you need to be more precise in adjusting basic effects.
If basic image editing tools require manual adjustment of effects, Canva AI Enhancer makes the image enhancement easier. This feature provides several resolution presets and automatically upscales the image in just a few minutes. The only thing you need to do is select an Upscale Resolution level and initiate the enhancement process. By then, it will provide you with the upscaled version of your image afterward.
1.On the Canva homepage, locate the Image Upscaler feature. Select the Image option in the Upscale section and click Choose File to import the image.
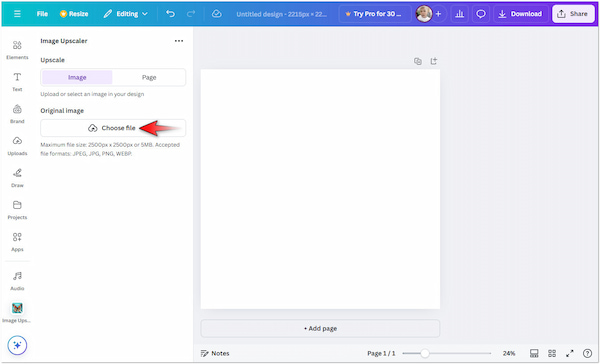
2.Once you have added the image, choose your preferred Upscale Resolution level. Under the image, you will find options like 2×, 3×, 4×, and 8×.
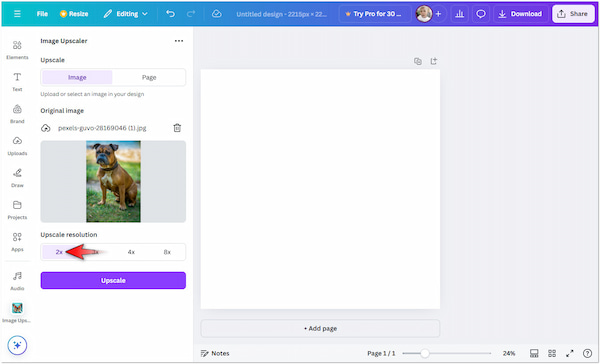
3.After completing the previous step, click the Upscale button to proceed. Canva will start to upscale the image according to your chosen resolution level.
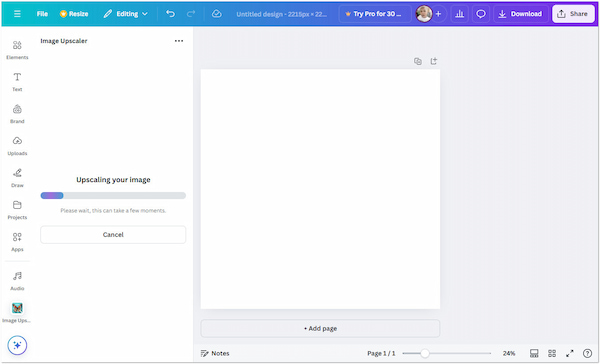
4.Once the upscaling is complete, click Add to Design to place it on the blank canvas. Then, click the Download button to save the upscaled version of your image.
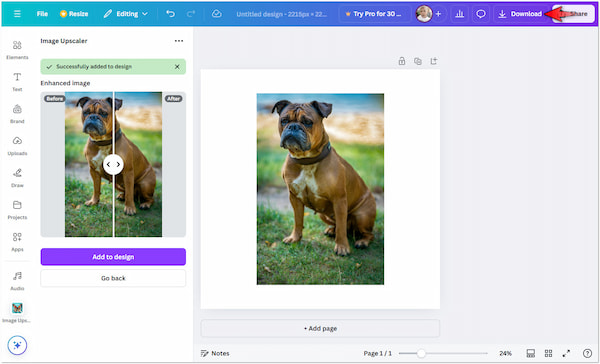
That’s how you enhance an image in Canva using the AI Image Upscaler. Choosing the right resolution preset can upscale an image to 4K or higher right away. However, you should be aware that this feature has a 5MB file size restriction for uploads.
Canva Image Enhancer is not the only option for enhancing image quality. These days, many dedicated image upscaler tools emerge online, and AnyMP4 Image Upscaler Online is one of them. It is a powerful and fully automated image upscaler that is accessible in any browser. It is powered by the newest and constantly updated AI super-resolution technology, efficiently enhancing image quality. It can upscale images in 2× (SD), 4× (HD), 6× (SHD), and 8× (UHD).
Why Consider AnyMP4 Image Upscaler Online:
1.Start by reaching AnyMP4 Image Upscaler Online by going to its official website.
2.On the AnyMP4 homepage, click the Upload Photo to add the image for quality enhancement. If the picture is sourced from an online website, use the drag-and-drop feature.
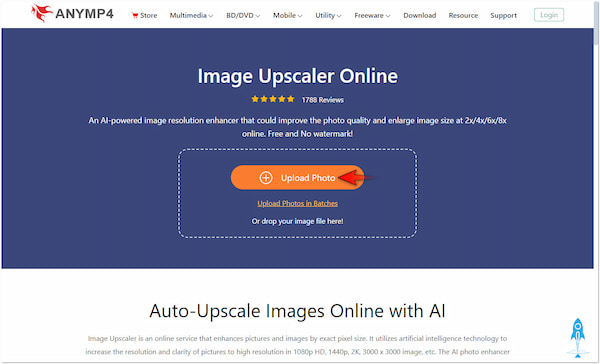
3.After loading the image, AnyMP4 Image Upscaler Online will begin to process and analyze it. In less than a minute, it will generate a preview of the image.
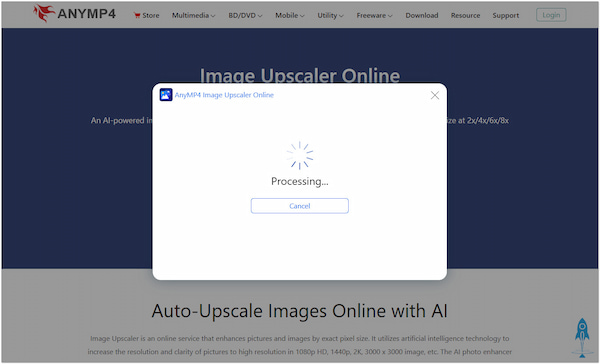
4.By default, AnyMP4 Image Upscaler Online will enhance the image in 2× (SD). Still, you can choose a scale level that aligns with your preference.
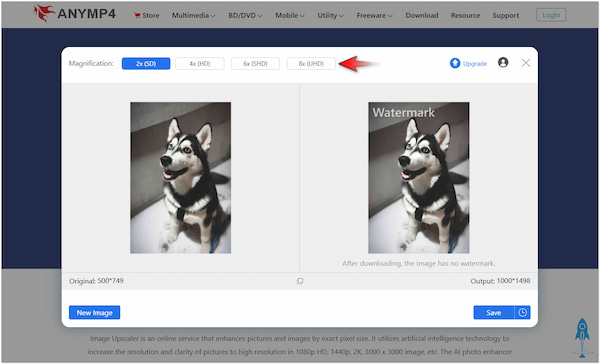
5.Once you’re good with the upscaled result, click Save to export the image on your local drive. Pay no attention to the watermark in the preview; it will be removed upon saving.
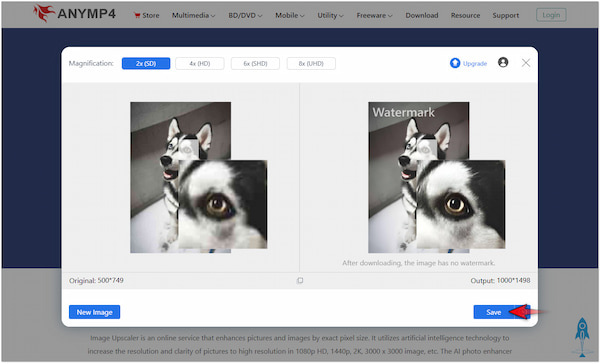
This alternative to Canva enhances image quality efficiently, requiring no manual adjustment. What makes AnyMP4 Image Upscaler Online truly remarkable is it goes beyond enhancing images. It also fixes imperfections from images, making it like a new captured image.
Can I use Canva to enhance images for printing?
Yes, you can use Canva to enhance image quality and enlarge pictures for printing. However, it is important to know that your image has a high starting resolution.
How can I improve the resolution of a low-resolution image in Canva?
There are two ways to improve the resolution of a low-resolution image in Canva. You can use the basic image editing tools or the Image Upscaler feature.
What are some common mistakes to avoid when enhancing images in Canva?
A common mistake when enhancing images is overusing the contrasts and texture effects. Applying too many effects can lead to unnatural and pixelated results.
Knowing how to enhance image quality in Canva allows you to use your image in professional projects. Canva provides basic image editing tools and AI-powered image upscaler features to make image enhancement possible. Apart from Canva, we also introduce you to AnyMP4 Image Upscaler Online. It’s a dedicated internet-based tool that can help you enhance image quality efficiently. This tool ensures your image quality is not just upscaled but also removes any imperfections. The next time you need to enhance your image, you can always go back to this post and check the guides provided.