Designers were Canva's first big fans. They could produce great content without investing the time or learning more complicated editing software. Canva is currently competing with video editing programs as well. You can design everything from static thumbnails to animations, video intros, and even whole video editing projects with the new Canva video editor.
Undoubtedly, Canva is an excellent tool for producing eye-catching visuals for social media, blogs, and presentations. What about video editing? Can Canva compete with advanced video editing programs? Come and let's find out what its capabilities are!
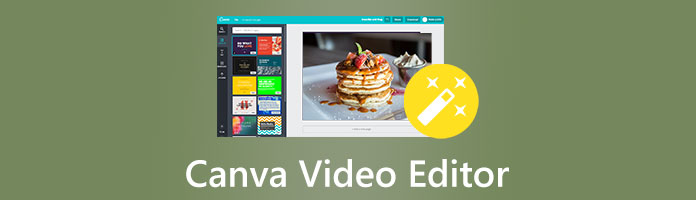
Referring to the question, can you edit videos on Canva? The answer would be YES! You can edit videos with Canva. Little did we know that Canva is a popular graphic design tool. But it can create and edit videos you can use on your product demos, social media posts, how-to videos, and more. It can trim videos, add animations, add audio tracks, etc. You can explore what you desire to do in Canva to create pro-like video projects.
No idea how to edit videos on Canva? Compared to most video editing programs, Canva is a web-based program where you won't need to download and install anything to use it. Canva is designed for graphic designing, enabling users to create logos, infographics, etc. However, it also has a video editing feature with a simple interface. Here's how to operate Canva to make professional videos easily. Follow the simple steps below.
1.Go through the official website of Canva on your browser, then sign in to your account. Before you proceed to video editing, select a video dimension according to your needs. To do so, click the Video tab and choose from the below options, like Facebook Video, Instagram Reel, TikTok Video, etc. For this tutorial, we choose a Facebook video.
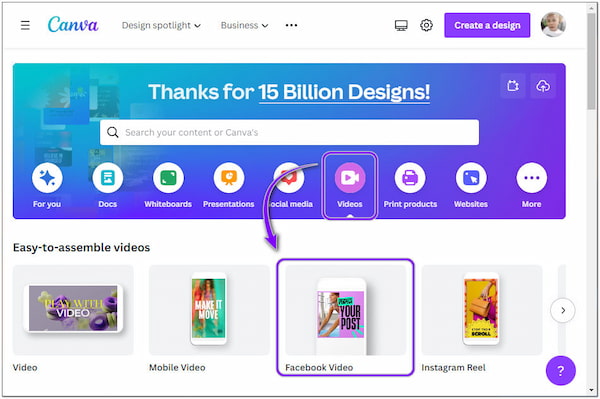
2.After selecting the project type, the program will open a blank page. Click the Uploads tab on the left side of the program to add your pre-recorded video. Drag and then drop the video to the timeline afterward. On the timeline, you can add transitions between the frames by clicking the + sign button between the frames. To add the transitions and see other options, double-click it.
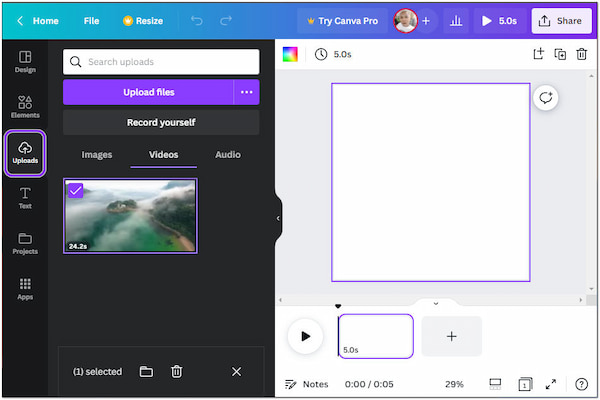
3.Depending on your video length requirement, you can use the Scissor tool on the top menu to edit a particular length without compromising the entire frame. On the other hand, you can also animate elements using the Animation button from the top menu.
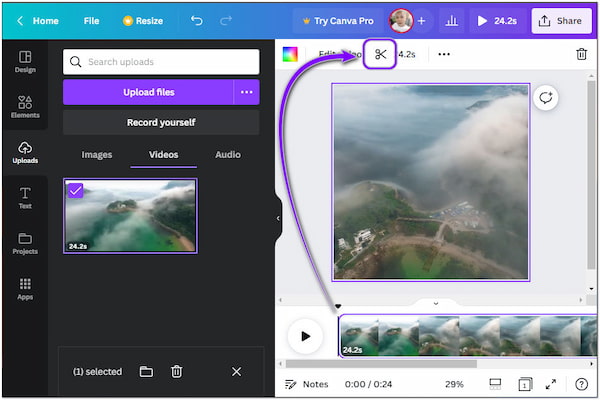
4.Next, after editing your videos, you can preview your creation before downloading them. Click the Play button on the screen's upper right to sneak your creation. Once satisfied with the work, click the Download button and choose your desired format. Otherwise, click the three dots to share your creation directly on your Facebook.
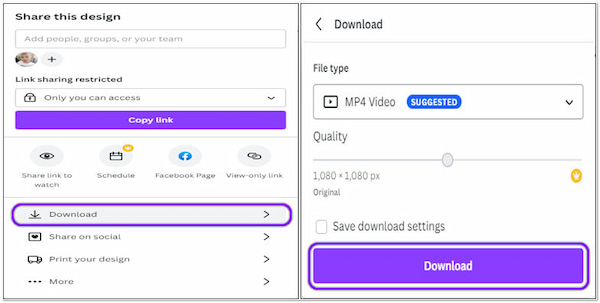
With Canva, you can use the basic video editing tools, and you can explore more to use other tools, such as adding text and elements. However, Canva is not an advanced video editing program; many have seen limited features. But for a beginner without prior editing skills, it provides features to facilitate video creation.
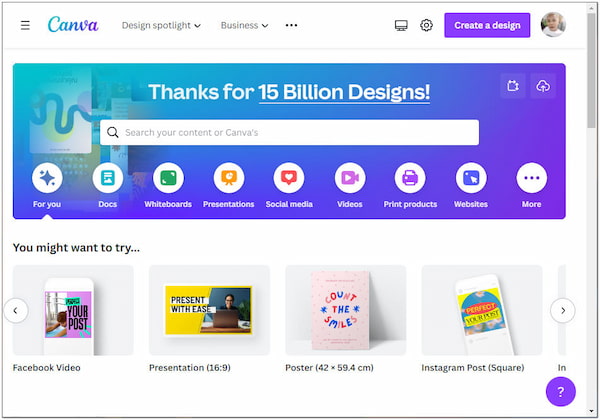
Canvas video editor includes basic editing features like cutting, trimming, and splitting. Regardless of the video you want to create, Canva provides various sizes you can customize for free. It also gives you the option to crop, flip, rotate, resize, and adjust the opacity of your clip. In addition, Canva provides several templates suitable for any video. You can also use the program's library of pre-licensed images, stock videos, audio tracks, and elements to make pro-like videos.
With it, you can add many elements and layers to its storyboard. Nonetheless, Canva cannot add multiple layers to the timeline. Canva can export output from common media formats, such as MP4, GIF, PNG, JPG, and MP3. It also has a mobile version that is convenient when editing video. You cannot use the program without signing in to your account.
Recommendation
PROS
CONS
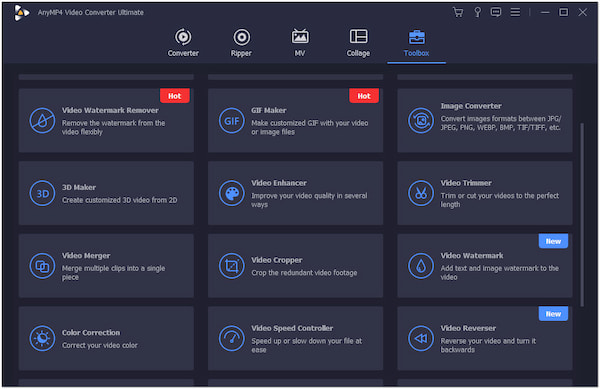
AnyMP4 Video Converter Ultimate is an all-in-one and rich content editor canvas alternative. Aside from being a video converter, this featured-rich program also functions as a video editor, MV maker, collage maker, converter, and DVD ripper.
Moreover, it contains powerful tools such as video cropper, video trimmer, video enhancer, color correction, and many more. Besides that, it supports over 500 media formats, including MOV, AVI, MKV, MP4, MTS, TS, etc. With its 70x conversion speed, it can output a video quickly without quality loss.
Secure Download
Secure Download
Recommendation
PROS
CONS
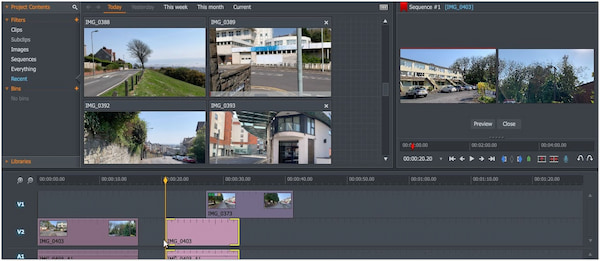
The next Canva video editing alternative on our list is Lightworks. It has many helpful features that will enable you to produce high-quality videos. While most of the functionality of Lightworks is available in the free version, 4K video support for Vimeo and YouTube is only available in the subscription edition of the program, which costs about $25 per month.
Recommendation
PROS
CONS
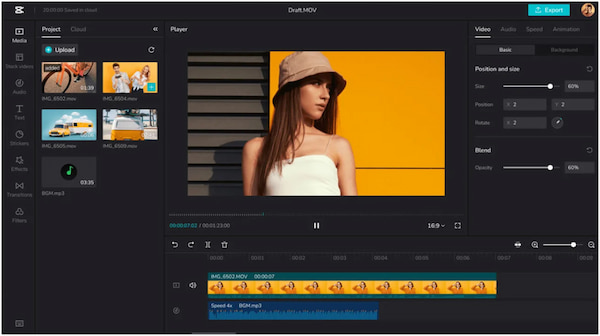
Another Canva-like video editor allowing you to create incredible videos is CapCut. You may cut, change speed, and reverse a video with it. It also provides unique filters and beauty effects. CapCut also possesses basic editing tools such as video trimming, adding text, adjusting saturation and brightness, etc.
Recommendation
PROS
CONS
Is Canva video editor good?
Before utilizing Canva, you should be aware of some of its limitations. Canva is not good at video editing. It is not designed for video editing and lacks the functionality and tools necessary to produce stunning videos. A dedicated video editing program like AnyMP4 Video Converter Ultimate is recommended for creating awesome videos.
Why does my output in Canva have watermarks?
0If you're a free user, your design will have watermarks if you include premium elements. But, if you have a premium subscription, double-check that you are logged in as the team or account you used to purchase the element. Ensure you're signed into Canva with the registered email you used to make the purchase and check it for the purchase invoice. You can also see the brand on the invoice you used to make the purchase. Choose that team by clicking on its name under Switch team after selecting your account icon on the site.0
Can I make GIFs in Canva?
For creating simple and intricate GIFs, Canva offers the ideal online GIF maker and video editing tool, with everything you need at your fingertips. It's advisable to start with a brief loop of slides that you can gradually change if you're starting. As you gain confidence, you can start making more complex GIFs, such as those that use multiple moving objects, a longer loop of slides, and GIFs that incorporate videos.
Is Canva good for editing videos on YouTube?
You can share videos on YouTube and grow your audience, but you need to work on editing if you want your videos to stand out. Canva is an easy-to-use, feature-rich, free online video editing tool that can help.
Is the Canva Pro version worth the price?
Canva Pro is worth the investment if you run a blog, manage a social media brand, or want to improve your presentations and graphics. However, when it comes to video editing, it is not worth the price.
As a beginner in video editing and graphic designing, Canva is your on-the-go. However, if you want more advanced features and functionality for your video editing needs, you can try the Canva-like video editor we provided earlier. For any related topics, please leave them in the comment section below!