The issue of the iPhone sending blurry pictures to Android is a common frustration among users. This problem arises due to differences in how the two platforms handle photo quality during transfer. In this post, we will discuss the factors that often result in degraded image quality. Understanding these causes is essential for identifying solutions to ensure that photos are shared with minimal to no quality loss.
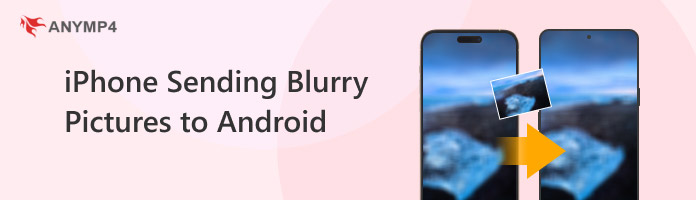
The pictures sent through messaging apps, like iMessage for iOS-to-iOS and MMS for cross-platform communication, are being compressed heavily. It changes pixels of images to reduce the file size for efficient transmission between devices. Since Android OS Doesn’t support iMessage, pictures are transmitted through MMS, where compression is unavoidable.
Result: High-resolution images will be degraded, appearing blurry on the recipient’s device.
iPhones and Android devices handle pictures differently, as their display resolution and aspect ratio specs are not the same. iPhones capture images in high-resolution, but when sent to non-Apple devices, it lowers the resolution to ensure compatibility. This is noticeable when viewed on Android devices with differently calibrated displays.
Result: Pictures will appear distorted, stretched, or pixelated due to mismatched resolution.
Why are pictures blurry when sent from iPhone to Android? The method used to transfer pictures can cause blurriness. Many cellular networks impose size limits on MMS attachments, forcing additional compression during the transfer. Additionally, differences in how iOS and Android encode and decode image files during transfer can cause further degradation in quality.
Result: Picture loses quality by the time they are received on Android devices.
iPhones use iMessage to send pictures, which supports high-quality images. Meanwhile, sending images to Android can be done through MMS, which heavily compresses them. Selecting the Most Compatible settings ensures Android devices support the image format. This reduces the risk of further quality degradation of the picture.
Here’s what you need to do to prevent the iPhone sending blurry pics on Android:
1.Go through the Settings app on your iPhone.
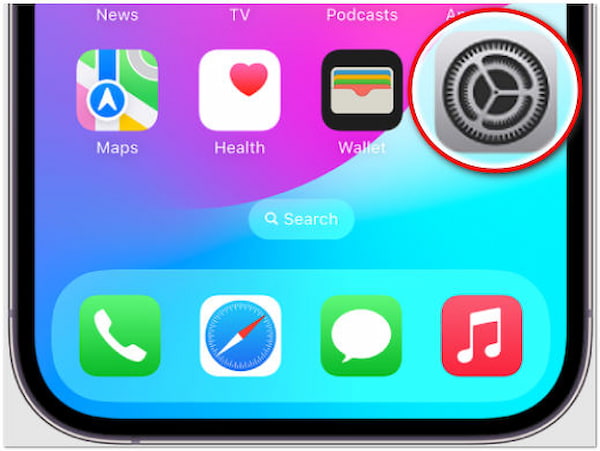
2.Scroll down to access the Camera option.
3.In the Camera settings, tap Formats.
4.Choose the Most Compatible option.
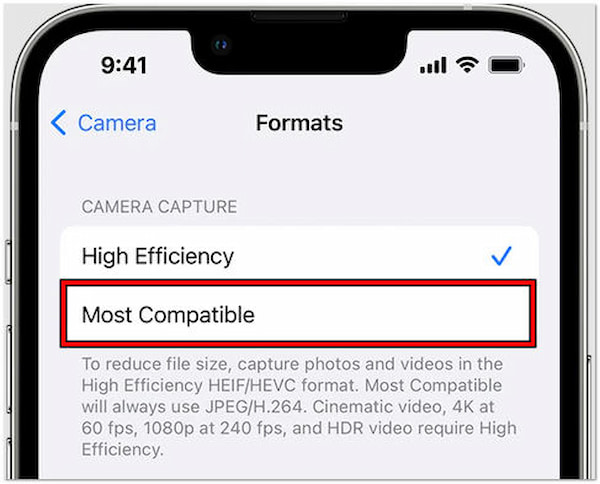
Note: This setting is only applicable on devices that capture media in HEIF or HEVC format.
Outdated software can result in compatibility issues between iPhone and Android devices. Ensure that devices are running the recent versions of their respective operating systems. Regular updates address bugs or glitches that affect file-sharing quality. For example, recent iOS versions support advanced sharing methods like AirDrop, which enhances data transfer and reduces quality loss during transmission.
Check here the solutions to fix in such case AirDrop is not working.
Instead of relying on messaging apps or MMS, use dedicated file transfer software like AnyMP4 iPhone Transfer Pro. This tool enables direct transfer of data from iPhone to PC without any file compression. Some of the data you can transfer are pictures, videos, music, text messages, contacts, and more. By then, you will be able to transfer all the data to your Android device. This eliminates the need for complicated syncing procedures associated with iTunes.
Here are the steps to take to prevent iPhone sending blurry pictures to Android:
1.Initially, get a free download of AnyMP4 iPhone Transfer Pro. Install the file transfer software and wait for the installation process to finish.
Secure Download
Secure Download
2.Once the installation is finished, launch the AnyMP4 iPhone Transfer Pro on your computer. Use a transmission cable to establish a connection between devices.
3.After establishing a connection, AnyMP4 iPhone Transfer Pro will detect the connected iPhone automatically. It will display the basic information of your device in the interface.

4.Switch to the Photos section and check all the pictures you want to transfer. Click the Camera Roll or Photo Library to access the pictures and albums.
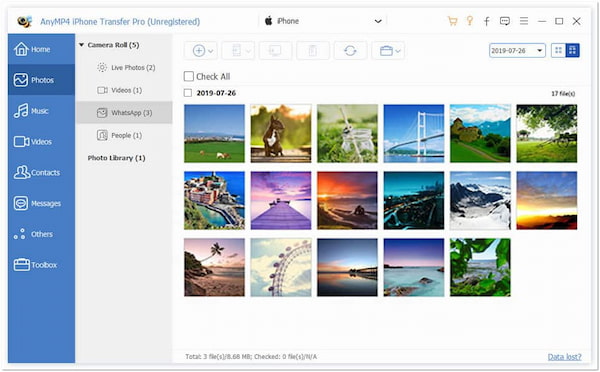
5.Following this step, click Export to PC to start transferring the pictures on your computer. In less than a minute, all the selected pictures will be successfully transferred.
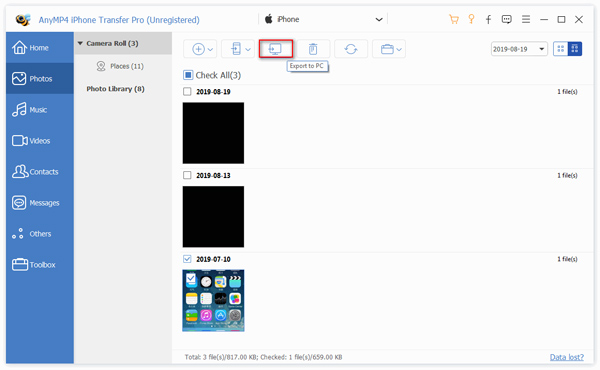
AnyMP4 iPhone Transfer Pro provides a convenient solution to transfer pictures from your iPhone to your computer. This approach bypasses the limitations of messaging platforms and ensures the images retain their quality during transfer. If you have spare time, check this to learn how to transfer photos between Android and iPhone.
If blurry pictures are already received on your Android device, tools like AnyMP4 Image Upscaler Online can enhance its quality. It is an internet-based image upscaler that works in a fully automated way. It handles images in formats like JPG, JPEG, PNG, and BMP. This highly effective tool can increase image quality and enlarge size by up to 8×. It uses the newest and constantly updated super-resolution AI technology to restore lost details during compression.
Here’s how to fix blurry pictures sent from iPhone to Android:
1.Access AnyMP4 Image Upscaler Online by navigating to its official website.
2.On the homepage, click the Upload Photo button to insert the image for quality enhancement. Optionally, you can use the drag-and-drop feature if the image is sourced online.
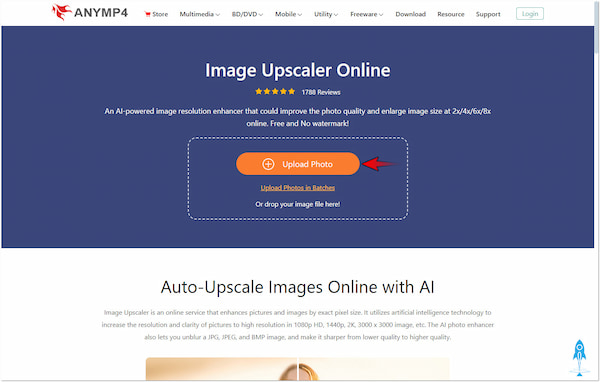
3.Once you have added the image, AnyMP4 Image Upscaler Online will start processing the picture. In just a few seconds, it will generate a preview of the picture.
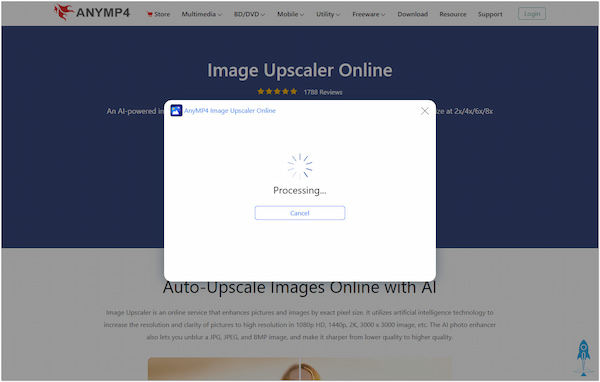
4.By default, AnyMP4 Image Upscaler Online will improve the picture quality in 2× (SD). Still, you can select a scale level up to 8× (UHD) that aligns with your preference.
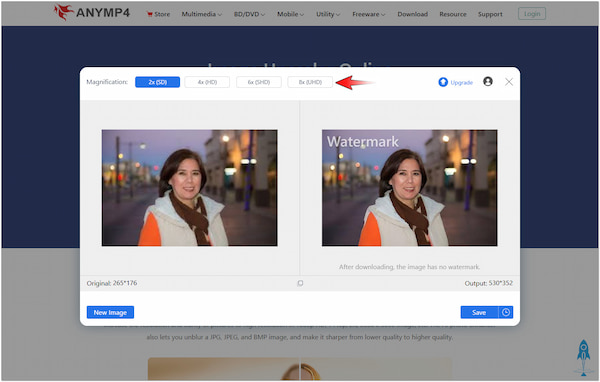
5.Once you’re good with the enhanced version, click Save to download the picture. Pay no attention to the watermark on the preview; it will vanish upon saving.
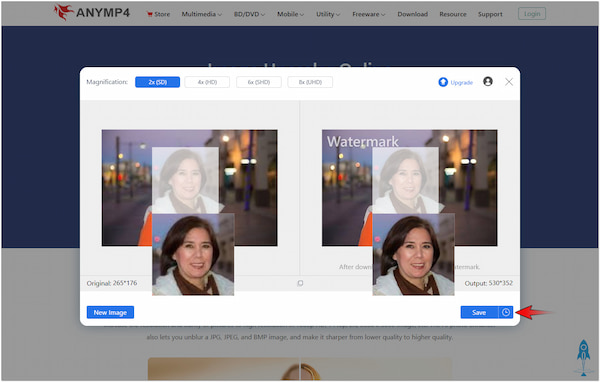
AnyMP4 Image Upscaler Online provides an effective way to correct and improve the quality of images already received on Android. This tool sharpens pictures and increases resolution by up to 800%, enabling you to upscale images to 4K.
Why do my iPhone photos look blurry when I send them to my Android phone via messaging apps?
iPhone photos appear blurry when sent to Android devices due to applied compression. As mentioned, messaging apps like iMessage and MMS reduce image quality to minimize file sizes for faster transmission.
Is there a way to prevent my iPhone photos from getting blurry when I share them on social media platforms?
Yes, adjust your photo-sharing settings to ensure original-quality uploads. Most social media platforms compress images unless you select high-resolution upload options in the settings.
Can I use a third-party app to fix blurry photos sent from my iPhone to my Android device?
Yes, you can use AnyMP4 Image Upscaler Online to enhance blurry photos on Android. This tool uses AI to upscale the resolution, sharpen details, and restore the quality lost during compression. It can effectively improve the appearance of received images, making them look clearer and closer to their original quality.
In conclusion, iPhone sending blurry pictures to Android is unavoidable without proper knowledge of how to send them. This issue can be inconvenient, but understanding the root cause lets you take steps to minimize the impact. By using high-quality transfer methods through AnyMP4 iPhone Transfer Pro and using tools like AnyMP4 Image Upscaler Online to enhance received pictures, you can maintain better photo clarity across devices.