When it comes to switching phones between an Android, e.g. Samsung, and iPhone, someone might be confused about how to transfer photos across these two platforms.
Should I use apps, iTunes? Or is there a better way to move photos between an Android phone and iPhone? In this guide, we will show you how to quickly and easily transfer photos between Android and iPhone in 6 easy ways. Just continue reading and choose one way that suits you most.
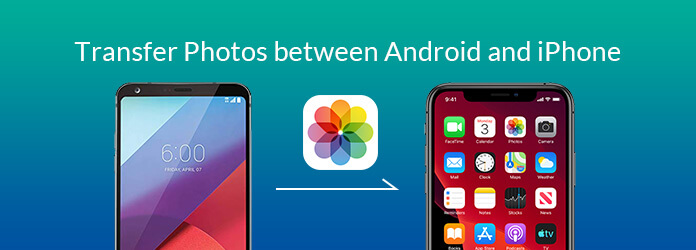
AnyMP4 TransMate is the best iTunes alternative for iOS & Android users. It can easily transfer photos, contacts, videos, audio and more between the Android phone and iPhone. When you are going to selectively transfer photos between the Android phone and iPhone, TransMate is your best choice.
Secure Download
Steps to selectively transfer your photos:
Step 1: Free download and install TransMate on your computer. Then launch it and connect your Android phone and iPhone to the computer. In the main interface, you could enable your Android or iPhone to be the Source Device from the drop-down menu in the top center.
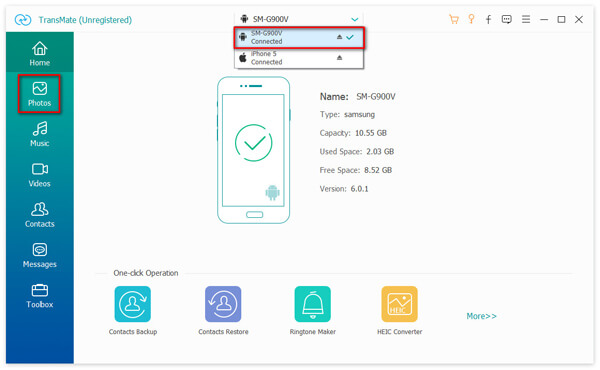
Step 2: From the left sidebar, choose Photos to transfer. Check the photos you want to transfer without quantity limitation. Next, click the phone icon from the top menu where you will see the name of the Target Device, then just click it to transfer photos.
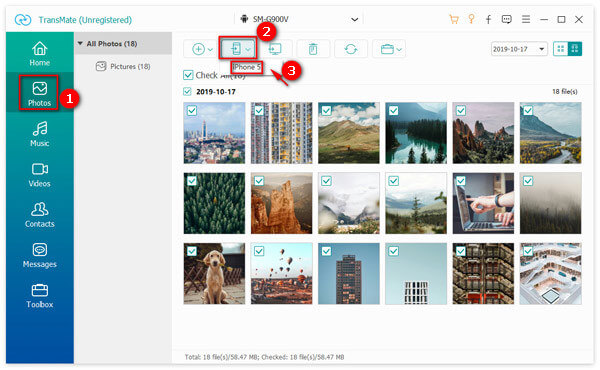
When you want to selectively transfer photos between Android phone and iPhone, this method couldn't be better. And it also can satisfies your one-click transfer needs.
If you are seeking for an easy and quick way to transfer photos between Android and iPhone, AnyMP4 Mobile Transfer is a good choice for you. What can this powerful photo transfer do for you?
Secure Download
Steps to transfer your photos between Android phone and iPhone:
Step 1. Free download and install Mobile Transfer on your computer. Then launch it. Next, connect your Android phone and iPhone to the computer.
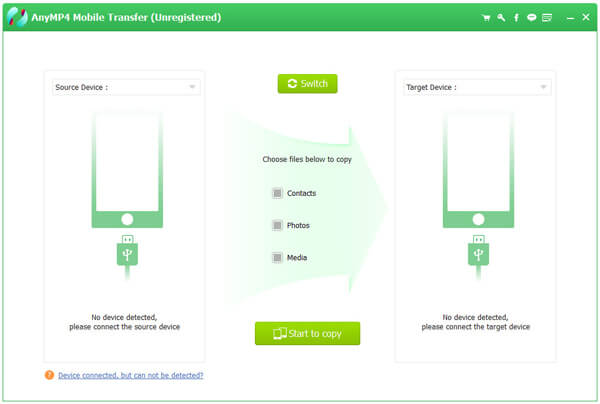
Step 2. After your phones are successfully connected, if you want to transfer photos from Android phone to iPhone, you need to make sure your Android phone should be the Source Device, and your iPhone should be the Target Device. If not, click Switch.
Step 3. Choose Photos in the middle of the screen. Then click Start to copy to transfer all of your photos from Android phone to iPhone in one click.
Tip: If you want to remove photos on your Target Device, you can check "Remove the chosen data on Target Device before copy" in the lower right corner. If not, don't check it.
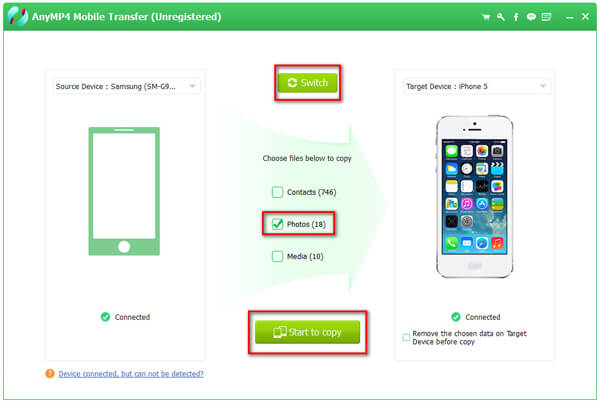
This method is easy to transfer all of your photos at one time. If you want to directly transfer all photos between Android phone and iPhone, you can choose this way.
Using Google Photos to share photos is easy for moving photos but you need to have an active internet connection.
Step 1. The first thing is to download and install Google Photos app on both phones. If it's your first time to use this app, you need to sign in with your Gmail/Google account.
Step 2. Here we take sharing photos from Android phone to iPhone as an example. Launch Google Photos on your Android phone. Tap Get Started, then OK when you are prompted to give Google Photos to access your photos.
Step 3. Tap Back up & sync to activate this feature. Then your photos will start showing up on this app within a few minutes or several hours based on your photos' number.
Note: A Wi-Fi connection is available to activate Back up & sync as it will consume lots of data.
Step 4: Once the backup is complete, you can sign in to the same Google Photos account on your iPhone. Then you can download and save photos from Google Photos to your iPhone.
Apple developed an app called Move to iOS. You can use it to send your Android content including photos, contacts, music, documents, and more to your new iPhone. You can follow the steps below to move your photos from Android to iPhone.
Step 1. If your iPhone is new, you need to set up it until you reach the screen titled Apps & Data.
If not, you need to reset your iPhone to the factory by tapping General > Reset > Erase All Content and Settings > Erase iPhone.
Then activate your iPhone until you reach the screen titled Apps & Data. Note that restoring your iPhone to the factory settings will erase all data and settings on iPhone. If you don't want to erase, just try Method 1 or Method 2.
Step 2. Tap the Move Data from Android option. Then tap Continue to get the ten-digit or six-digit code to appear.
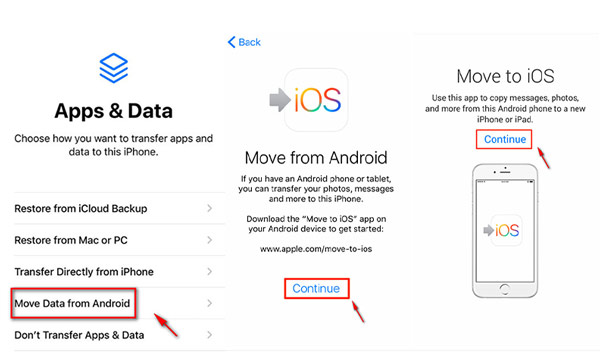
Step 3. On your Android phone, download and install Move to iOS. After that, open the Move to iOS and tap Continue. Read the terms and conditions that appear. Tap Agree, then tap Next in the top-right corner of the Find Your Code screen.
Step 4. Enter the ten-digit or six-digit code on your Android phone, and choose photos and tap Next. When the transfer is completed, tap Done on Android.
If you just got a new iPhone, you can use Move to iOS to move photos when you set up it. But if not, you must restore your iPhone to the factory settings, which will erase the content and data on your iPhone. That will be more complicated since you have to backup your iPhone and then restore it from the backup.
iTunes is a frequently-used tool for iOS users. Since it only supports Apple devices, you can't connect your Android phone to iTunes directly. So you need to copy photos to your computer first and then sync them to your iPhone with iTunes.
Step 1. Copy photos from your Android phone to your computer
Connect your Android phone to the computer via USB cable. Make sure that the phone is in Media Transfer Mode so that your photos are accessible to the computer.
Now open the phone's storage and copy your photos into a folder. You'd better rename the folder for easier access when you sync it to your iPhone with iTunes.
Step 2. Sync photos to your iPhone with iTunes
Launch iTunes on your PC and connect your iPhone to the PC with a USB cable. Click the device button at the top left side of the screen.
Then select Photos from the left side pane of the screen. Then you will be prompted to choose a folder to sync with the iPhone device when you check Sync Photos. You just find and choose the folder where you just copied photos from your Android phone.
In the end, click Sync to start synchronizing photos to your iPhone.
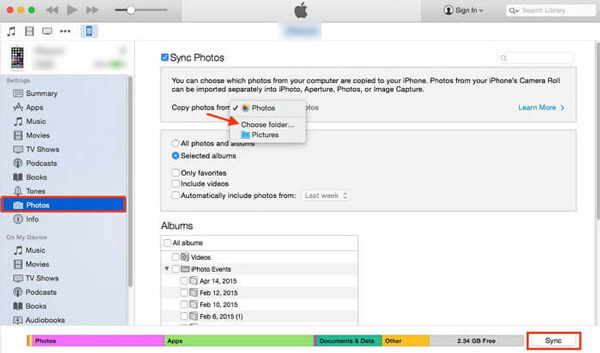
Using iTunes to sync photos is a good choice, but it is a little bit complicated. Another issue you need to pay attention is that the original photos on your iPhone will be removed after syncing photos to your iPhone with iTunes. Then your iPhone just keeps the synchronized photos.
There are numerous cross-platform apps you can use to share photos. Here are some photo transfer apps to transfer photos between Android and iPhone you could try:
SHAREit
SHAREit is a cross-platform app for Android, iOS, PC & Mac. It allows you to move photos, video, music, files and apps from one device to another. So you can use it to move photos between Android and iOS devices, so long as both devices are on the same Wi-Fi network.
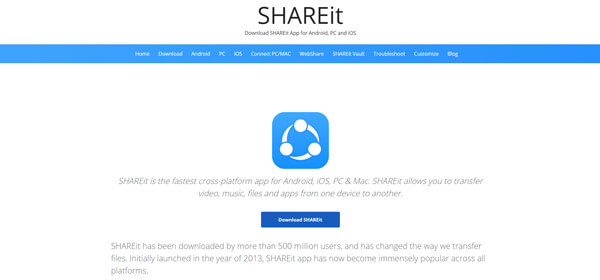
Feem
Feem is a simple application for both Android and iOS which allows for hassle-free file-sharing between devices by creating a local Wi-Fi network.
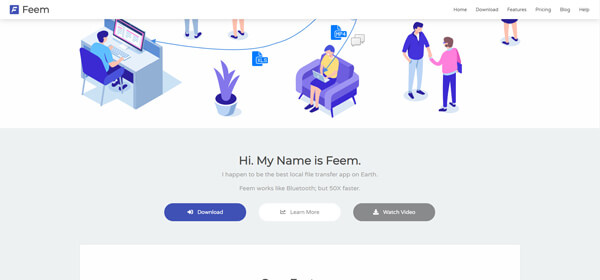
ZAPYA
Zapya is a free transfer app that supports multiple platforms of mobile phones, computers and tablets, including but not limited to Android, iOS, PC, Windows Phone, Mac, Tizen, and Web pages. Phones can create a connection by shaking at the same time, which allows sharing to be easier.
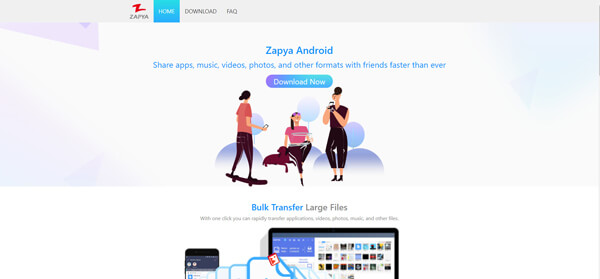
That's all about how to transfer photos between Android and iPhone. As you can see, if you prefer a quick and easy way to switch photos between Android and iPhone, Mobile Transfer or TransMate is your best choice without worrying about the issues of network or transfer failure when transferring photos. And they also support syncing other data. Hope you can successfully transfer your photos between Android and iPhone.