Screen mirroring is a practical method for casting content from an iPhone to an Apple TV. Almost anything playing on an iPhone screen can be mirrored, including images, videos, apps, games, presentations, and more! Everything will also appear bigger and better. Due to this, it is ideal for viewing movies with your loved ones or for projecting old images so that you may relive the memorable events on a large screen. Screen mirroring has countless potential uses. Therefore, practically everyone should be familiar with it. Nowadays, Apple TV casts from iPhone are straightforward and quick to achieve. If you want to learn, read more.
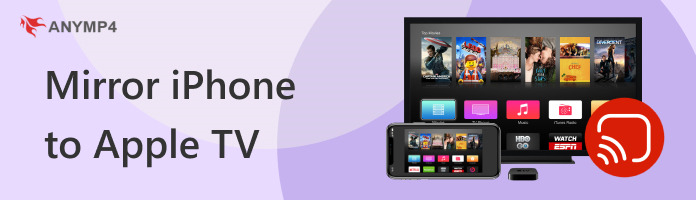
To share or stream entertainment from your Apple devices to your Apple TV or an AirPlay-enabled smart TV: use AirPlay, play a video, publish your pictures and alternately, and mirror the display of your device exactly.
1. Join your device to the same Wi-Fi network as your Apple TV-equipped smart TV that supports AirPlay.
2. Locate the movie you wish to stream.
3. Press AirPlay. You might need to tap another button in some apps before tapping AirPlay. For instance, in the Photos app, tap Share before.
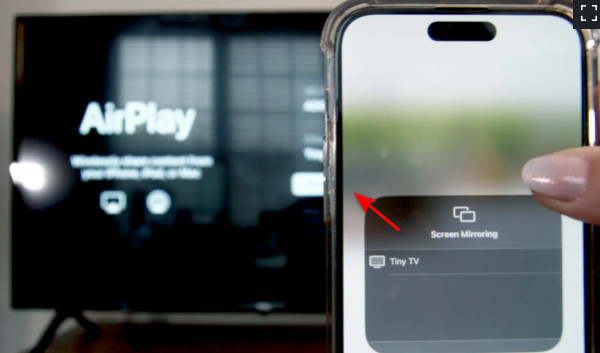
See, it’s just so easy to share or stream entertainment from your Apple devices to your TV. AirPlay lets you cast iPhone content to Apple TV. Here, if you want to record the Apple TV content, you can use the AirPlay recorder to do that. But if you want an easier and more upgraded method of mirroring iPhone to Apple TV, please read below.
As previously noted, if you have an Apple TV, the screen mirroring process is rather straightforward because it supports both AirPlay and screen mirroring.
Displaying your iPhone's multimedia material on a larger screen, such as an Apple HD TV, is one of the finest ways to appreciate it. Screen Mirroring feature makes this simple to execute.
1. Ensure the Apple TV home screen is visible, and select the appropriate input on your device.
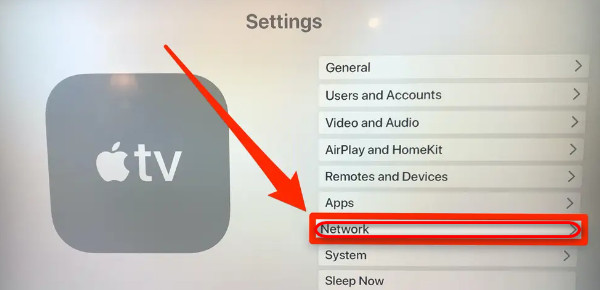
2. Next, activate Wi-Fi on your iPhone's Control Center and join your computer's Wi-Fi network. On your iOS device, launch a video app, find the video you want to watch, and begin playing it.
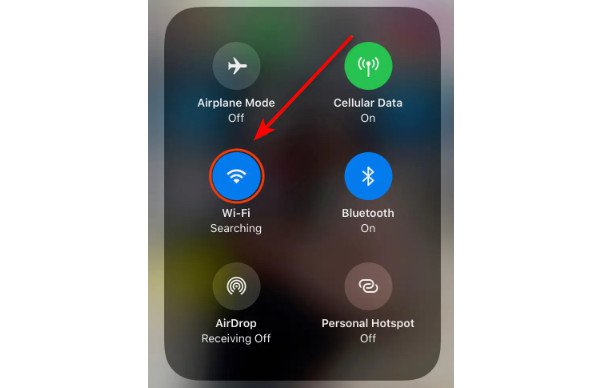
3. If you use iOS 11 or later, go to the Control Center, touch Screen Mirroring, and then choose your computer Apple TV.
Tap AirPlay from in the Control Center and choose your computerApple TV if you're still running iOS 10 or an earlier version.
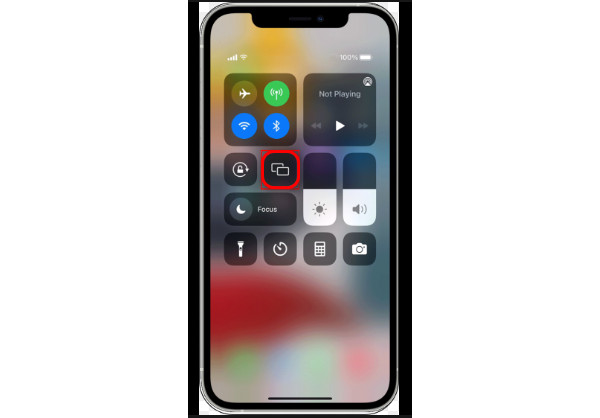
4. After that, on your iOS device, launch a video app, find the video you want to watch, and begin playing it.
Tap Play to discontinue and resume playing the video on your iPhone and touch any location outside the Control Center to close it. Your Apple TV will display the video in the interim.
There are benefits to casting iPhone video on a TV using an HDMI cable. An HDMI connection frequently offers a more reliable and higher-quality video transmission than wireless alternatives without needing a powerful Wi-Fi connection or additional hardware. An HDMI port is not present on an iPhone, though. In this approach, AnyMP4 Phone Mirror is a recommended medium. With this efficient program, you can wirelessly or with a USB cable mirror the Screen of your iPhone to a PC in real-time.
Recommendation
We'll explain how to play videos from an iPhone on a TV with AnyMP4 Phone Mirror.
1. For free on your computer, download Phone Mirror here. Launch the software after installation.
Secure Download
2. Next, connect your HDMI cable to the computer's port, by finding it on the device. The Apple TV should be connected to the cable's other end.

3. On your computer, select Wi-Fi Connection and iOS Mirror. It would help if you then decided between Screen Mirroring and Audio Mirroring for the mirroring mode. Simply select Screen Mirroring to start the video.
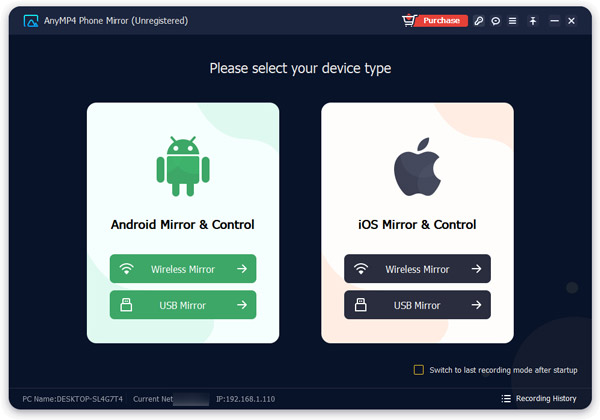
4. On iPhone, trust the PC by tapping Trust. Then, tap Screen Mirroring after launching the Control Center. Locate and press AnyMP4 Phone Mirror. Your iPhone will then be mirrored to the PC at that point. And all the content on the PC will also display on the Apple TV.
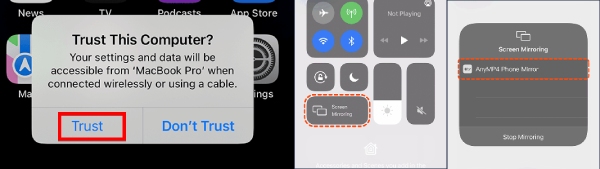
5. You are then ready to play videos from your iPhone to your Apple TV.
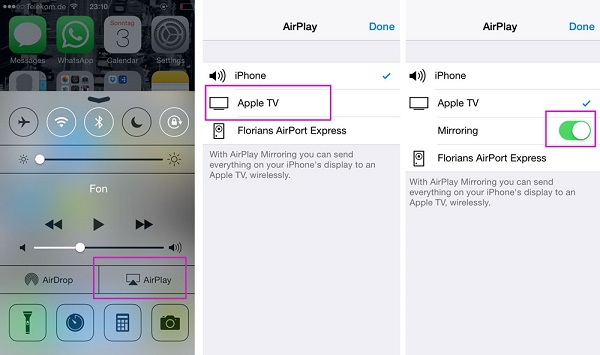
Thanks to AnyMP4 Phone Mirror for providing the best quality method to mirror an iPhone to an Apple TV, and cast iPhone to other smart TVs easily. It makes our lives so much better. If you know someone like your friends, colleagues, family, or anyone fond of watching videos or TV, kindly share this good article with them!
1. Ensure the Apple TV home screen is visible, and select the appropriate input on your device.
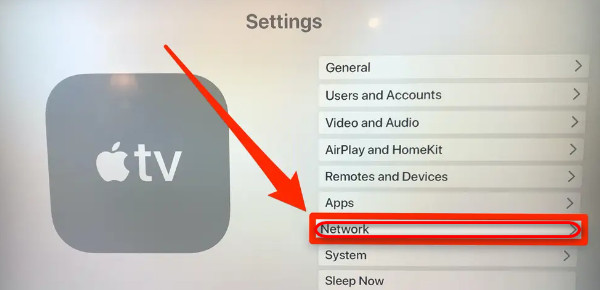
2. Next, activate Wi-Fi on your iPhone's Control Center and join your computer's Wi-Fi network.
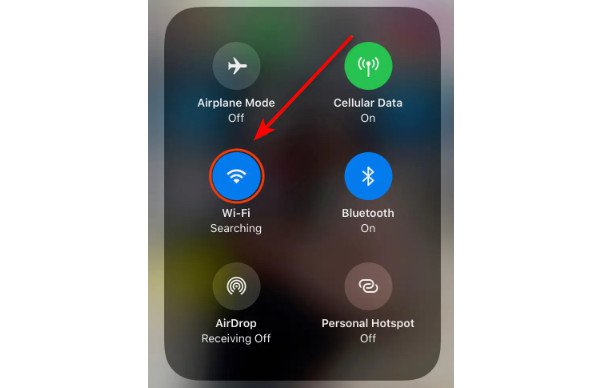
3. If you use iOS 11 or later, go to the Control Center, touch Screen Mirroring, and then choose your computer.
Tap AirPlay from Control Center and choose your computer if you're still running iOS 10 or an earlier version.
Can you cast an iPhone to Apple TV?
You may use it to mirror or cast content from your iPhone or iPad to an Apple TV, select Roku models, or a smart TV that supports AirPlay 2. The Google Cast protocol is used by Chromecast, which provides casting but not mirroring for Apple devices.
How to mirror iPhone to Roku without WiFi?
Apple's Lightning Digital AV Adapter is one choice, but it's not required. The iPhone can be connected to another HDMI port on the TV to directly mirror the image if you're using another TV brand with a Roku player or streaming stick attached.
How do you cast from iPhone to Apple TV full screen?
You can display anything on your iPhone on Apple TV or a smart TV. On your iPhone, launch the Control Center. Then select your Apple TV or a smart TV with AirPlay 2 as the playback destination. Enter the passcode on your iPhone if an AirPlay passcode is displayed on the TV screen.
Can iPhones only screen mirror to Apple TV?
While the Apple TV, Roku, and HDMI methods all mirror an iPhone's screen on a TV, there is a fourth option if you don't want to go out and get a separate gadget or adapter. The name of this one is AirDroid Cast.
Can I mirror the iPhone to Apple TV without WiFi?
You can share your iPhone screen even when not connected to Wi-Fi if your Apple TV is one of the devices that supports peer-to-peer AirPlay. Peer-to-peer Airplay requires that your Apple TV be unplugged from your wireless network.
Is screen mirroring iPhone to Samsung TV without WiFi possible?
The sending and receiving devices establish a direct wireless connection using screen mirroring that uses wireless display technology like Miracast. Therefore, you can mirror your phone's screen on your smart TV without a WiFi or internet connection.
Overall, you’ve learned the methods teaching how to mirror iPhone to Apple TV that are helpful for everyone. But AnyMP4 Phone Mirror is the most recommended of them all, according to many. So don’t think twice about using it. If you don’t find this article excellent, we would appreciate it if you share it with others.