Conversations in the Messages app will be kept and synced across all your Apple devices, including the Mac, iPhone, iPad, iPod touch, and Apple Watch. As a result, iMessages, ordinary text messages, and other data sent and received on your iOS device will be accessible on your Mac as well. However, there might be a problem if we wish to keep the confidentiality of the messages, especially if other people are using your Mac. In rare instances, you may wish to delete several messages or emails from your Mac. For that, this article exists to help you. This post will demonstrate two primary methods for deleting messages on a Mac, including text messages and iMessages. As an overview, this write-up will teach how to delete single and multiple messages plus an entire conversion. In addition, we will also give you the fastest way to get rid of the messages on your Mac. Let us see what it can offer us.
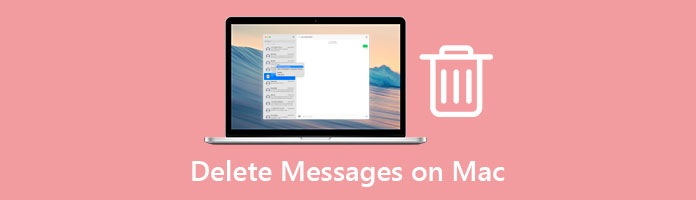
On Mac, Apple makes it simple to delete a single iMessage, numerous messages, or all conversations. To delete messages from a Mac, follow the steps outlined below.
1. Launch the Messages app to remove a single message or discussion on your Mac.
2. Next, we must navigate to the message or chat containing the message we want to delete and right-click on it.
3. Then, after that, we need to select the Delete option. You can also select the message and delete it using the Delete key on your keyboard. On the screen, a pop-up window will appear asking if you wish to delete the message. To confirm the deletion, click the Delete button.
Then you will delete the text messages and iMessages from the Mac.
However, if you find some iMessages not synced on your Mac, and cannot delete all of them, you can check this post to fix iMessages not syncing on Mac.
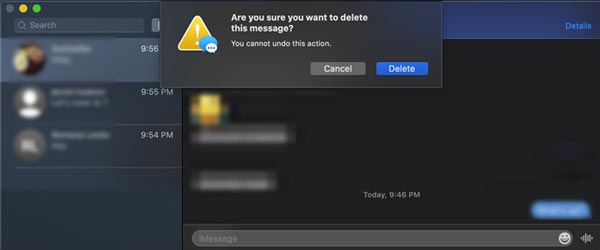
We can have different messages and conversations on our Mac; for that, let us assume you want to erase a few texts but only part of the conversation on your Mac. These are the guides we need to follow to make it.
1. In that scenario, enter the conversation containing the messages you wish to delete, then click and select all necessary messages while hitting the Command key on your keyboard.
2. After selecting all the messages, tap the Delete key to delete them from your Mac.
3. Similarly, the popup will appear. To proceed with the message deletion, click the Delete option for confirmation.
Then you will see the multiple SMS and iMessages deleted from your Mac computer.
On the other hand, if you think the entire conversation does not matter anymore and for that, you want to delete it. Then, this method will be the best for you. We can now erase the whole conversation by clicking a few steps. Let us see how we can do it.
1. On your Mac, launch the Messages app. On the left side, locate the chat you wish to remove.
2. Right-click on it and then select Delete Conversation. To confirm the process, click the Delete button once more.
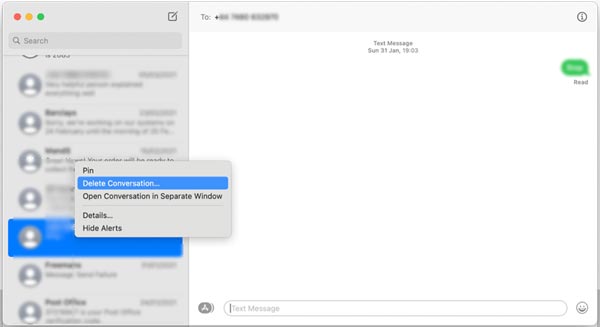
3. Also, as an additional or optional step, you can choose the conversation in the Messages app, click the top File menu and select the Delete Conversation option.
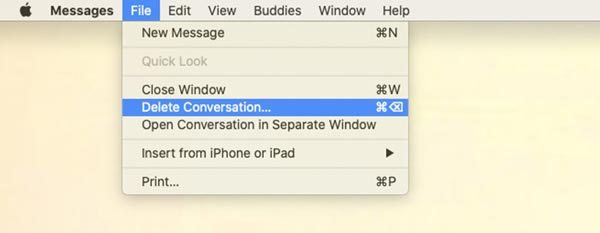
There you have it, the three-instant method we can exercise to erase particular or multiple messages on our Mac device. In addition, we can also see how we remove an entire conversation by only following a few clicks and steps. Remember, everything is straightforward as long as we follow the guides appropriately. Indeed, no hindrances will exist as long as we have this guide.
Mac Cleaner, an all-in-one Mac data cleaning software, can help you swiftly remove messages and free up storage space on your Mac. It is developed to delete messages, vast and old files, caches, and other unnecessary Mac data. You may also use this software to disable iMessage on your Mac.
Recommendation
1. Download and run this Mac Cleaner for free on your iMac, MacBook Pro, or MacBook Air.
2. To examine your Mac's system state, click Status. It provides information on the Mac CPU, Memory, and Disk, as you can see.
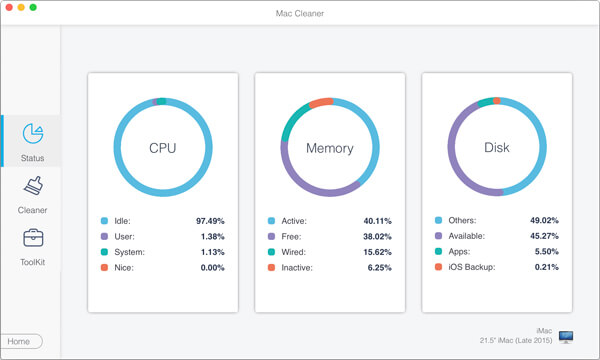
3. To access more cleaning options, go to the left panel and select Cleaner. You can select specific data types based on your requirements.
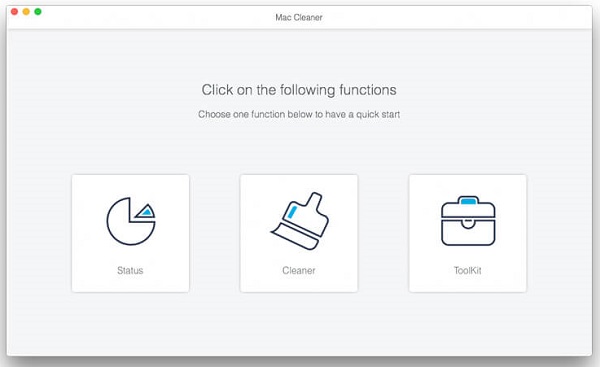
4. To scan all large and old data on this Mac, select Large & Old Files and then click the Scan button.
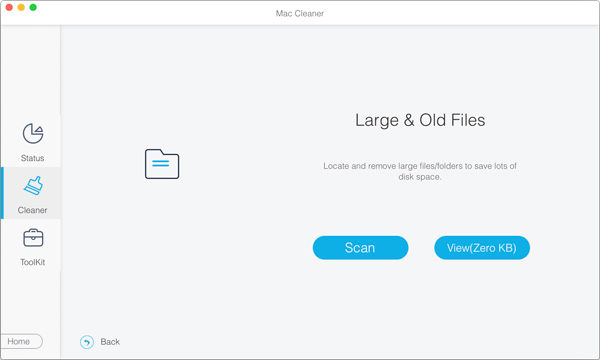
5. After the scanning procedure, you may check the scan results by clicking the View button in the bottom-right corner. Select every message you want to delete and click the Clean button to remove them from your Mac.
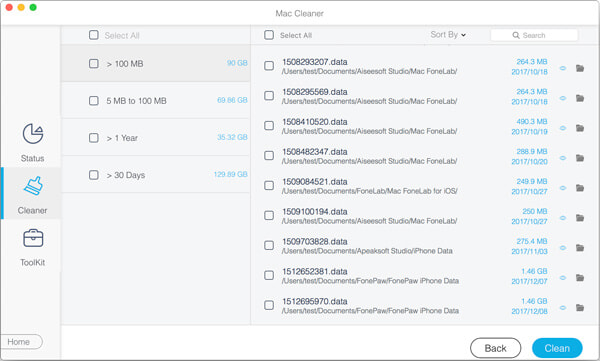
6. You may access additional useful tools by clicking Toolkit on the left. To safeguard your privacy, you can utilize the Privacy tool to erase messages and conversations on your Mac. Aside from messages, you can use this Mac Cleaner to eliminate duplicates, compress huge photographs, and clear caches to save up space on your Mac.
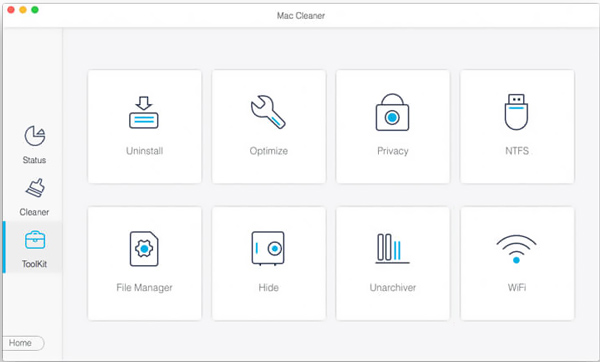
There you have it, the most straightforward process to quickly delete our Mac conversation. We can all see the effortless process that the Aiseesoft Mac Cleaner can give. Indeed, this tool is a go-to cleaner for our messages and other media files. We highly recommend using it and cleaning your Mac files efficiently.
1. Does deleting messages on Mac also delete them on iPhone?
Messages will not be deleted on your iPhone if you delete them on your Mac. Even if you use the same Apple ID on both devices, they are still two distinct entities with their own copies of Messages. When you delete a message on one device, it remains on the other.
2. How long will messages be saved on my Mac?
You have complete control over how long messages are stored on your Mac. On your Mac, launch the Messages app, click the Messages menu at the top, and then choose Preferences from the drop-down menu. To store all types of chats on your Mac, pick General, click the pop-up Keep messages menu, and select a suitable choice, such as 30 Days, One Year, or Forever.
3. How do I enable iCloud Messages on a Mac?
Open the Messages app on your Mac, select Preferences, and then Accounts. To enable it, check the Enable Messages in the iCloud box. You can also check the Enable this account box. After that, click the Sync Now button to confirm your action.
4. How do I enable iCloud Messages on a Mac?
In enabling iCloud Messages on Mac, we only need to follow these simple steps. First thing we need to do is, open the Messages app on your Mac. Then after that, we should select Preferences, and then Accounts. To enable it, check the Enable Messages in the iCloud box. You can also check the Enable this account box. After that, click the Sync Now button to confirm your action. That is the fastest way to enable iCloud to sync our messages on Mac.
5. Are deleted messages on Mac deleted forever?
It is commonly mistaken when we delete messages on Mac that are deleted forever. However, we need to know that deleted messages on Mac are not permanently erased right away. In short, they are still on our Mac device only waiting to be placed by new text messages data. It is a kind of algorithm that Mac devices follow. That means we can expect once new text message data arrives then, the old one will be gone after it was replaced by the new one. And you can do message recovery with some third-party tools.
This post showed you numerous excellent methods for deleting messages on your Mac. Whether you want to delete a single message, erase an entire conversation, or clear all messages, the tutorial can help. In addition, it is evident that the excellent Aiseesoft Mac Cleaner is a great and the easiest way to delete our messages on Mac. That is why it was evident that this tool is a go-to software as we clean our Mac.