Actually, M4R is the file extension of AAC audio format. Due to its pretty high audio quality and small file size, M4R is the default iPhone ringtone format. In another word, iPhone ringtone recognizes files in .m4r container format only.
However, WAV format is the top choice among most music players. Because WAV is closest to the lossless audio format. Therefore, if you want to make iPhone ringtone with a WAV song, you need to convert WAV to M4R first.

AnyMP4 Video Converter Ultimate can help you solve the problem perfectly and easily. You can convert all kinds of video and audio files to M4R format in high quality. What’s more, you can even grab online audio tracks and download as M4R ringtone files.
Well, the maximum length of iPhone ringtone reaches to 40 seconds. So you can trim the audio length or even merge several audio clips together to DIY iPhone ringtone freely here. In a word, AnyMP4 Video Converter Ultimate can be your best WAV to M4R converter for Windows and Mac PC.
Secure Download
Secure Download
Step 1: Run Video Converter Ultimate
Free download and install AnyMP4 Video Converter Ultimate on your Windows or Mac computer. Launch the WAV to M4R converter software after the installation. Drag and drop your WAV audio file to its main interface directly.
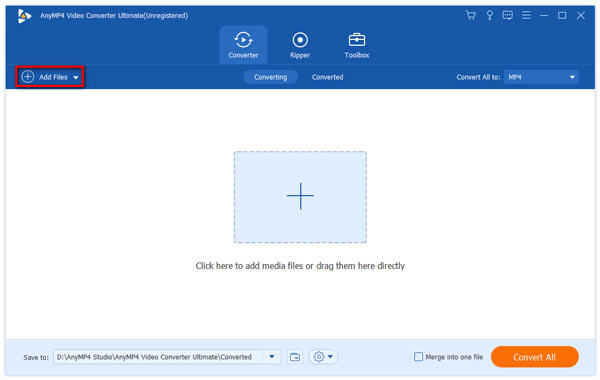
Step 2: Trim the length of WAV audio (optional)
Choose the “Cut” option on the top menu bar. You can set the accurate start time and end time to clip the audio. Of course, it is also supported to trim the total duration with your mouse on the progress bar directly. Well, you can adjust the volume and other preferences freely. Later, click the “Save” button to save your change.
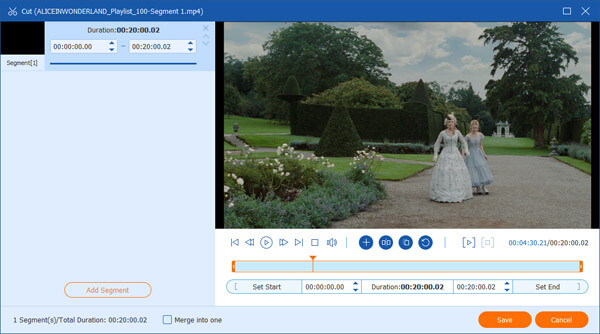
Step 3: Convert WAV to M4R
Locate the “Profile” section at the bottom. You can get all profiles in categories. Then select “M4R” as the output format. If you want to adjust audio bitrate, sample rate and other settings, you can click the “Settings” icon besides. At last, choose the “Convert All” button to complete the WAV to M4R conversion.
Note: You can batch convert WAV to M4R files in fast speed and high quality here as well.
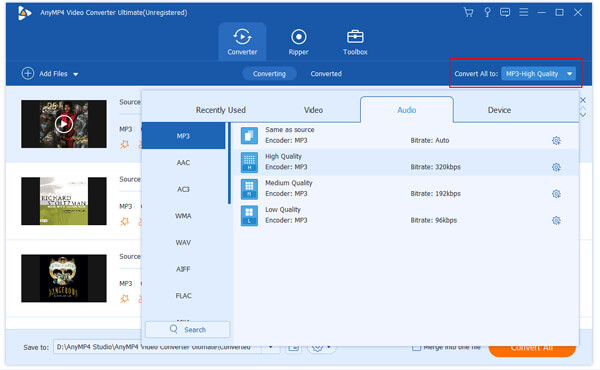
Wanna convert the WAV audio to M4R online? Here are two choices for you. However, you cannot get much editing tools from online WAV to M4R converters.
Step 1: Search and open Zamzar on your web browser.
Step 2: Click “Choose Files…” to import no more than 10 WAV files.
Step 3: Select “M4R” under the “Music Formats” category.
Step 4: Enter your email address in the fixed blank.
Step 5: Choose “Convert” to start converting WAV to M4R online for free.
Step 6: Open your mailbox to download the converted M4R ringtone.
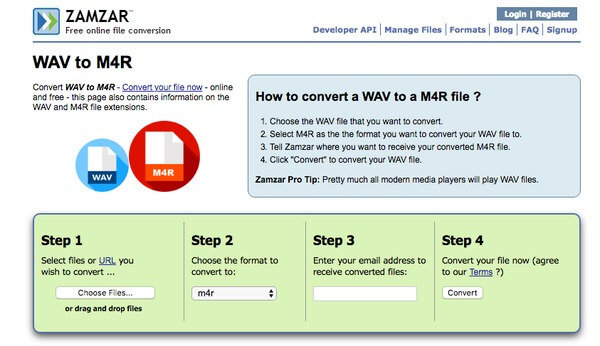
Step 1: Locate AudioConverto on your Chrome, Safari or Firefox browser.
Step 2: Choose “Browse…” to import WAV audio file less than 100MB.
Step 3: Select “Convert File To M4R” in the list.
Step 4: Click “Upload File” and wait for a while to convert WAV to M4R ringtone online directly.
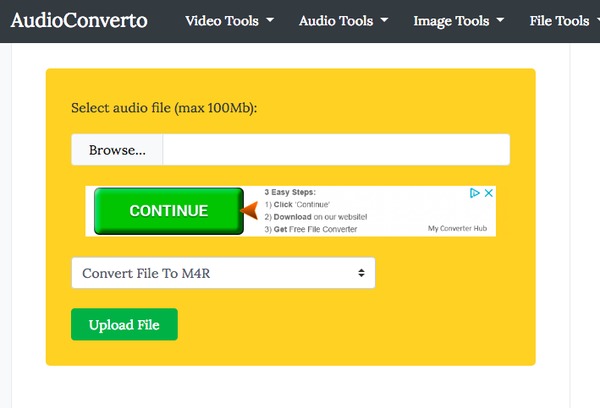
Still looking for WAV to M4R converter freeware? This section introduces two detailed solutions to convert WAV audio to M4R offline.
Step 1: Drag and drop a WAV audio file to iTunes under the “Music” section.
Step 2: Right click on your imported WAV audio, then choose “Create AAC Version” to make a copy in AAC format.
Step 3: Right click on the new created AAC file, then select “Show in Windows Explorer”.
Step 4: Check the option before “File Name Extensions” under the “View” section.
Step 5: Set a new name and change its file extension to “.m4r”, then press “Enter” to move on.
Step 6: Drag the converted WAV to M4R audio back to iTunes library.
Note: You can also adjust the start and stop time by choosing “Get Info” from the right-click menu.
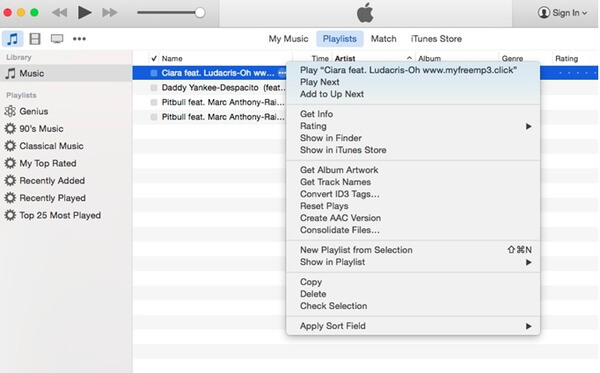
Step 1: Run Freemake Video Converter after the installation.
Step 2: Click the “Audio” icon on the top to import WAV file.
Step 3: Choose the “to AAC” icon at the bottom.
Step 4: Set the preset, channel, sample rate, bitrate and title.
Step 5: Click “OK” and “Convert” in order to convert WAV file to M4R free.
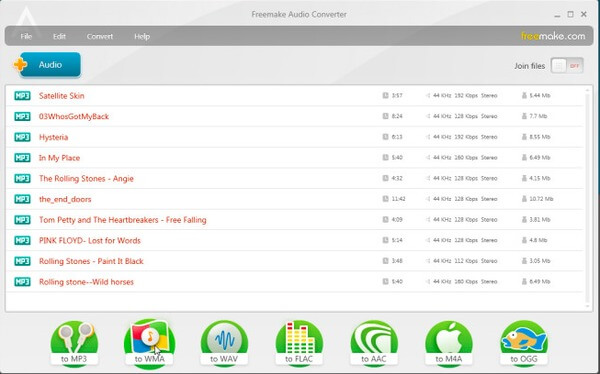
These are 5 easy ways you can use to convert audio to iPhone ringtone. As a result, you can convert WAV to M4R online and offline quickly. If you have any question while converting M4R ringtones, just feel free to contact us. We are glad to help you solve any problem whenever you need.