It is well-known that iPhone is one of the best smartphones and many people prefer to use it. However, that does not mean iPhone is a perfect mobile device. The close operating system provides higher level of security, while prevents users from personalized setting their devices, including ringtones. Apple developed a special format for ringtones on iOS devices, M4R. In this tutorial, we concentrate on how to change M4A to M4R and create personalized ringtones for your iPhone. In fact, if you use a proper tool, it is not a difficult task to produce M4R ringtones with your favorite songs.

AnyMP4 Video Converter Ultimate is a professional way to convert M4A to M4R. Using it you can get a lot of benefits, such as:
All in all, AnyMP4 Video Converter Ultimate is the most efficient way to encode M4A to M4R to make ringtones for iPhone.
Secure Download
Secure Download
Step 1: Get the best M4R converter on your computer
Install the latest version of Video Converter Ultimate on your computer and then run it when you need to make M4R ringtones. Then drag and drop the M4A files you want to process into the home interface. Plus, the M4R converter also supports to import video files from audio CDs and websites.
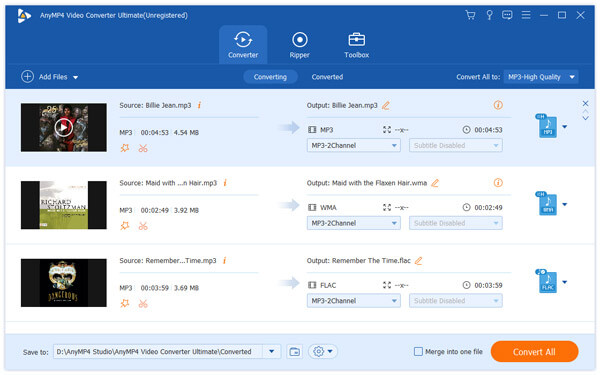
Step 2: Cut the M4A files before converting
A M4R ringtone should be no more than 40 seconds, so you need to trim the audio first. Select a M4A file in the media library area and hit the Clip menu at top ribbon. Then move the starting and end sliders to proper positions or set the numbers in the Start and End boxes. Make sure the value of Duration is within 40 seconds and hit Save to remove unwanted parts.
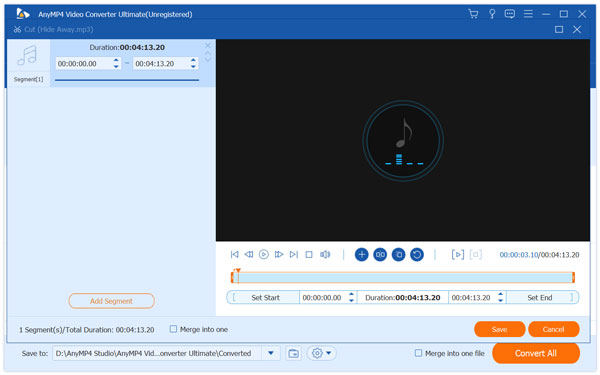
Step 3: Change M4A to M4R simply
When back to the home interface, unfold the Profile dropdown list and select M4R. Then drop a folder in the Destination field to save the ringtones. To customize other options, like bitrate, hit the Settings button and you can find them in the Profile Settings dialog. Finally, click the Convert All button to convert M4A to M4R immediately.
if you have several M4R files, you can merge them into one ringtone with the video merger here.
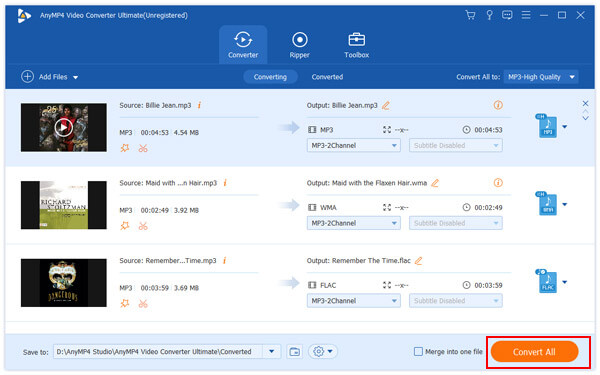
iTunes is a necessary utility for iPhone owners to download multimedia contents, sync files and back up iOS devices. Besides, it has the capacity to encode M4A to M4R and make ringtones for iPhone. If you already have the iTunes on your computer, it is a simple way to get what you want.
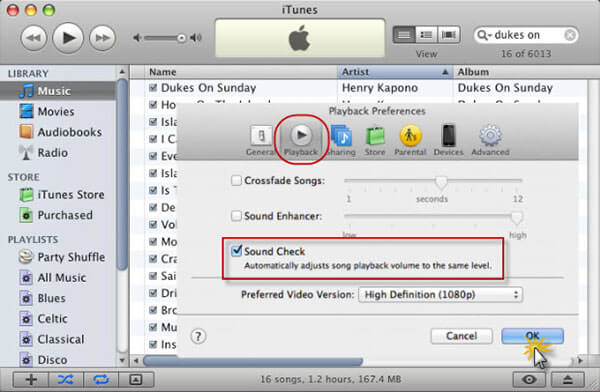
Step 1: Start your iTunes and go to File-> Add File to Library to add the M4A files into your iTunes Music Library.
Step 2: Select the M4A audios, right-click on one of them and choose Get Info to open the popup dialog. Then go to the Options tab, tick the boxes next to Start Time and Stop Time, and set the value according to your requirement. Hit OK to return to the home window.
Step 3: Next, select the M4A, right-click on it and choose Create AAC Version to create a new version of the song. Then go to your iTunes Music Library and rename the converted file to M4R format.
Now, you can transfer the M4R ringtones to your iPhone using iTunes simply.
Online audio converter applications are another option to encode M4A to M4R. The biggest advantage is to produce ringtones conveniently. But you have to endure some downsides, such as poor output quality. We identify top two methods to convert M4A to M4R online in this part.
Zamzar is a popular file converting application online that includes a M4A to M4R converter.
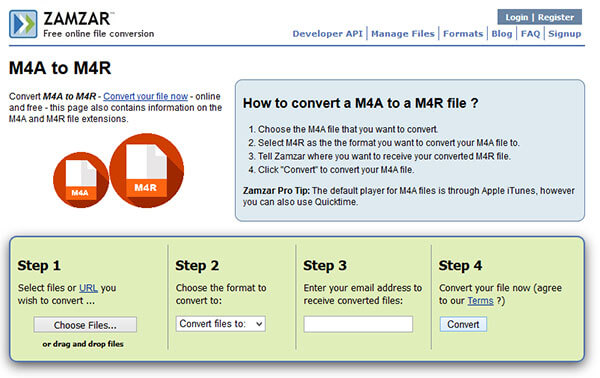
Step 1: Visit www.zamzar.com/convert/m4a-to-m4r in your browser to open the converter page directly.
Step 2: Next, upload the M4A files less than 50MB from your computer by hitting the Choose Files button, or from the link address.
Step 3: Choose M4R from the dropdown list in the next section. Then input your email account into the box.
Step 4: Once hit the Convert button, the online converter will process your audio files and then send the results to your email address. You can download the ringtones to your iPhone directly.
M4AtoM4R is another web-based app to create a M4R ringtone with your favorite M4A song.
Step 1: Input www.m4atom4r.com into the address bar of any browser and hit the Enter key to open the page.
Step 2: Click the Browse button and upload a M4A file up to 30MB into the online converter.
Step 3: Then press the Convert to M4R button to trigger the M4A to M4R conversion process.
Step 4: When the online converter display Completed, hit the Download File button to get the ringtone downloaded on your hard drive. Then you need to transfer the ringtone to your iPhone using iTunes or third party tools.
Note: Online M4A to M4R converters do not provide custom options or audio editing tools, so you need to trim the M4A files first.
What does M4A format mean?
M4A is the audio file generated by the MPEG-4 files. It is truly for unprotected content and mainly used in Apple iTunes Store for audiobooks and podcasts. However, when you download the protected audiobooks and podcasts from iTunes Store, the file extension will be changed from .m4a to .m4b.
How do I put M4R files on my iPhone?
To put M4R ringtones on your iPhone, you can use iTunes to sync ringtones from computer into iPhone. Moreover, you are allowed to copy the ringtones from computer to iPhone via the third-party tools.
Why can't I add M4R files to iTunes?
Some M4R files are changed from the extension of M4A, and you can drag the M4R files into iTunes. However, if you just change the extension from other formats like WAV, MP3, etc., into M4R, then iTunes won’t let you add, and you have to convert WAV to M4R.
As you can see, making a M4R ringtone for your iPhone is not as difficult as you thought, if you use a proper tool. In this post, we have shared more than one ways to convert M4A to M4R and create iPhone ringtones with your favorite songs. First of all, AnyMP4 Video Converter Ultimate is a flexible option to make iPhone ringtones from M4A files. The biggest advantage is to produce high quality ringtones. Plus, iTunes has the capacity to change M4A to M4R and then transfer ringtones to your iPhone too. We also shared online M4R converters for making ringtones without installing anything on your machine.