HandBrake is an open-source, multi-platform video transcoder. It works on Windows, Mac, and Linux. It's also relatively easy to operate, and exactly because of its convenience and practicality, it has always been at the top in the global market for open-source video transcoders. However, some users have reflected that there are limitations in using it, and sometimes there are even some problems and errors such as HandBrake won't open or HandBrake freezes. You are not the only one experiencing this problem. This article will summarize 5 possible common causes and solutions. Read on to dig more.
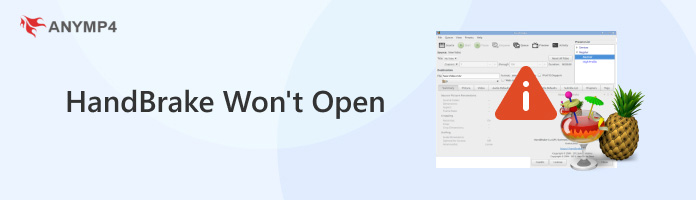
HandBrake, a powerful tool that can convert video files in mostly common formats, including AVI, MP4, WebM, MKV, etc., still has problems and errors like other software. The problem of HandBrake not opening can be caused by multiple reasons. In this section, we will provide you with the five most likely reasons under normal circumstances. Come and see if any of them matches your situation.
1. Temporary file corruption of the program.
Temporary file data within the program may be corrupted, or there may be background processes that destroy its operating functions, causing problems.
2. Outdated version of HandBrake.
The latest version of a program usually fixes the problems that existed in the previous version. An outdated program version sometimes has compatibility issues with the device, causing errors.
3. Administrative privileges may be required.
HandBrake has cases that require administrator privileges to operate. If the above methods don't work, you may need to be an administrator to run it.
4. Corrupted Microsoft .NET Core or not installed.
HandBrake requires Microsoft .NET Core to run. So, if HandBrake is not opening, consider that the .Net Core installed is corrupted or not installed.
5. Damaged HandBrake configuration data and preset files.
Some of HandBrake's configuration data and preset files are automatically saved when using it. If they are damaged, the Handbrake will fail to function properly.
In this section, we will propose solutions to the five possible causes of HandBrake freezing listed in part one. You can try the following fixes to solve the HandBrake freezing problem.
It is usually the easiest way to solve the problem, and the process will clear the temporary files and terminate HandBrake's background processes.
First, manually check for updates for your HandBrake and update it to the newest version if available. To do this, open HandBrake > Help > Check for Updates > Download Updates.
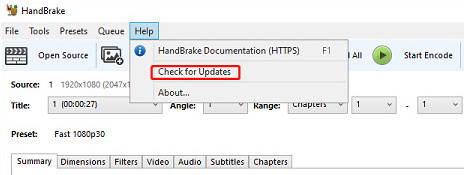
Also, you can directly uninstall and reinstall the latest version of HandBrake via the official website or a reliable store. This will clear the data, including those that are problematic.
Another way to open HandBrake is to run it as an administrator. Right-click the HandBrake shortcut icon on your computer desktop and select Run as administrator. If this solves the problem of HandBrake not opening, you can set it to always run as administrator.
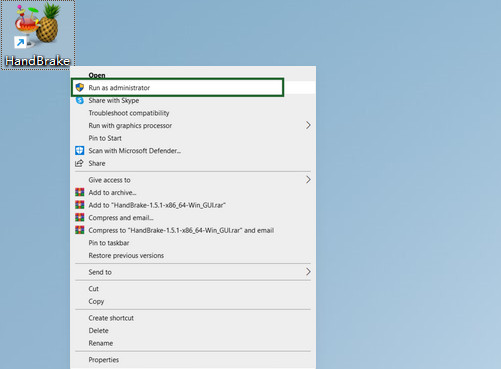
HandBrake requires Microsoft .NET Framework 4.8 or higher to run. Check if you don't have it installed or if it's corrupted, then you need to download the latest version from Microsoft to fix it.
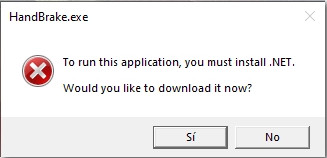
Some HandBrake configuration data files and preset files that are automatically saved while using the program may have been corrupted, causing HandBrake to be frozen. In this case, the problem can be solved by deleting the folders with the corresponding contents. Their paths are C:\users\username\AppData\Roaming\HandBrake.
Brief steps for deleting preset files only:
Open HandBrake > Click Cancel > Presets > Manage Presets > Custom Presets > Fast1080p60 > Delete Preset.
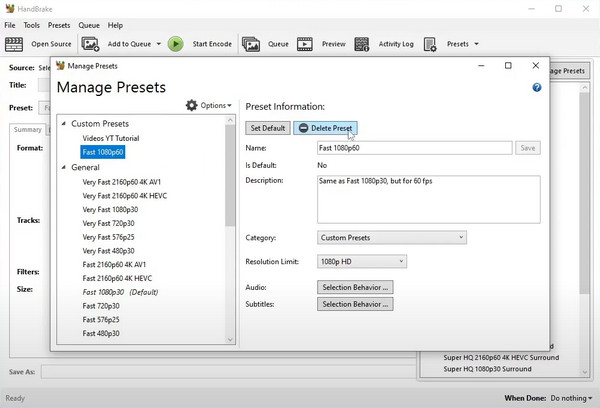
Note: This method will lose your previously saved presets, and you will have to start using HandBrake from the beginning after deleting them.
If you've tried all the above methods and they didn't work, it's time to consider a HandBrake alternative. In this section, we will offer you two alternatives to it: AnyMP4 DVD Ripper and AnyMP4 Blu-ray Ripper.
AnyMP4 DVD Ripper is one of the best DVD rippers that can convert any DVD to more compatible and popular MP4, MKV, AVI, MOV, or other 500 formats. In contrast, HandBrake requires wider compatibility. With this DVD ripper, you can rip your DVD movies to the format you want.
It is also capable of 1:1 lossless DVD backup, allowing you to convert your DVDs to digital copies, thus freeing up space in your room. In addition, it is equipped with the latest CPU and GPU acceleration and video processing technology to increase ripping speed by up to 50 times. HandBrake lacks this aspect, as it usually takes a long time to produce longer videos.
Secure Download
Secure Download
Below are simple steps for you to use it:
1.Insert a DVD into the computer's DVD drive. Then, select the title of the DVD file you want to rip in the title list.
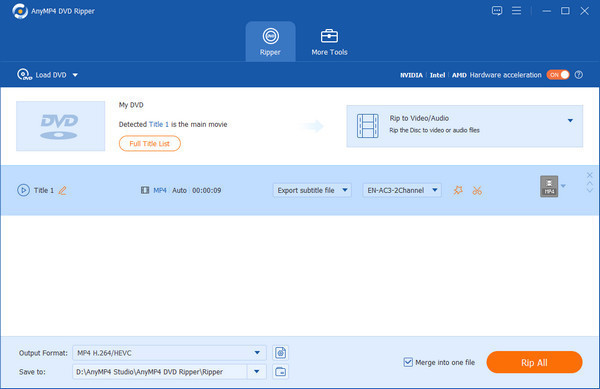
2.Choose a format you want to output after ripping, such as 4K MP4, Lossless MPG, MKV, etc.
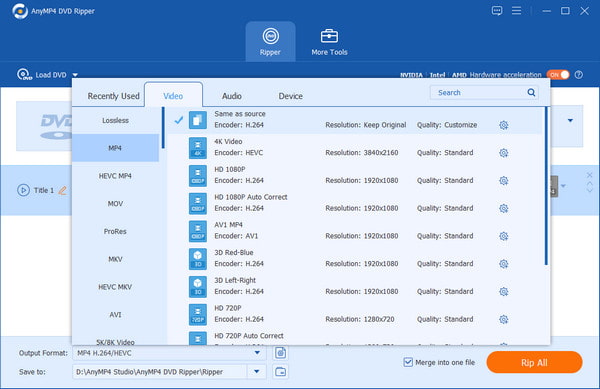
3.Select a destination to which you want to save the file after the ripping is complete, and click the Rip All button to start ripping.
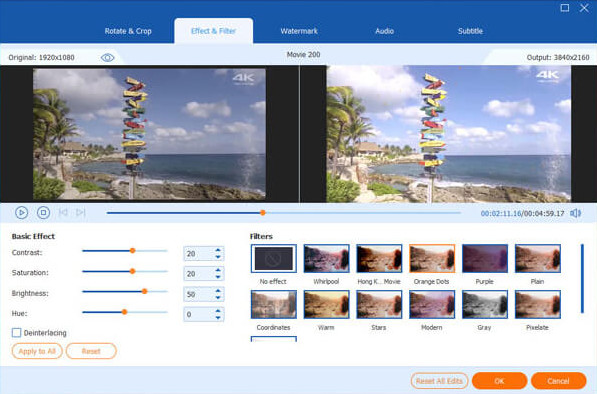
AnyMP4 Blu-ray Ripper is software that can easily rip Blu-ray discs to other formats, making it more convenient to play Blu-ray movies. It can be downloaded and used on Windows and Mac.
Secure Download
Secure Download
AnyMP4 Blu-ray Ripper supports ripping Blu-ray to more than 500 digital formats, such as MP4, MOV, MKV, etc. It can extract and rip Blu-ray discs, folders and ISO files from any region. Its excellent compatibility makes it complementary to other products that lack compatibility, such as HandBrake.
With the support of GPU acceleration technology, your Blu-ray can be output at high ripping speed and finish the ripping process in just a few clicks. In addition, most manufacturers have improved the encryption technology of Blu-ray discs, which makes ripping Blu-ray discs quite complicated. HandBrake has a DVD ripping function, but it can't remove the encryption from Blu-ray discs, while AnyMP4 Blu-ray Ripper has an integrated Blu-ray Decrypter that can help you do it well.
Below are the simple steps for you to operate it:
1.Run AnyMP4 Blu-ray Ripper and insert the Blu-ray disc into the drive, then click Load Blu-ray Disc to select the disc or folder.
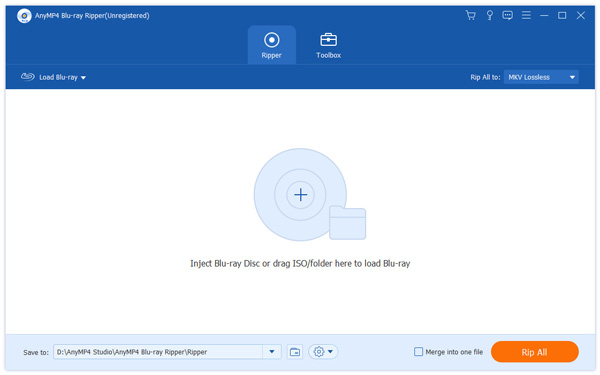
2.After loading the main title, select the output from the Convert All to drop-down option.
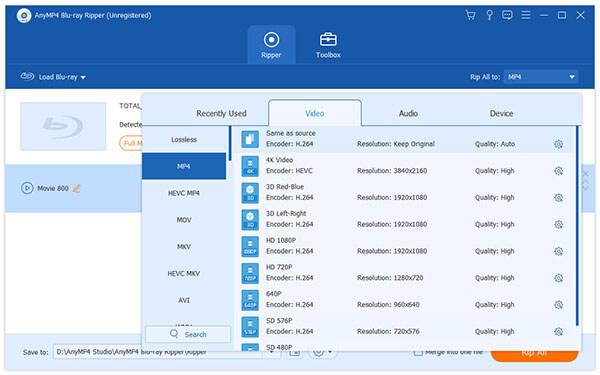
3.Optionally edit the Blu-ray disc according to your needs, then click Rip All to rip it to other formats.
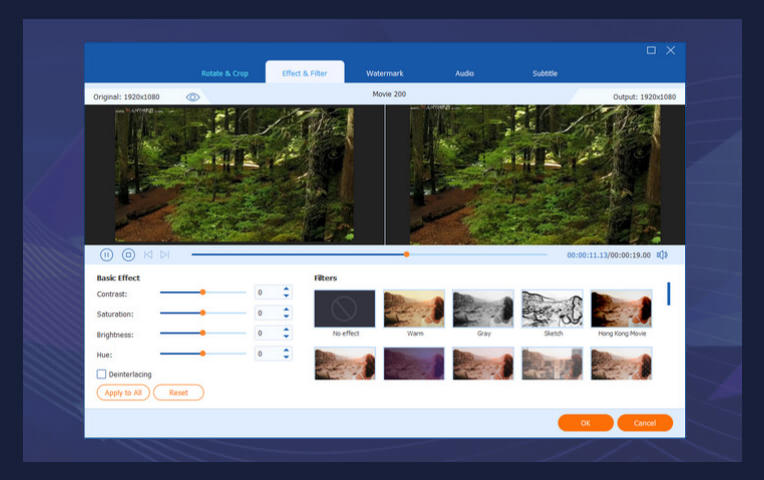
This article explains some possible reasons why HandBrake won't open and how to fix the problem. You can also get a HandBrake alternative to convert DVDs and Blu-rays. If you still have the problem or want to recommend other solutions, just leave your comments below.