HandBrake is a free and open-source video converter for converting video in almost any format to many modern and widely supported formats. It allows users to convert video formats and rip DVDs or Blu-rays. In addition to that, and more importantly, it can be used to edit videos. In this article, we will provide detailed steps on how to use HandBrake to trim videos. If someone finds it difficult to use, we'll also provide you with a good alternative to HandBrake and its steps. Keep reading for more information.
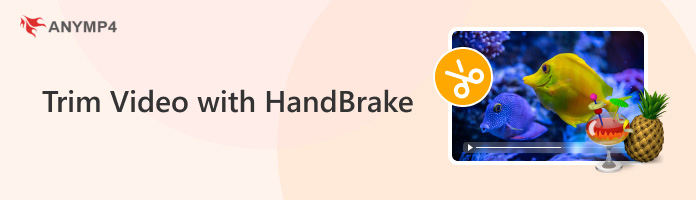
Many people are wondering if HandBrake can trim videos. The answer to this question is definitely yes. Although HandBrake is an open-source transcoder and editor for converting any video format to other common formats, its strength lies mainly in video encoding and decoding, not video editing. It is not difficult to use it to crop out the parts you don't want and keep the parts you want to keep. Even if you are a beginner, you will be able to do it easily by following our detailed tutorials totrim the video. In the next section, we will show you step-by-step how to cut a video with HandBrake for your reference.
Although HandBrake is a video converter with the main advantage of video encoding and compression, it can edit videos to meet users' needs. Also, HandBrake can cut video length and size as well as trim videos to preserve specific parts.
In this section, we will provide you with a detailed tutorial on how to cut video with HandBrake.
1. Download and install HandBrake on your computer from its official website. Launch it, click on Open Source, and then click on the File option to select the video you intend to trim.
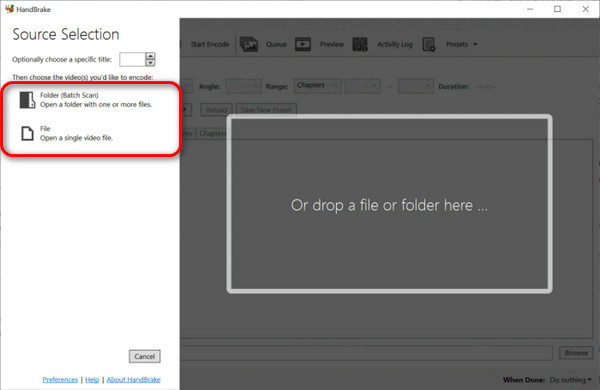
2. To start trimming a video in HandBrake, firstly, click on the Range drop-down menu, and then there are three ways you can do it:
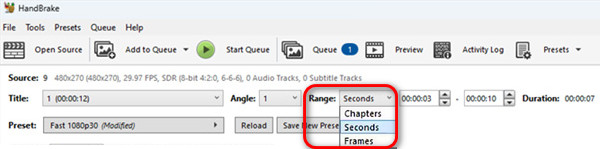
3. Click the Browse button to select a location to save the trimmed video and name it.
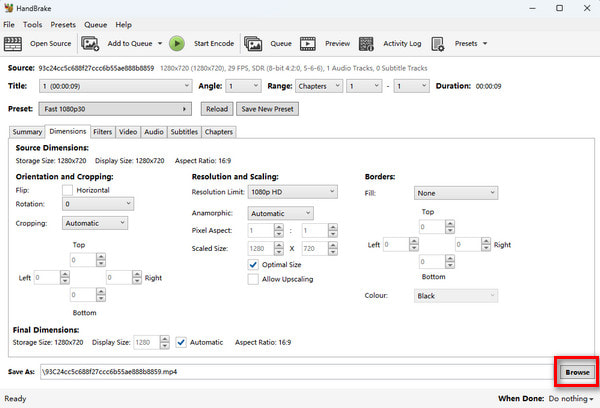
4. Then click Start Encode in the upper sidebar to begin video trimming. After it is done, you can check the trimmed video in the set folder.
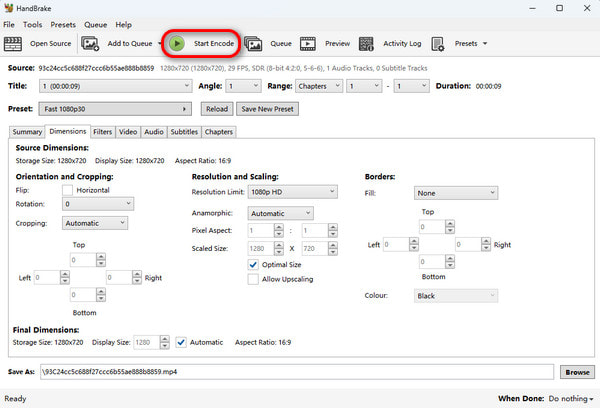
In short, HandBrake is capable of trimming videos, but it has some inherent drawbacks and limitations. For example, it can't cut videos without re-encoding them, which can damage video quality.
Besides, it can only be used to cut the beginning and the end parts of the video, but not from the middle. The last thing is that some users have commented that using HandBrake to split the video into multiple files needs to be done one by one, which takes a long time.
If you find HandBrake a bit complicated to use or limited by some of its shortcomings, then in this part, we will recommend the best alternative to HandBrake, AnyMP4 Video Converter Ultimate, to help you trim videos more conveniently.
This software is a powerful video converter that combines video converting, editing, and other functions in one. It has the basic video trimming functions you need, and whether you want to cut a long video into parts or merge a long video, it can help you remove any unnecessary parts. In addition, this video trimmer can split and cut videos without re-encoding them, which means no damage to the video quality.
It can be downloaded for Windows or Mac. First click on the download button below to download it for free. Then, follow the next steps to trim your videos easily.
Secure Download
Secure Download
1. Open AnyMP4 Video Converter Ultimate and click the Add Files button with the plus button in the upper left corner to add the video you want to trim. Then, click the Cut button.
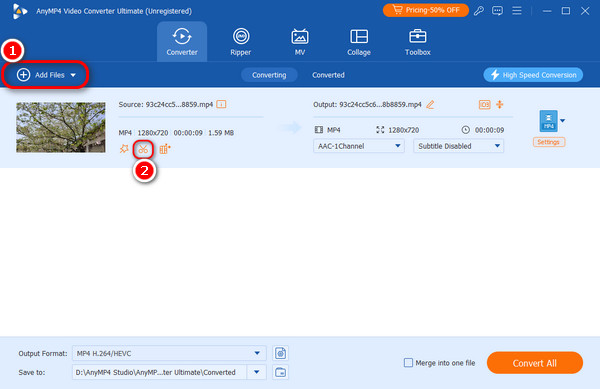
2. Drag the clipper below the video to select the start and end time of the clip, or you can also enter the time directly to select a section of the video.
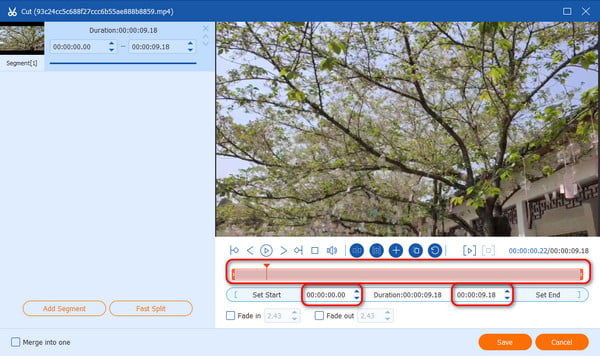
3. Click the Add Segment button with the plus icon at the top. Then, this video will keep the part you did not select and cut it into a new clip.
If you click Copy and create a new clip button, it will make the segment you selected a new clip alone. Then, you can choose to save or remove.
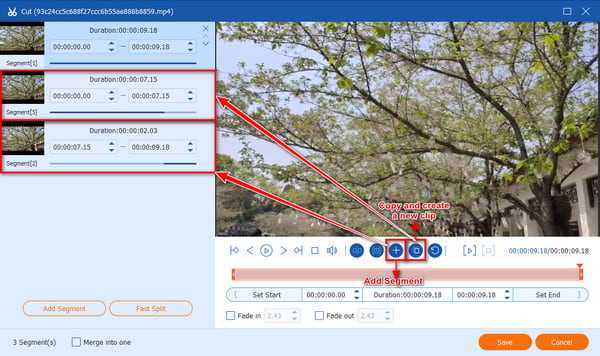
Tip: This software can also quickly split a video into multiple files by average or by time, which greatly facilitates the user in making video cuts. Just click on the Fast Split button.
4. Click the Save button to save the video after finishing video trimming. Exit the Cut interface, remove all videos except the one you trimmed. Then you can choose the format you want to export, if you want to trim the video without re-encoding, choose Same as source; if you want to convert, choose other formats. Finally, click the Convert All button at the bottom right corner to export the video.
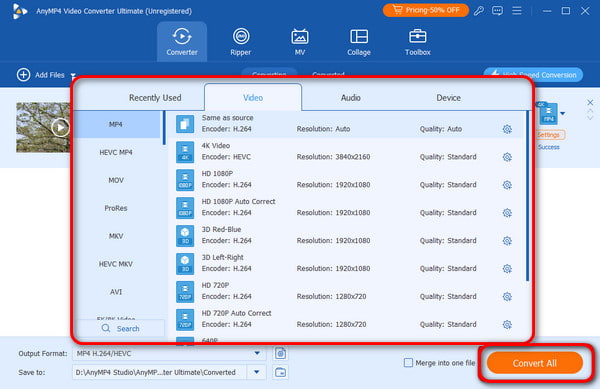
Is HandBrake a video editor?
It's not exactly a video editor. Specifically, it is an open-source video transcoder whose main function is to convert videos from the source format to MP4 or MKV format.
Is HandBrake good for compressing videos?
Yes, it can be used to compress video while maintaining good image and sound quality. It is not a specialized video compression tool, though, but a video transcoder.
In this article, we can getthe specific steps to trim videos with HandBrake. However, it is limited to cutting videos as a video transcoder and has very restrictive editing features. So we recommend one of its best alternatives, AnyMP4 Video Converter Ultimate, which can make up for HandBrake's shortcomings very well. If you need to crop videos, have a try, and we believe you won't be disappointed!