In today’s digital age, where convenience and portability are essential, the ability to carry your favorite movies wherever you go has become increasingly desirable. If you have Blu-ray discs and wish to enjoy them on your Android device, ripping Blu-ray movies is the solution you might want. By using Blu-ray converters for Android, you can extract the contents of your Blu-ray discs and convert them into a compatible format for your Android device. This post was created to help you enjoy Blu-ray movies on your Android device. Read on to learn more!
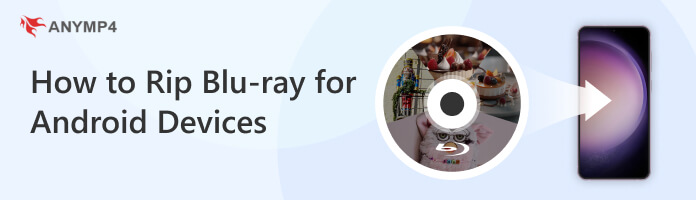
Blu-ray movies are high-definition videos that contain large file sizes. On the other hand, Android devices usually have limited storage capacity and support specific video formats. By converting Blu-ray movies to video formats compatible with Android devices, you ensure compatibility and make it easier to watch movies on your device.
Android devices are portable and allow you to enjoy your media on the go. By converting Blu-ray movies to a format supported by your Android device, you can carry your movie collection and watch them anytime, anywhere, without needing a Blu-ray player.
Android devices support various video and audio formats. The supported formats may vary depending on the Android device and version. Here are some common video and audio formats supported by Android:
Video formats supported by Android:
Video: MP4, MKV, 3GP, AVI, WMV, FLV, MOV
Audio: MP3, AAC, FLAC, OGG, WAV, WMA
Blu-ray discs require a dedicated Blu-ray player or a computer with a drive. Converting Blu-ray movies to Android devices eliminates the need for additional hardware and simplifies the process. You can directly transfer the converted movies to your Android device and play them using a compatible media player app.
Blu-ray discs are physical media that can deteriorate over time due to scratches, damage, or disc rot. By converting your Blu-ray movies to digital files in Android-supported formats, you preserve the content in a digital format that is not prone to physical degradation. It ensures the longevity and accessibility of your movie collection.
Converting Blu-ray movies to digital formats allows you to customize your viewing experience. You can adjust video and audio settings, add subtitles, or edit the content if desired. This level of flexibility allows you to personalize the movie-watching experience according to your preferences.
AnyMP4 Blu-ray Ripper is a Blu-ray to Android converter you can use to extract content from Blu-ray discs, folders, and ISO image files and save them into digital media formats, like MP4, MKV, AVI, MOV, AAC, MP3, FLAC, and 500+ more. In addition, AnyMP4 Blu-ray Ripper offers a collection of predefined profiles for different devices like Android, iPhone, iPad, game consoles, and more. These profiles help optimize the output settings for specific devices, ensuring compatibility and optimal playback.
1. Let’s start by downloading the AnyMP4 Blu-ray Player; click the Free Download button below and install it on your computer. Before launching the program, ensure you have inserted the Blu-ray disc on your drive. However, if you are ripping a Blu-ray folder or Blu-ray ISO image file, proceed to the next step.
Secure Download
Secure Download
2. Hover your cursor over the Ripper tab and click the Load Blu-ray dropdown button. Under the dropdown menu, you can choose various upload options: Load Blu-ray Disc, Load Blu-ray Folder, and Load Blu-ray ISO.
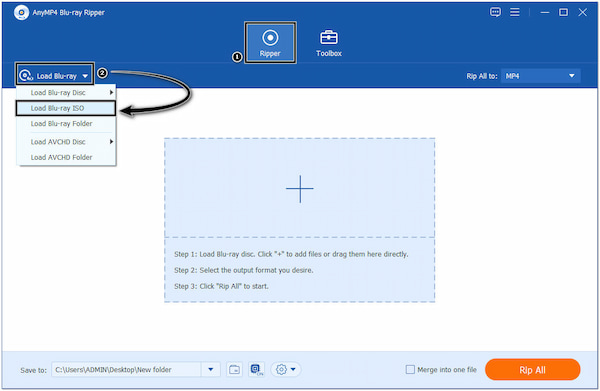
This tutorial will use Blu-ray ISO files to demonstrate the ripping process.
3. After loading the Blu-ray into the program, it will analyze the contents. Select the Full Title List option to display all the content, then click the OK button to proceed.
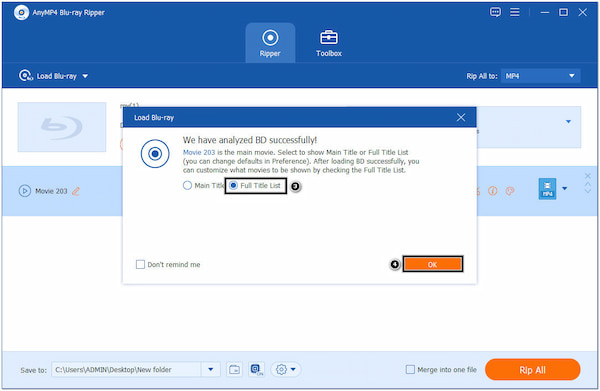
4. Once all the titles of your Blu-ray disc are loaded into the program, navigate your cursor over the Rip All dropdown button and click the Device tab. If you cannot find your device brand or model, simply select the Android option and choose your desired video resolution and quality next to it.
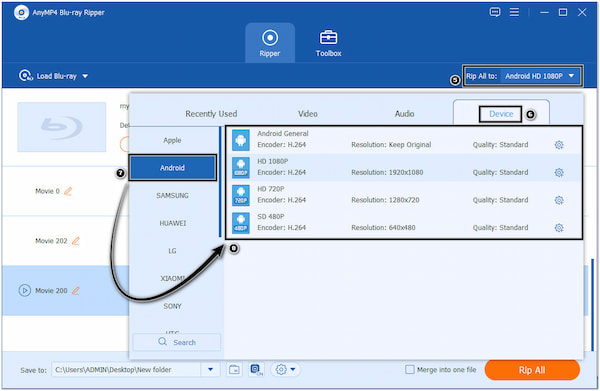
5. Go through the Save to option and choose your file destination to move forward. Afterward, click the Rip All button to begin ripping your Blu-ray contents.
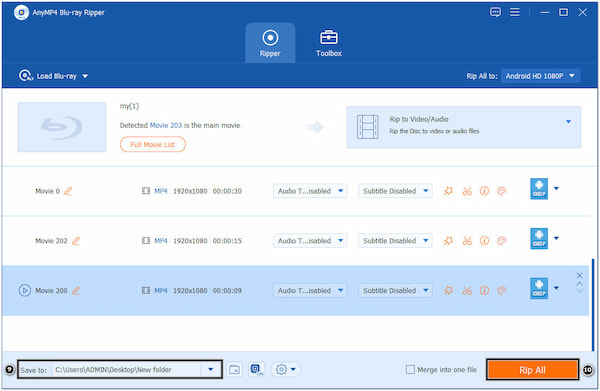
How to play Blu-ray ISO on Android? After ripping the Blu-ray, connect your Android device using a USB cable on your computer. Then, go through the folder where you save your converted file, select it and transfer it to your Android device.
AnyMP4 Blu-ray Ripper aims to provide high-quality output by preserving the original video and audio quality as much as possible during the ripping and conversion process. It provides customization options to adjust various video and audio settings, including resolution, bitrate, frame rate, audio channels, etc.
HandBrake is a free Blu-ray to Android converter allowing you to rip Blu-rays and convert them into a digital media format. Handbrake is commonly used for tasks like converting video files for playback on different devices, reducing file sizes, extracting specific segments from videos, and more.
1. To start with, download HandBrake and install it on your computer. Insert the Blu-ray disc into your computer’s Blu-ray drive. Then, launch the program afterward.
2. Click the Open Source tab and select your Blu-ray drive as the source. Select the titles you want to rip from the list.
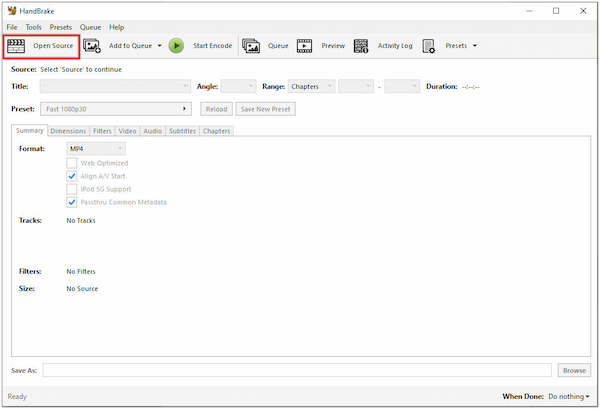
3. In the Output Settings section, select MP4 as the container format since MP4 is widely supported for Android devices.
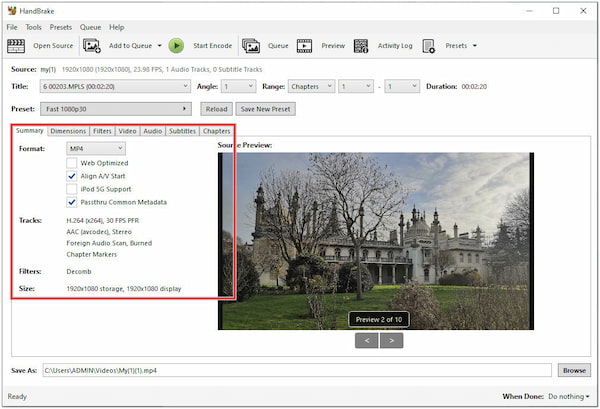
4. Specify the location where you want the converted MP4 file to be saved. Click the Start Encode button to begin the ripping and conversion process.
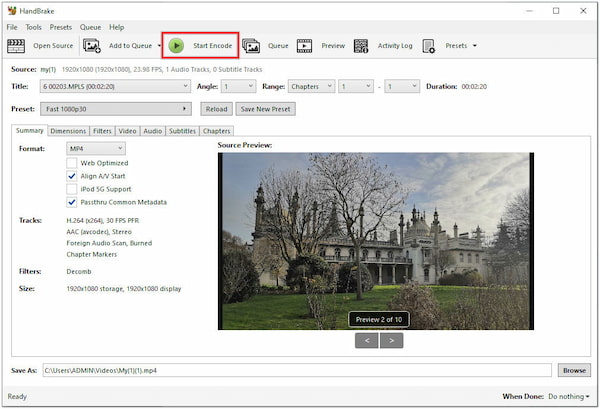
While HandBrake supports Blu-ray conversion, it doesn’t have extensive support for hardware acceleration, which can speed up the encoding process by utilizing your computer’s graphics card.
MakeMKV is a program that converts DVDs and Blu-ray discs into MKV format. While this program can quickly and efficiently convert videos, it doesn’t support other digital video formats besides MKV. MakeMKV is free during its beta testing phase but may require periodic updates to maintain functionality.
How to watch Blu-ray movies on an Android Tablet? Before you can watch Blu-ray movies on your Android Tablet, convert the Blu-ray movie first by following the guides below.
1. To begin with, download and install MakeMKV on your computer. Before launching the program, put the Blu-ray disc in your drive first.
2. Choose your Blu-ray drive from the list of available drives. Select the specific content you want to rip.
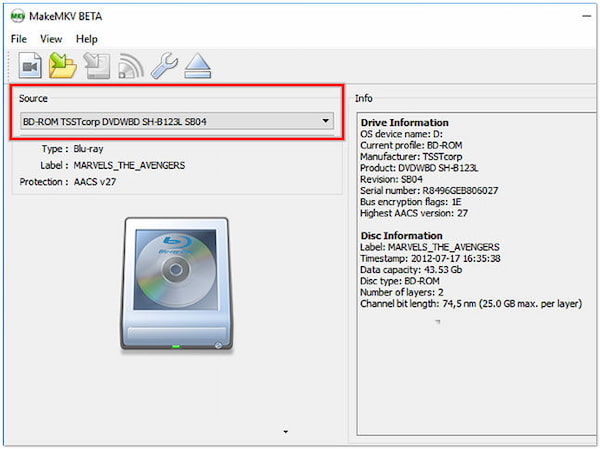
3. Select a local folder on your computer where you want the ripped Blu-ray files to be saved. Click the Make MKV button to start the ripping process.
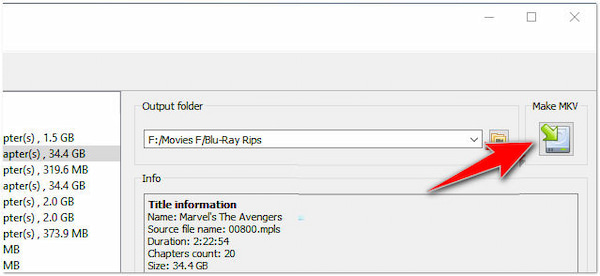
MakeMKV can easily turn your Blu-ray content into an MKV file. If your Android tablet device doesn’t support MKV format, you can use separate video converter software to convert the MKV file to MP4 format.
Android devices usually support video formats like MP4 and MKV and audio codecs like AAC and MP3. These formats offer a good balance between file size and quality. MP4 and MP3 are widely compatible. MKV supports more advanced features like multiple audio tracks and subtitles, while AAC primarily encodes high-quality audio with efficient compression (What is the highest audio quality format?).
Android devices have varying screen resolutions, so matching the video resolution to your specific device is essential. Higher bitrate results in better video quality but also larger file sizes. Find a balance that provides good video quality without unnecessarily inflating the file size.
Look for a Blu-ray ripping software that supports batch conversion. This feature allows you to add multiple Blu-ray movies to the queue and convert them in one go, saving time and effort. If the ripping software allows customization of settings for batch conversion, take advantage of it. Ensure that the settings are consistent across all the movies in the batch to maintain uniform quality and compatibility.
Can I retain the original quality when I rip Blu-ray movies to Android?
It depends on the software and settings you use. AnyMP4 Blu-ray Ripper allows you to retain the original quality by using lossless conversion.
Can I select specific chapters or segments to rip from a Blu-ray?
Definitely YES! Most Blu-ray ripping software allows you to choose specific chapters or segments to rip, giving you control over the content you want to convert.
What format should I convert Blu-ray movies to for Android?
MP4 is a widely supported format for Android devices. Converting Blu-ray movies to MP4 ensures compatibility with most Android devices.
Ripping Blu-ray movies for your Android device offers a convenient, portable, and personalized way to enjoy your favorite movies. Whether you’re embarking on a long trip, waiting for a flight, or simply relaxing at home, having your movie collection readily available on your Android device allows you to immerse yourself in captivating storytelling anytime, anywhere. To help you select the best Blu-ray to Android converter, we highly recommend AnyMP4 Blu-ray Ripper.