Looping videos are sure to get likes and shares on social media. It can pick out the funniest or cleverest parts of a video and loop them so viewers can watch them repeatedly. Thus, they spend a lot of time on the page, click the like/heart button, and even share it with their family and friends.
Moreover, you can test with other approaches utilizing other devices. So, if you want to get many likes and shares, continue reading this to learn more.
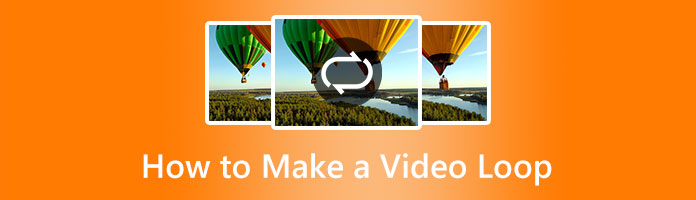
A video that continuously repeats itself is referred to as a looping video. It can be as brief as an animated gif or as lengthy as you desire. Depending on your objectives and the restrictions of the watching platform, you can loop your videos so that they play completely or partially again.
Many people use online apps, which do not need them to download or install anything on their devices. AnyMP4 Video Looper Online is a web-based program that only requires a browser and an internet connection. In other words, you can loop a video on any device, like iPhone, iPad, Android, Windows, and Mac. It supports most compatible browsers, such as Safari, Chrome, Microsoft Edge, Firefox, etc. Even though it is an online tool, it is not lacking in features or functionalities. It allows users to cut the portion of a clip that will be looped and specify the loop number. Discover more about this program by following the instructions on the loop video online.
1. Using any browser on your device, navigate to the AnyMP4 Video Looper Online's official website.
2. You will see the Add File button on the main page. Once you click it, it will pop up a local folder. Select the video clip from your files afterward.
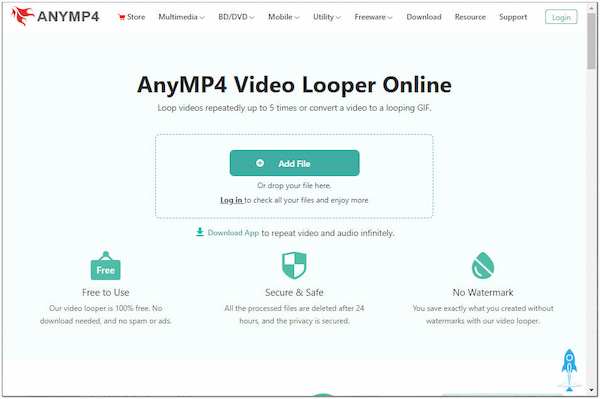
3. After uploading, select the video clip you want to repeat, then the number of times, using the slider bar. You can choose 1 time, 2 times, 3 times, 4 times, or 5 times.
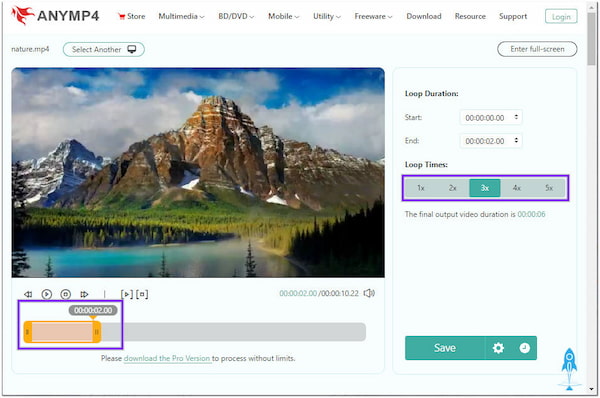
4. The video options are displayed by clicking the Cogwheel button, allowing you to change the output. You can change the settings as necessary. Click the Confirm button when done.
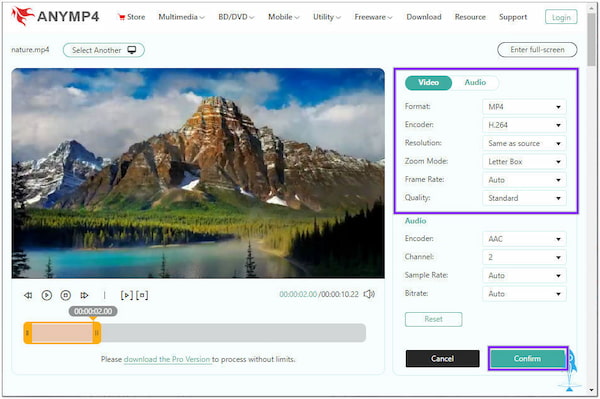
5. Before downloading, tap the Play button to view the initial result. Some of the key settings are adjustable to your satisfaction. When you've finished the requirements, click Save, and the loop video will start rendering immediately. Click the Download icon on the next screen page to get a copy of the video loop.
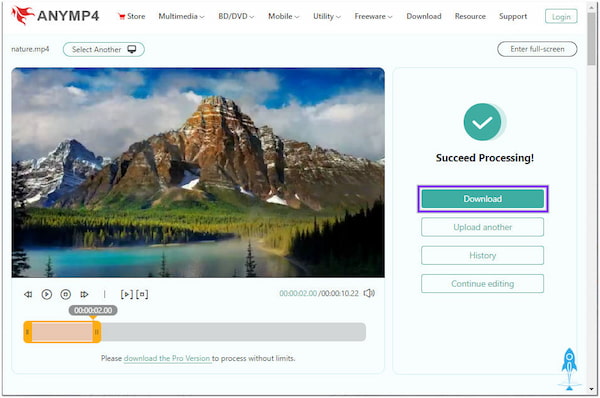
The program allows you to change the video parameters to achieve the desired results. It allows you to change the encoder, adjust the video's resolution, save the file in several formats, and more.
With the inbuilt feature of Photos, you can make looping videos on your iPhone. Though the iPhone's Photo app has no accurate feature to play looping videos, you can make a slideshow to repeat videos instead. In other words, make a slideshow from your images and play them in a loop, which plays the video until you stop it by hand. Here's how to make one.
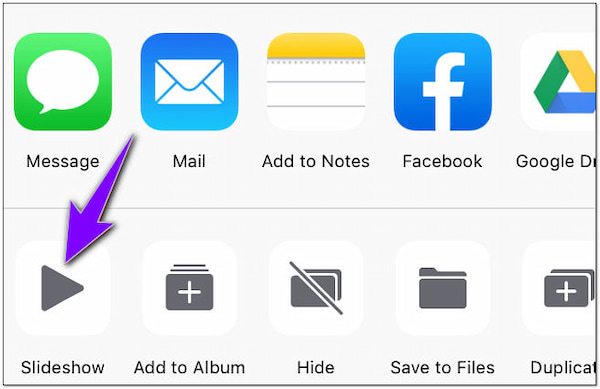
1. Launch the Photos app on your iPhone, then tap the video you wish to play in a loop. Tap the Share icon from the bottom left corner of the video page. Suppose you do not know what it looks like. It is a box with an arrow pointing upward.
2. Next, select the Slideshow tab from the share menu. The photos app will then play the video as a slideshow. However, the slideshow has a particular theme and background music.
Note: It only plays once and not in a loop.
3. Tap the Options on the bottom right corner of the slideshow to modify the settings. Following that, tap the Theme from the slideshow options page. After selecting the desired theme, tap Back.
4. Afterward, tap Music, then choose None to turn off the music of the slideshow. By then, you will hear the audio of your video. Then, go back to the previous page.
5. To save the changes, tap Done from the top right corner.
Though the Photos app has no feature to make a looping video, you can use the slideshow instead. This way, you can play the images in loop by enabling the Repeat option.
Even without downloading an app, you can loop a video on your iPad through the Photos app. Like the iPhone, the iPad's Photos app can make a slideshow. It seems like a loop of pictures on the album, and it only stops when you want it to. Nonetheless, you can only create real loops for live photos. On the other hand, the bounce feature of the app enables you to make a loop in/out of videos. Refer to the step-by-step guide below to attain it.
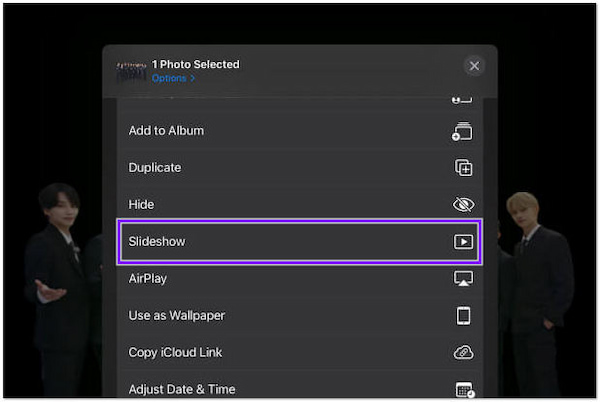
1. In your iPad's Photos app, select the video you want to add to the slideshow to make it loop.
2. Next, tap the Three Dot icon on the top right corner to view the video selections. Following that, choose Slideshow from its menu.
3. You may notice that it has a specific theme and background music. Tap the Options to customize the slideshow. Then, change the Theme and Music. Afterward, make sure to activate the Repeat option.
Like the iPhone, you can make a looping video on your iPad through the slideshow. The collections in your photo album will then start automatically playing, including the chosen video. Use the pause button located at the bottom of your screen to stop.
Besides iOS devices, you can create video loops with Android devices. Yes! You read that right. Even without installing third-party apps on your device, creating one is easy. Nonetheless, Android offers limited functions for the loop option, and not all devices can support this feature.
Here's how to loop video in a gallery using Samsung.
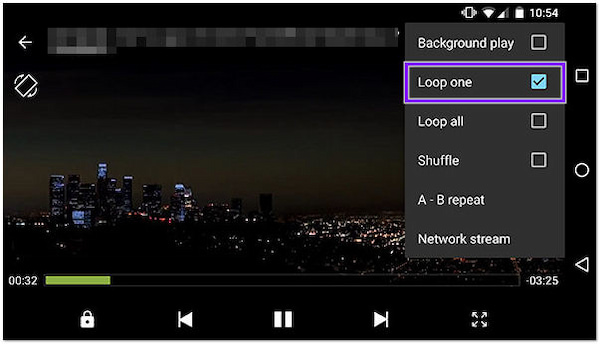
1. Open the Gallery on your Samsung device and choose the video you want to loop. Next, tap the Three Dots symbol and the Open in the video player.
2. Once the video is playing, tap the Three Dots symbol from the top right corner and select Settings.
3. Select Loop one from the dropdown menu of the video player setting option. You will notice once the video you play ends; it will automatically loop.
For more apps to loop videos, you can check this post.
Creating a repeating pattern with videos or animation is practical using After Effects' video looping feature. Another advantageous feature of looping is that you can loop without needing several layers or repeatedly copy and paste a clip to pull it out. Looping live-action videos on your Windows is made possible by Adobe After Effects. It is a professional program that enables you to make repeated videos and animation. Follow the steps beneath to learn how to loop a video and animation in Adobe After Effects.
Begin with a part of the footage you want to loop in. Below is the guide on how you will loop a live-footage.
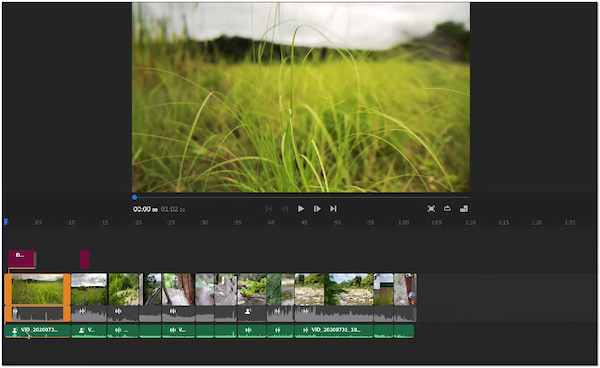
1. Select the piece of footage in your project panel. Right-click and choose Interpret Footage, then Main.
2. Click the Loop option on the bottom part of the main interface. By default, it is set to 1. However, you can change it as many times as you like.
3. Afterward, you will see the video layer is longer, which reflects the number of loops. Next, Extend the handles to the right.
This method only works for live-action footage. Ensure that there are no large objects changing position or camera movements.
Suppose you wish to loop a pre-composed animation; in that case, you would need to take a different technique. Here's a step to have a new approach to it.
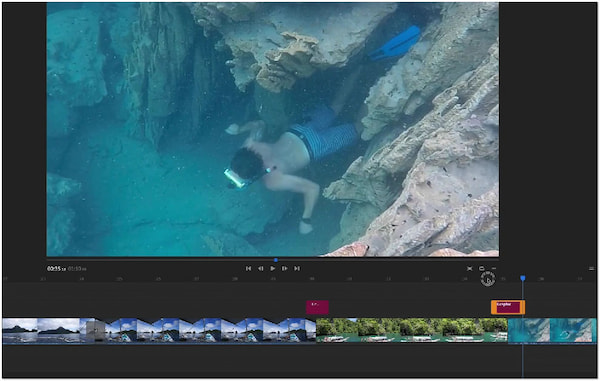
1. Right-click on the pre-composed animation and select Time, then Enable Time Remapping.
2. Click the Stopwatch for Time Remap.
3. On the Add menu, select Property, then Loop Out Duration.
At the moment where the video loops, you could experience some blank frames. Create a keyframe by going back one frame to the previous keyframe. Click on the Diamond symbol in the top-left corner of the layer. Then, copy the first keyframe on the timeline by clicking the diamond and pressing Ctrl on your keyboard. To paste a keyframe over the previous one, click the diamond of the previous keyframe and press Ctrl.
If you're a Mac user and have Adobe Premiere Rush installed, looping a video is quite simple. Adobe Premiere Rush is one of the leading video editors and comes with essential editing tools. Here's a demonstration of how to make a video loop to this program.
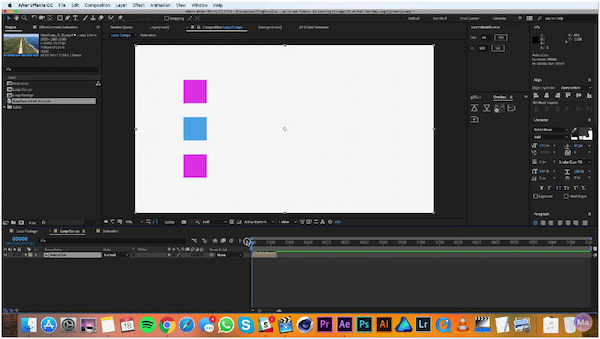
1. Click the + sign to begin a new project, then tap Add Media to import the video. Adobe Premiere Rush supports various video formats, such as MPS, MOV, and M4V.
2. Adjust the clip length accordingly to the specific section you want to loop.
3. Click the + sign on the left panel of the timeline to duplicate the clip.
4. Afterward, save and export the loop video.
Adobe Premiere Rush has no loop-video button. However, you can create a looping video by editing a Duplicate Clip that can play repeatedly and will appear like the video is looped.
1. How to loop a video on Instagram?
Most likely, the quickest and simplest method for looping an Instagram video is to use the Boomerang in-app tool. If you want to create films of this nature to put in the feed, Instagram also has a standalone Boomerang app, which you can download from the App Store/Google Play Store.
2. Can I loop videos on YouTube?
Definitely YES! You can create a looping video on YouTube using a built-in capability. To display playback choices, play the desired video on YouTube and click the three dots in the top right corner. Next, activate the Loop option.
3. How to loop MP4 on Windows for free?
By default, most media players stop playing after a video ends. Many video players, such as Windows Media Player, offer a repeat feature that lets you play the video infinitely. However, the procedure may differ depending on the software. In such a situation you are not sure how to access it, you should start to explore your media player.
Step 1. Double-click the video clip you wish to loop from a local file to open the Windows Media Player.
Step 2. After uploading the video clip to Windows Media Player, click the Meatballs button from the bottom left corner of the player. Select the Repeat option from its menu to enable the repetition of the video.
That's how to loop a video. Indeed, creating a looping video can be done easily with the provided solutions. However, some programs have limited features and functionalities, while others are too tricky to utilize. With the five solutions provided, AnyMP4 Video Looper Online is the only app compatible with all devices and offers extensive features and functionalities. If you know other methods, you can share them in the comment section below.