Video files possess different resolutions. This element symbolizes the quality and clarity of a video. Most of the time, the video's answer varies depending on the file size and its media format. The higher the resolution, the higher the clarity and resolution too. On the other hand, the higher the resolution, the broader possibility of having a technical problem with its playback. Inappropriate resolution can bring us laggy and failure with its playback. That means changing the resolution of our video is essential to have a successful playback experience.
In connection with that, we shall now learn how to change the resolution of our video using different devices. We will show you the step-by-step procedure of modifying the resolution using our Windows, Mac, iPhone, and Android devices. Kindly check out the suitable procedure for you.
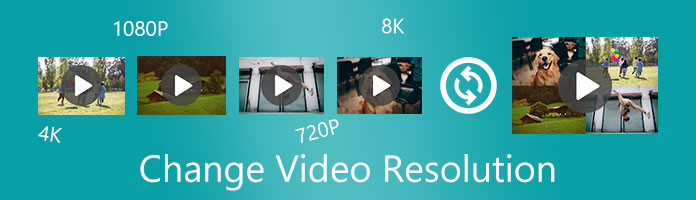
The following information is in line with changing our video resolution using our Windows and Mac devices. We will introduce you to the two great desktop and online tools that can give us the features we need to get the high-quality definition we need. Kindly look at these tools below.
For desktop tools, AnyMP4 Video Converter Ultimate is a great help that possesses professional tools. This software is also a powerful tool that we can use because of the AI technology that allows a smooth process of upscaling 1080P to 4K. This position will give you the right step you should take to change video resolution on Windows and Mac and Mac. Kindly continue reading below for more details.
Secure Download
Secure Download
1.You should get the AnMP4 Video Converter Ultimate from its official website and install it with your Windows or Mac. Then, please open it and see its main features.
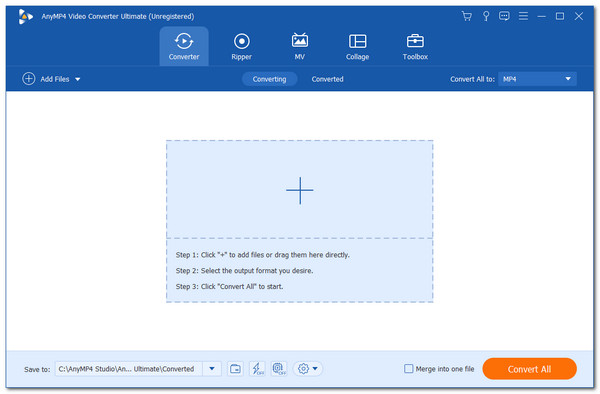
2.From the interface, locate the Toolbox to see different features we can use to adjust our video's Resolution. On the option, please choose the Video Enhancer.
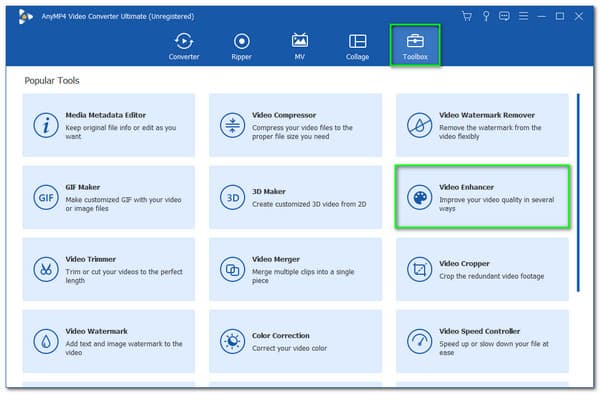
3.It is now when you can add and select the video files that you want to modify. Please click the Add to exist a file tab where you can see your video files. Kindly select the video and click the Open button.
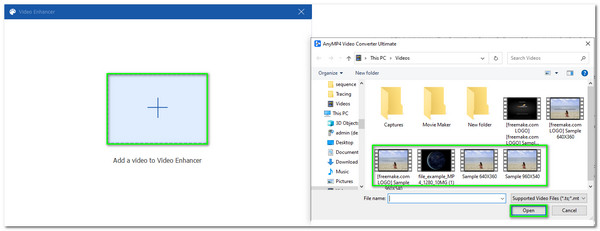
4.Adding your files will now lead you to a new tab where you can use the tool for modification. On the tab, please select the Upscale Resolution. Then, on the bottom part of the interface, locate the Resolution and choose among the drop-list.
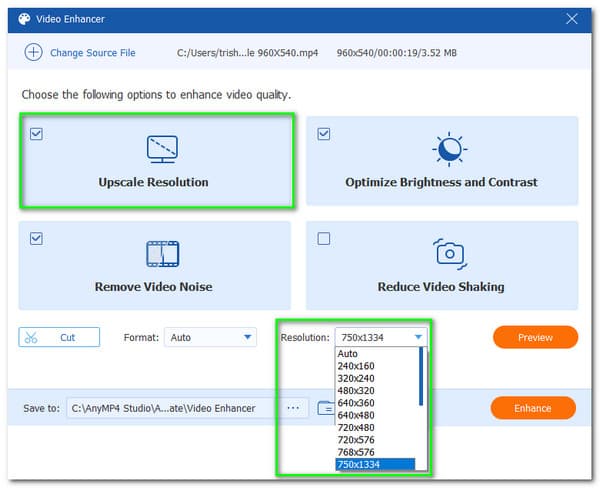
5.After that, let us finalize the process by the Preview button. This action will let you see the output before saving the file. If your file is suitable to go, it is now the time to click the Enhance button.
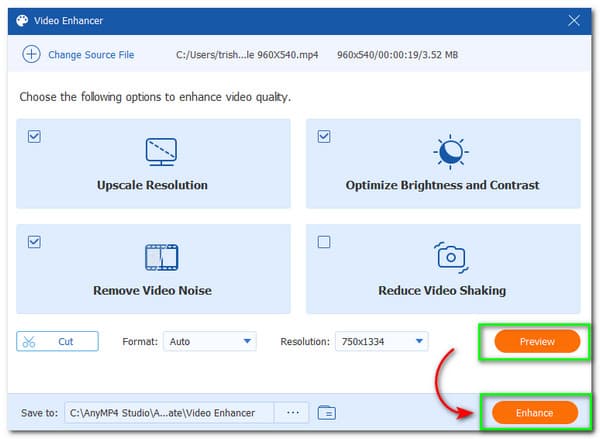
6.The steps above will now lead you to the success of the enhancement process. Kindly wait for a few moments and expect that your video is now ready.
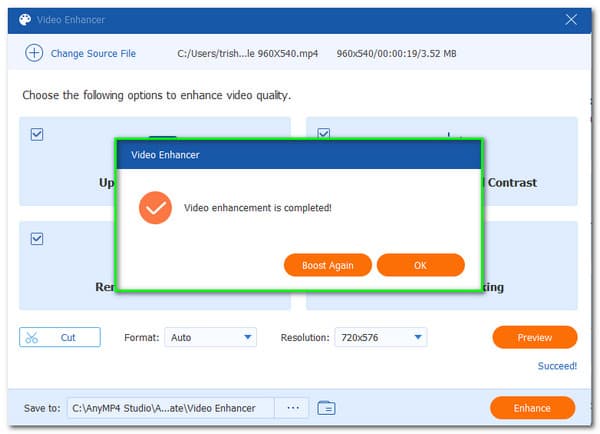
That is the excellent software you can use to modify your video. We can see how great the feature is in giving us the element we need for our video.
On the other hand, online changing video resolution is also possible for Windows and macOS processes. It is a great and easier way of modifying the resolution of our video. As we try to make it possible, AnyMP4 Free Video Converter Online exists to help us. This online tool possesses excellent tools for free to change a 480p video to 1080p file. Its features are beneficial and crucial to help us with the process. Therefore, we shall now see its capability in making it.
1.Access the official website of AnyMP4 Free Video Converter Online as we utilize its features.
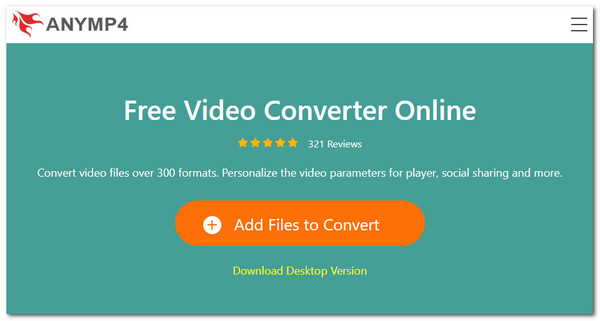
2.Kindly click on the Add Files to Convert button from the main web page, which we can see in the middle of the interface.
3.Then, it will show you a file tab where you can select the video you need to edit. Choose among the files, and click the Open button.
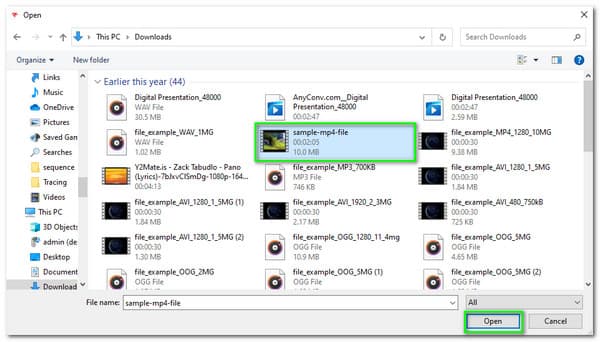
4.Next will be the main parameter of the online tool. You can see its simplicity and features. We can also see the feature we can use to modify the resolution in this area. Please locate the Setting icon alongside the tab for the file format.
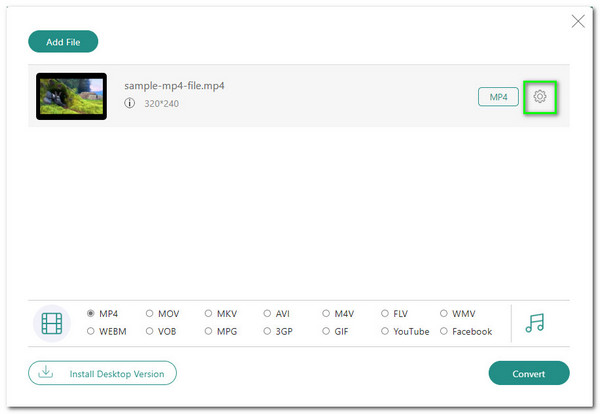
5.Another minimized parameter setting will exist. You will find different elements that aim to enhance and modify the video file in the settings. Direct yourself to the Resolution area and adjust it via the drop-list tab. After that, click the OK button.
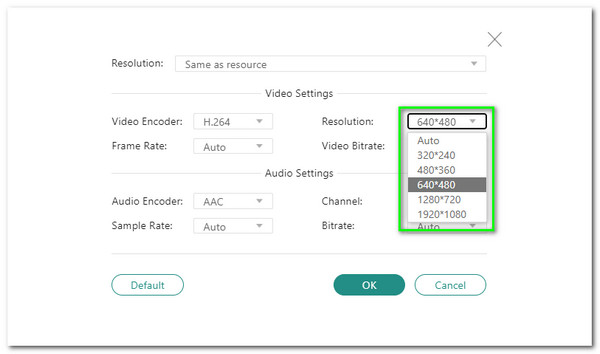
6.Now, click the Convert button. Please wait for a few moments and let the tool process your video files.
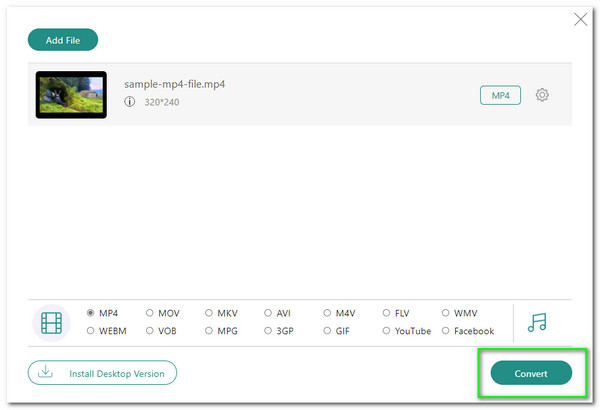
That is an effective way to modify your video files instantly using the online tool. This tool can be effective, especially in changing the resolution of our video. Indeed, that is how to change the resolution of a video instantly.
Proceeding to the following process, it is also essential to know that our mobile devices, such as iOS and Android, are also convenient and excellent devices for changing your iPhone's resolution. Thus, we shall now see one of the significant applications on how to change video resolution on iPhone and Android. Look at the ability of CapCut and its unique features as one of the most trusted editing applications on the Google App Store.
1.Open the CapCut on your mobile device. Then, from the interface, click the Add icon. This step will lead you to the option where you can select your video. Select your video and click Add.
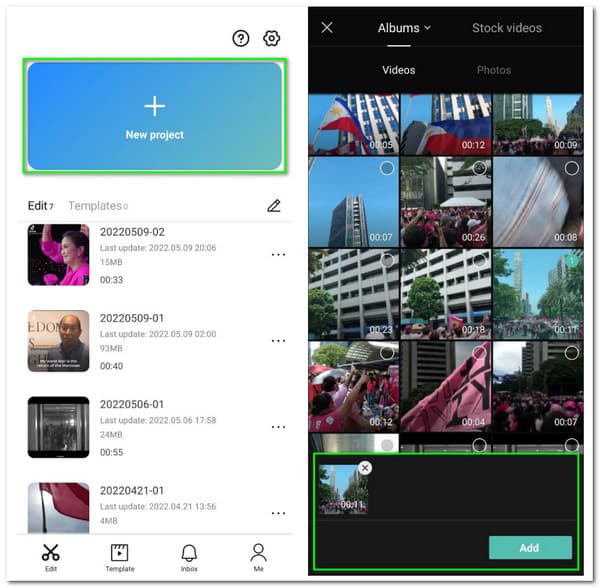
2.After that, you will now see the video on the main editing parameter. From there, locate the icon for modifying the resolution. You will see a drop-list on the right corner of the screen. Click it and choose the resolution you need.
3.Now, click the Save icon and wait for the Exporting Process.
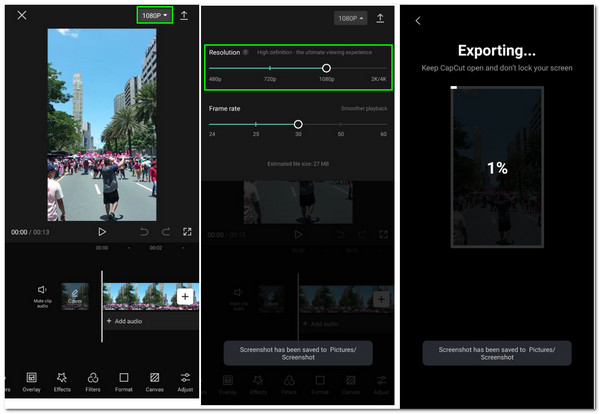
What is the highest video resolution nowadays?
For now, 8K Ultra HD or Full Ultra High Definition is the highest resolution yet. It has a width and height of 7860 × 4320.
What is the recommended video resolution for mobile devices?
The most recommendable video resolution for mobile devices is HD video. It is infamous as 1080p with a weight and height of 1920 × 1080.
May I set video resolution directly with the camera settings?
Yes. You may locate the setting of your camera and choose the quality. Select the video size for your output. It will define the resolution of your video.
Can After Effects change MP4 video resolution?
Yes. After Effects is an editing tool from Adobe. We all know that this tool possesses flexible features. That includes the ability to change video resolution, especially with Windows 10. All you need to do is drag the video files from the timeline, go to the Effects folder, and see the information for Resolution.
As we conclude, we can say that different software and applications are very effective for changing video resolution with ease. We can see the ability of AnyMP4 Video Converter Ultimate to make the process easier. We are hoping that this article will help you with the process. Please, share this post to help other users too.