Summary: OBS, also called Open Broadcaster Software, is a popular open-source project. It attracts a lot of gamers, vloggers, teachers and more around the world; however, fixing the black screen in OSB Studio can be a challenge. This tutorial will show you multiple ways to fix it and let you capture your screen seamlessly.
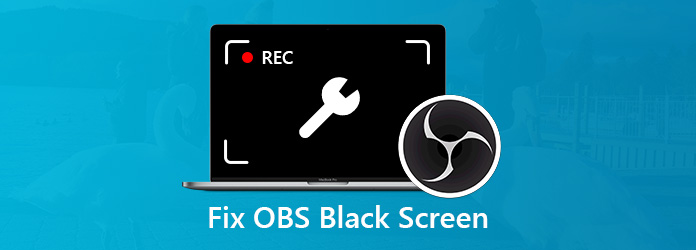
According to our research, the black screen in OBS Studio is not an uncommon phenomenon. Many users reported that they have experienced such problem. Why is OBS screen black? There are several culprits:
It may be difficult to diagnose the real factor cause OBS black screen, but you can fix this problem with the solutions below.
This solution will give OBS the full access and control of your entire screen.
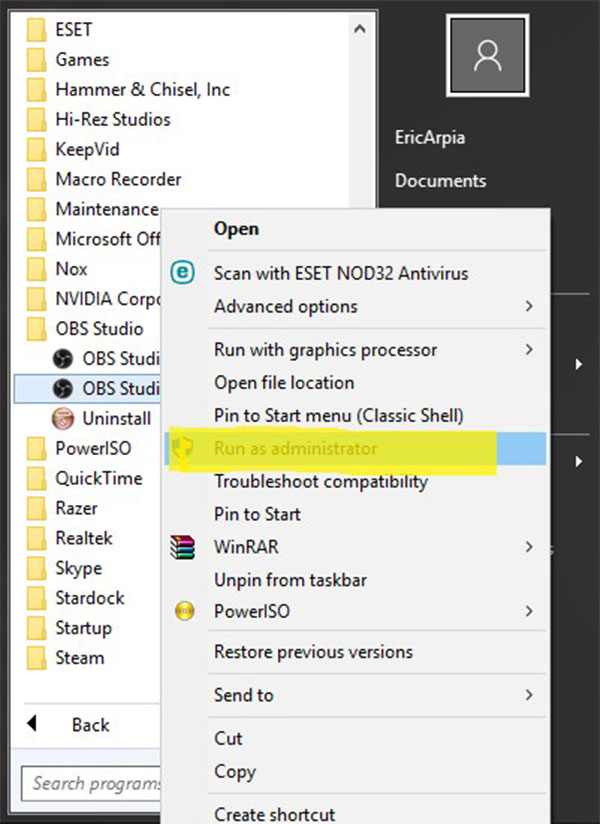
Step 1: When OBS black screen happens, quit it as well as the game or application you intend to record.
Step 2: Click and expand the Start menu on the bottom right corner and search for OBS.
Step 3: Right-click on the OBS program and choose Run as administrator.
Now, you can try OBS again.
You can get the version of your system in Control Panel -> System and Security -> System. Then download the corresponding OBS. Plus, you can fix the OBS black screen issue with the compatibility mode.
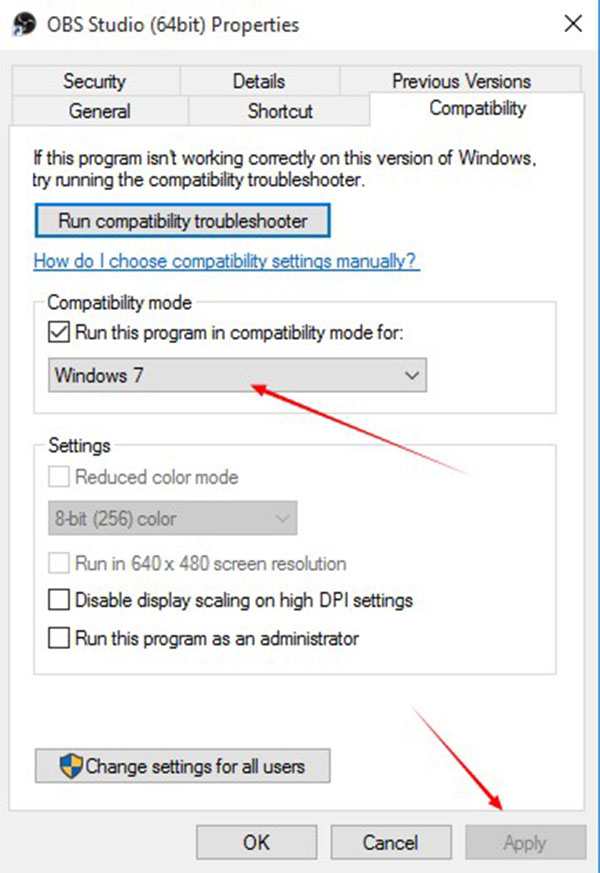
Step 1: Right-click on the OBS icon on your desktop and select Open file location.
Step 2: Next, right-click on the exe file and select Properties to open OBS Studio Properties dialog.
Step 3: Go to the Compatibility tab, check the box next to Run this program in compatibility mode for, and pick your system from the dropdown list.
Step 4: After clicking OK and then Apply button, check your OBS again.
Switching GPU for OBS is an efficient solution to fix the black screen issue in OBS Studio.
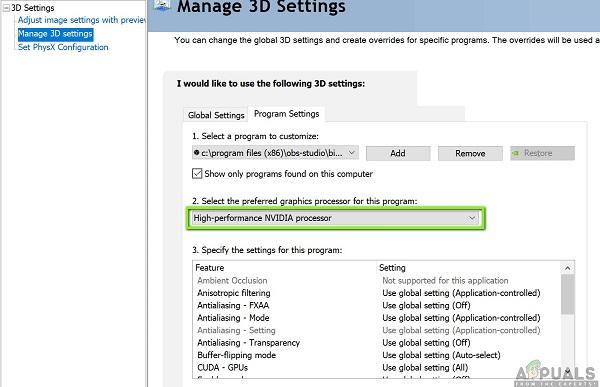
Step 1: Close OBS, right-click the OBS icon and choose NVIDIA Control Panel.
Step 2: Click the Manage 3D Settings entity on the left side, and head to the Program Settings tab. Click the Add button find the OBS executable file and add it.
Tip: The path is C:\Program Files (x86)\obs-studio\bin\32bit\ or C:\Program Files (x86)\obs-studio\bin\64bit\.
Step 3: Then choose High-performance NVIDIA processor from the dropdown menu.
Step 4: Quit the control panel and check if OBS black screen is repaired.
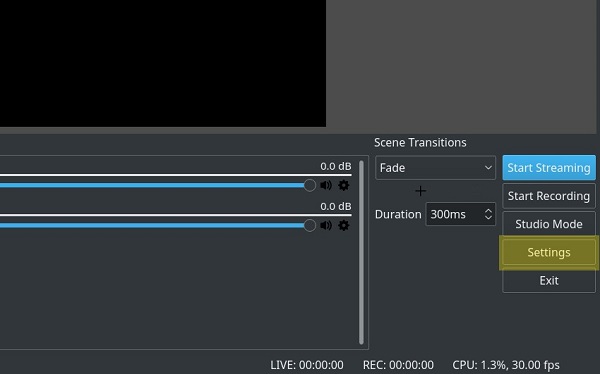
Another fix to consider when OBS black screen happens is changing some specific settings. You can open the Settings dialog by hitting the Settings button at right side. Then you can find the custom options related to Stream, Output, Audio, Video and more. Adjust the options based on your situation and keep other options by default.
As said previously, overclocking can optimize your processor performance. However, it is also a cause of OSB black screen. So, you'd better turn it off when using OBS.
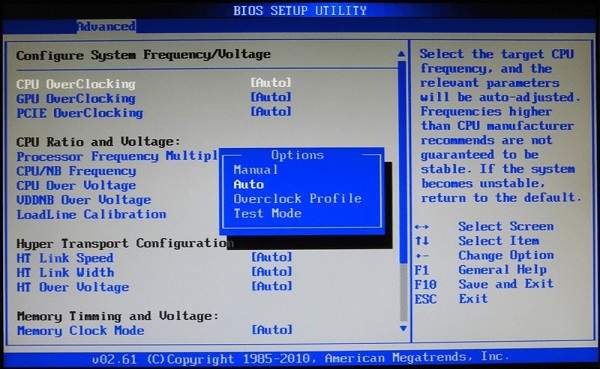
Step 1: Hold the Shift button and press the Power button. Then choose Restart to boot into BIOS screen.
Step 2: Head to Advanced -> Performance and find the Overclocking option. Then disable it.
Step 3: Exit BIOS by hitting F10 key and boot into your system. Now, OBS should work normally.
If you have tried the fixes of OBS black screen but the issue persists, you'd better look for an alternative, such as AnyMP4 Screen Recorder. It is able to preset according to your hardware and software automatically. So, the experience is more stable.
Secure Download
Secure Download
Step 1: Install Screen Recorder
Download and install the easiest screen recorder when OBS screen keeps black.
Launch it, choose Screen Recorder, and enable Display and System Sound while disable Webcam and Microphone.
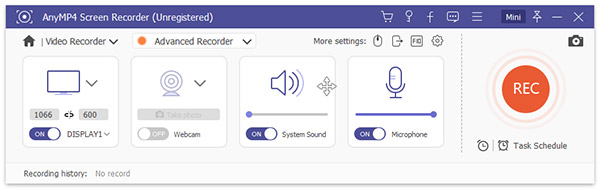
Step 2: Start screen capture
Open the application or game you want to record and set the recording area according to your need. Then click the Settings icon and adjust the Output and other options. Once click the REC button, the screen recording will start.
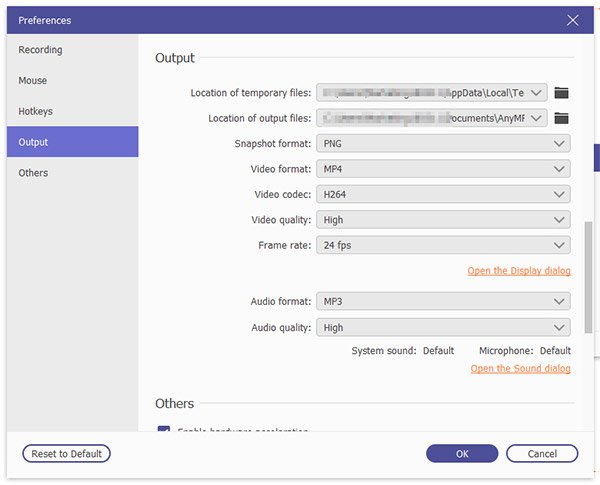
Step 3: Preview and save recording
When it is done, click the Stop button to open the Preview window. Here you can trim the video or adjust the volume. If you are satisfied with it, click the Save button to export the recording based on your settings.

Can you imagine that the OBS screen suddenly turns to black when you capture gameplay or tutorial video? Though OBS makes it simple to make screen recordings, you'd better master the solutions to fix the black screen issue we shared in the article above.