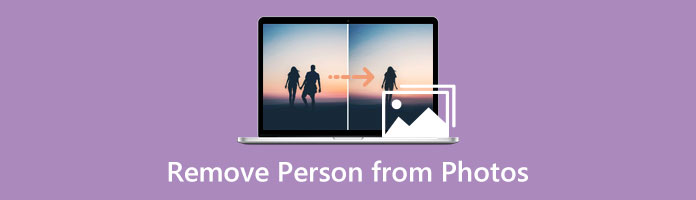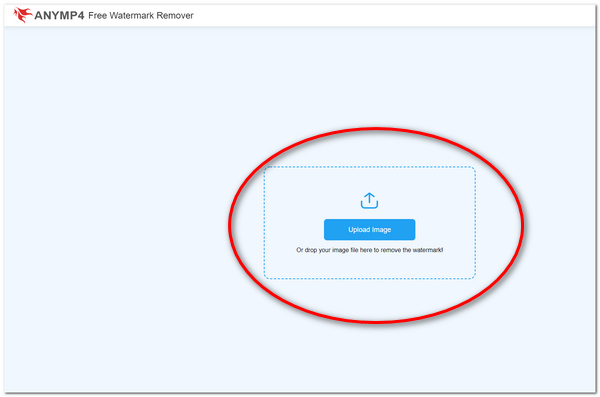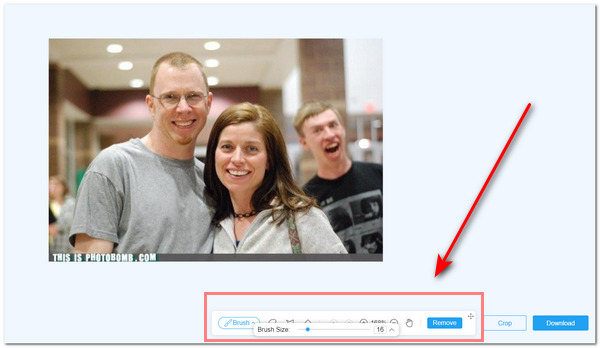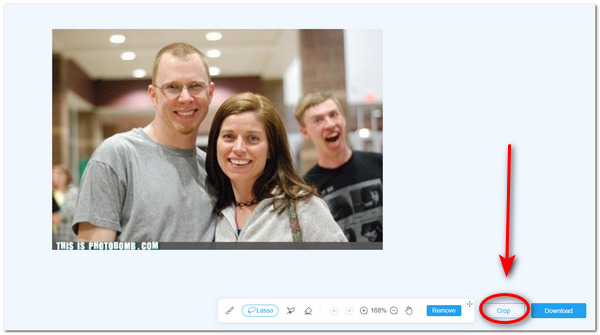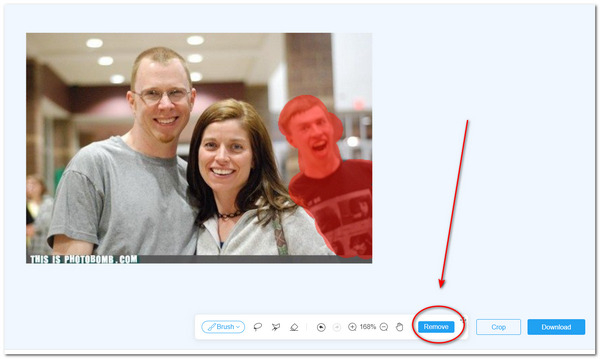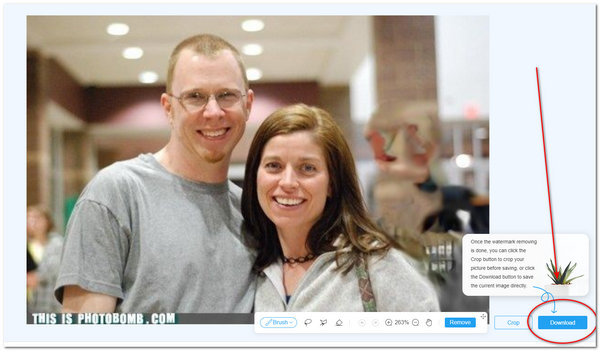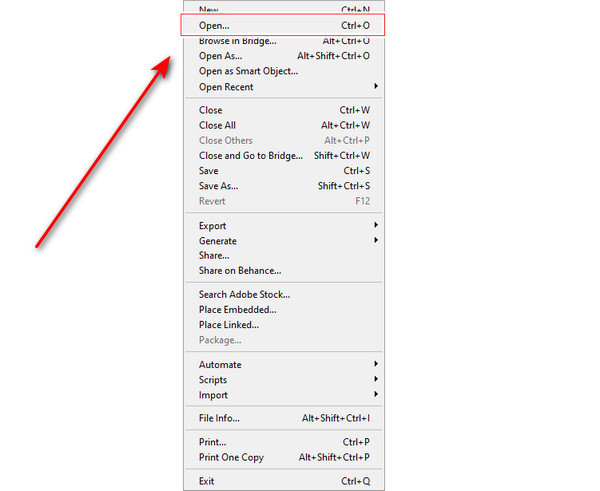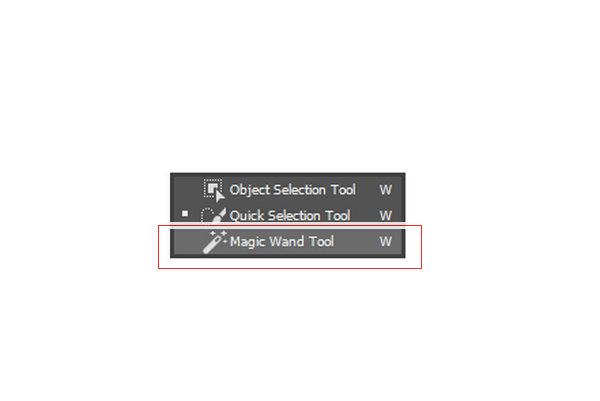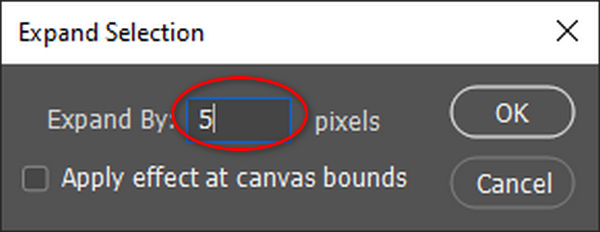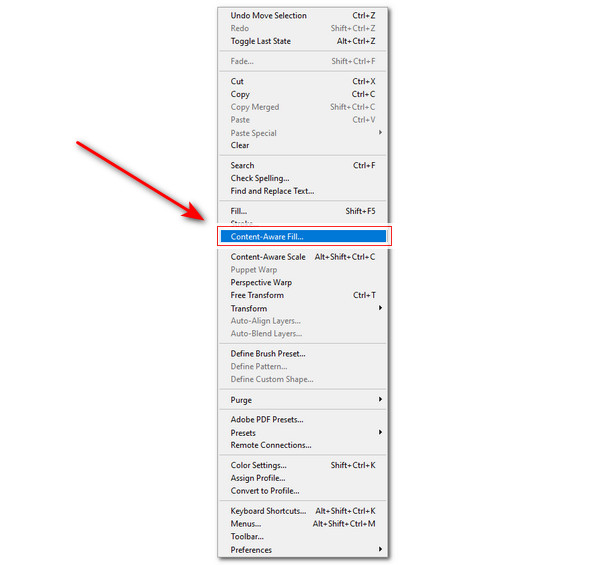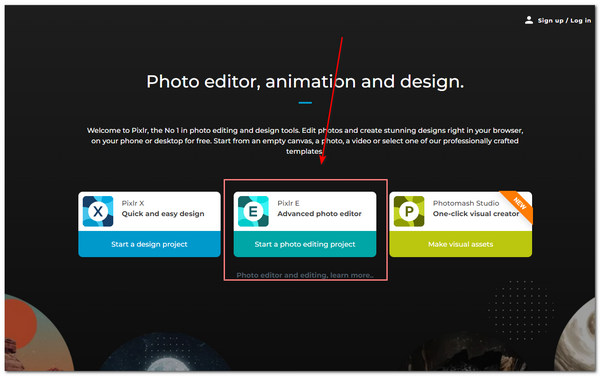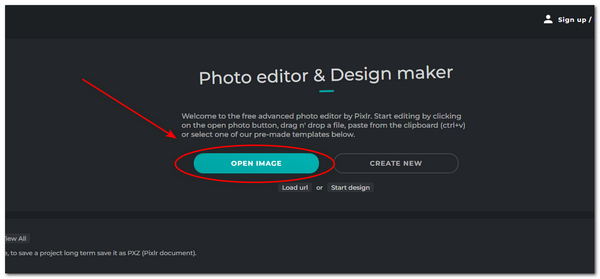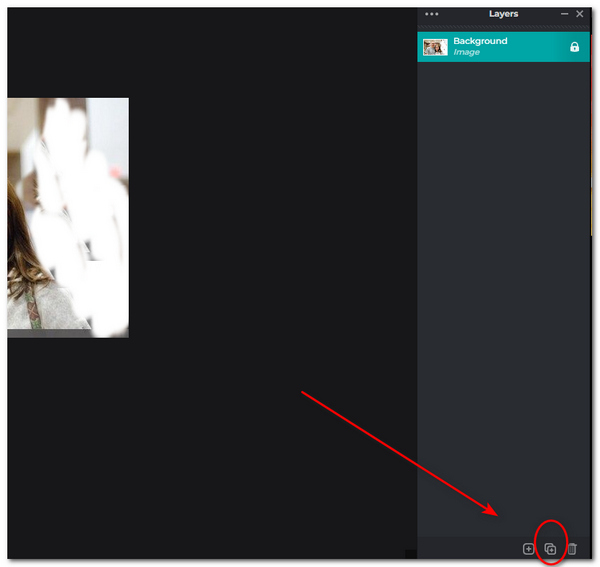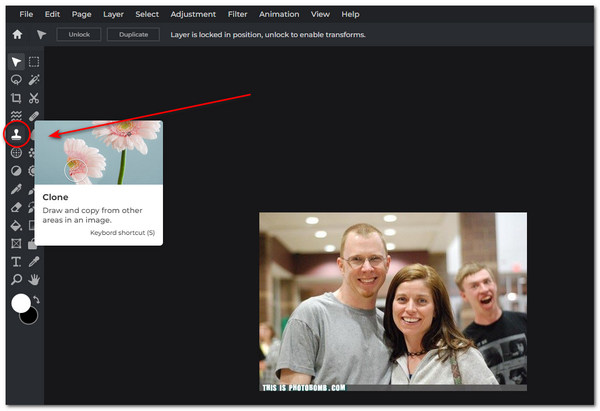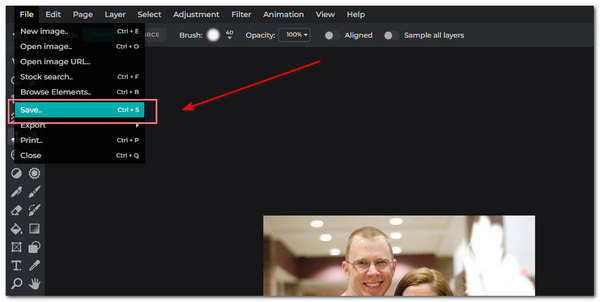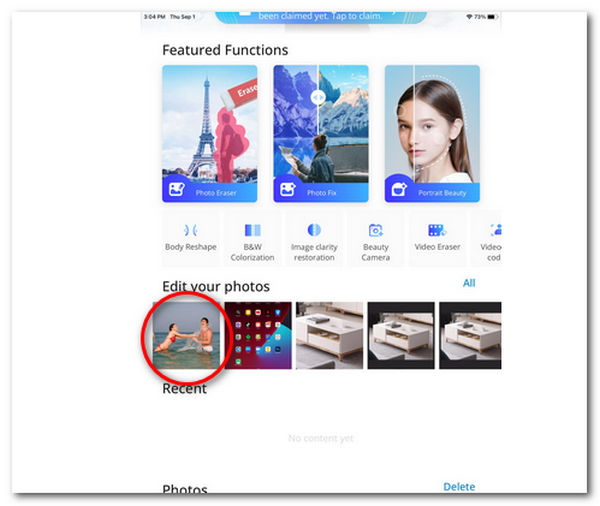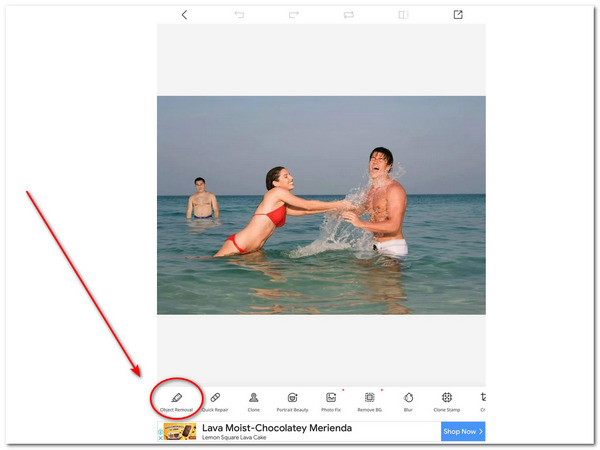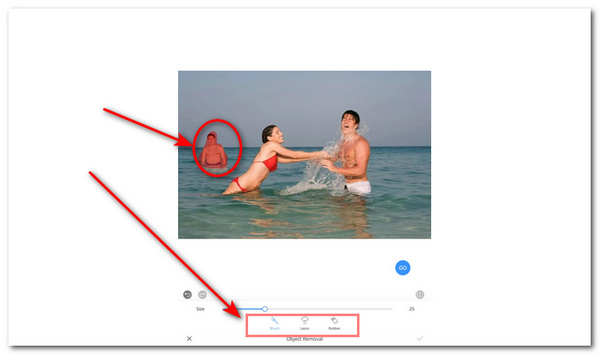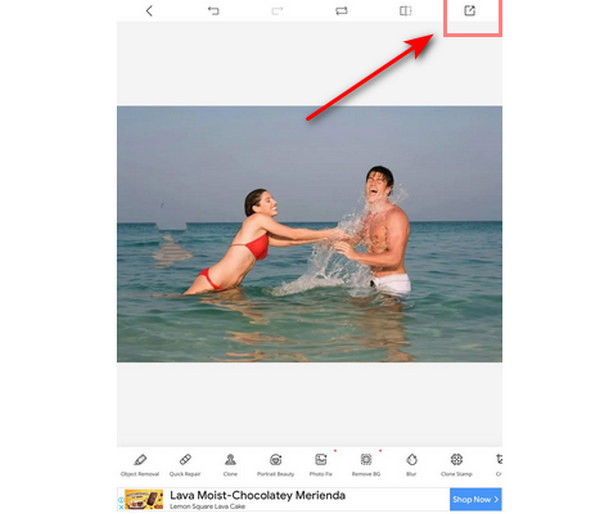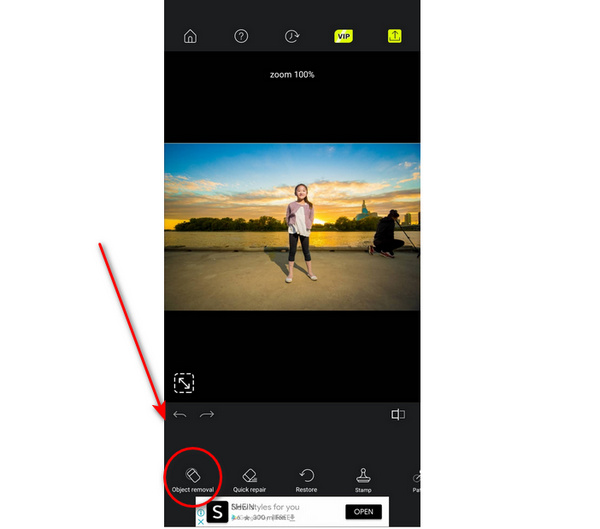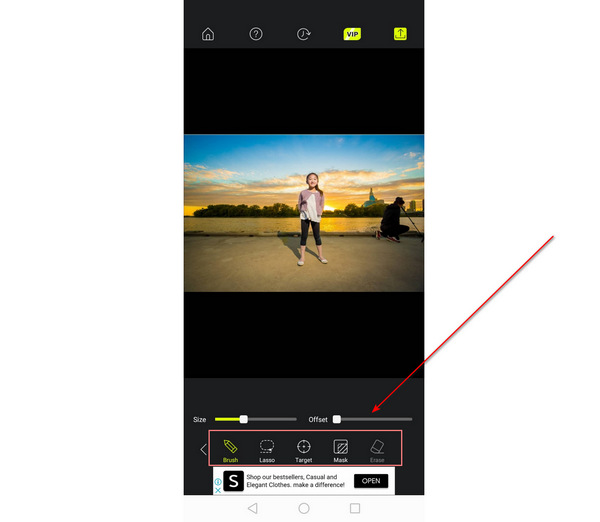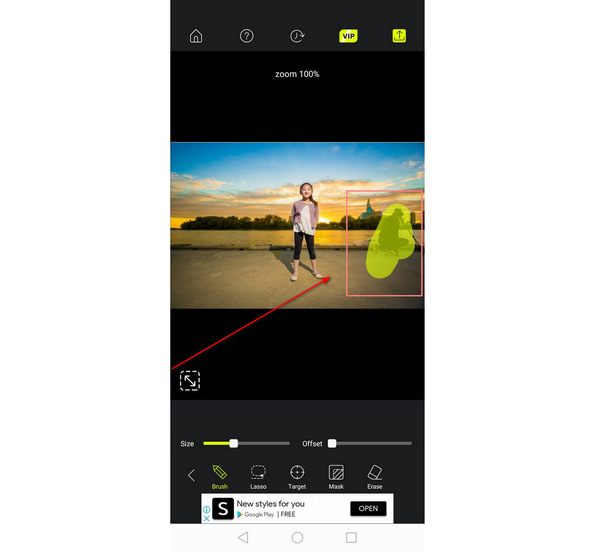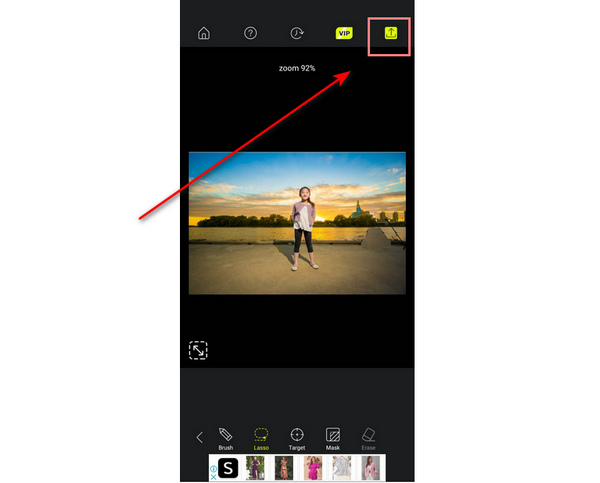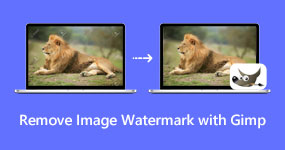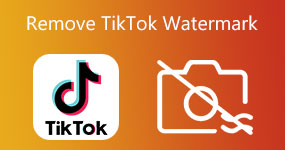How to Remove Person from Photos with 5 Tools
When traveling to other places, it is a fact that there will always be a crowd included in the picture. You always aim for a stellar picture with a good view, right? However, unknowingly, there would be instances when someone you don't know pops out on the scene. Nevertheless, today's technology offers many ways to remove a person from photos.
It lets you edit out unwanted people from the background - deep dive into this article to learn more about the various practical tools.
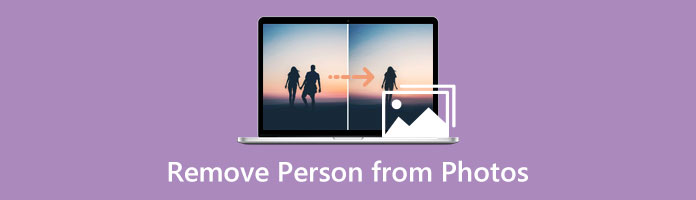
|
Platform
|
Price
|
Money Back Guarantee
|
Customer Support
|
Easy-to-use
|
Interface
|
Features
|
Conversion Speed
|
Other Features
|
Best For
|
| Web |
Free |
Free |
|
9 |
9.5 |
9.5 |
9 |
Cropping feature |
Students, Beginners, Professionals |
| Windows, macOS |
$19.99 |
|
|
8 |
8.5 |
9 |
8.5 |
Photo-retouching tools |
Professionals |
| Web |
Free |
Free |
|
8.5 |
8.5 |
8.5 |
8 |
Professional photo-editing tools |
Students, Beginners |
| Web |
Free |
Free |
|
8.5 |
8.5 |
8 |
8.5 |
Has Clone Stamp tool and quick repair |
Students, Beginners |
| Web |
Free |
Free |
|
8 |
8 |
8 |
8.5 |
Has various adjustment features |
Students, Beginners |
Part 1: Erase People from Photos with AnyMP4 Free Watermark Remover
AnyMP4 Free Watermark Remover is an online photo-editing tool that focuses mainly on editing out people from the background of the image. It is powered by Artificial Intelligence (AI) technology that can easily wipe any unwanted objects, people, logos, stickers, and texts on the image. Also, it supports many image formats, including JPG, JPEG, PNG, and BMP. Furthermore, it works by detecting the colors on the selected area on the image, then wiping out the area chosen automatically. Moreover, it has various tools like the Polygonal, Lasso, and Brush. Another is that it has a Crop feature which lets you crop out an image.
Here are the following steps on how to remove people from photos.
1. Go to the official site of AnyMP4 Free Watermark Remover Online. Click the Remove Now on its main interface.
2. To import your photo online, click Upload Image. You have the option to drag and drop the image file on the tool as well.
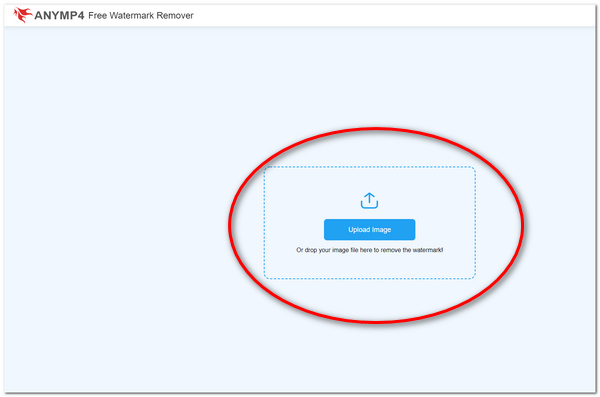
3. To erase people from photos online, you can select any removing tools like the Polygonal, Lasso, Brush, and Eraser tools. To use the Brush tool, long-press the left mouse button to select the area precisely. While on the Lasso tool, you can also long-press the left mouse button to lasso the area. On the Polygonal tool, you can drag the anchor points along the area you want to remove. Lastly, use the Eraser tool to erase the unnecessary parts of the selected area. Additionally, you can adjust the brush size of your tool on the slider.
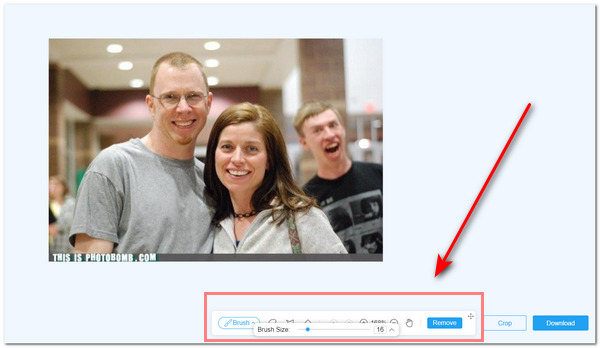
4. Also, you can Crop a specific part of the image.
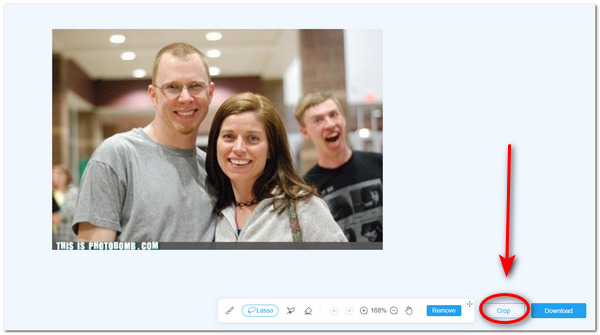
5. Click the Remove tab to clear up the person from the photo altogether.
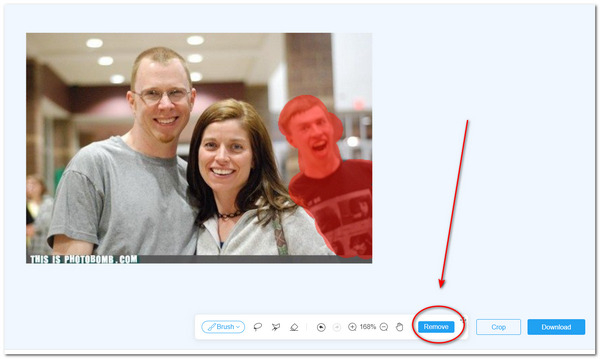
6. You can now click Download for the last part if you are done editing your image.
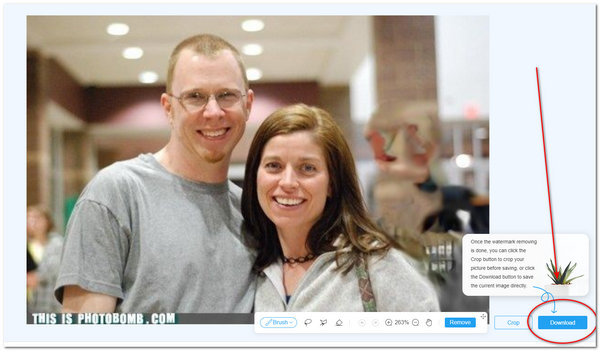
The tool has many pros and cons to offer. First, it is free to use. You won't need to purchase anything for you to utilize the tool. Another is that it is accessible on any browser and any platform. Also, you are given options to choose a specific removing tool.
Additionally, the interface is easy to navigate. You won't get lost with the presented features. Plus, it has a tutorial for each function. Unfortunately, the tool has no offline version.
Part 2: How to Remove People from Photos in Photoshop
Removing a stranger from your photo may take time. You can rely on Adobe Photoshop to achieve it. Learn more about Photoshop first and its features.
Adobe Photoshop is a desktop-based program that performs image manipulation techniques and photo retouching tools. It is mostly used by many professionals. Also, you can use this software to remove people from photos through its advanced features and various editing tools.
1. Launch Adobe Photoshop on your PC.
2. Load your image first by clicking File, then select Open. Select any image file you want to edit.
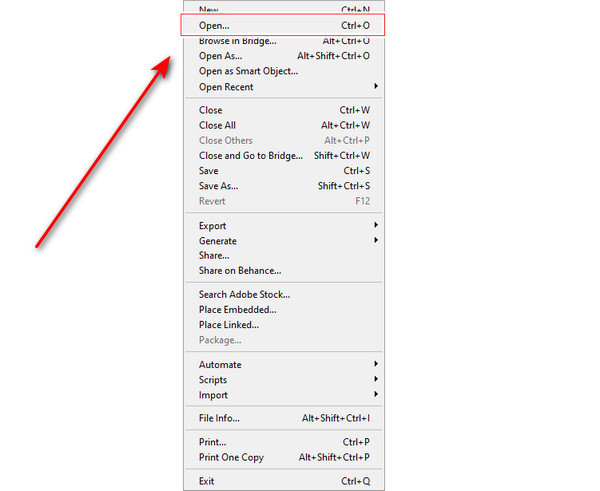
3. On the menu toolbar located on the left, select the Magic Wand Tool. Or press W for its shortcut. Use this to hover over the person you want to delete.
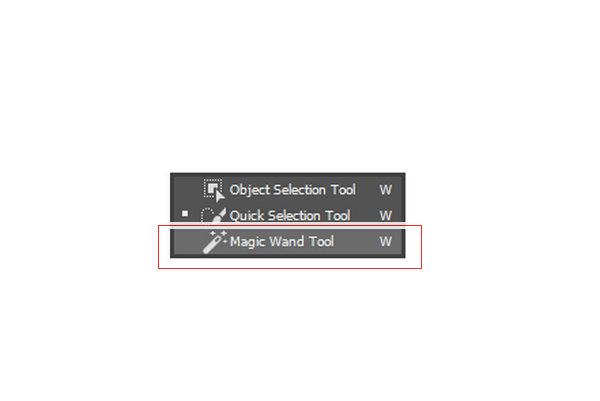
4. Next, on the menu toolbar, click Select. Then click Modify. On its submenu, select Expand.
5. Set the values by 5. Then click OK.
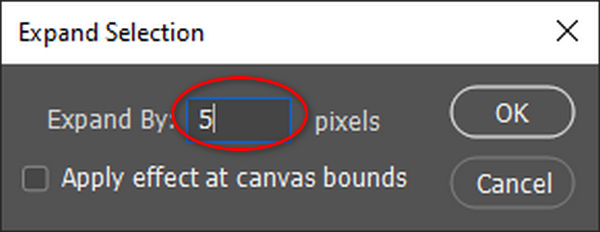
6. Lastly, under Edit, select Content-Aware Fill. This function will automatically remove the person from the photo.
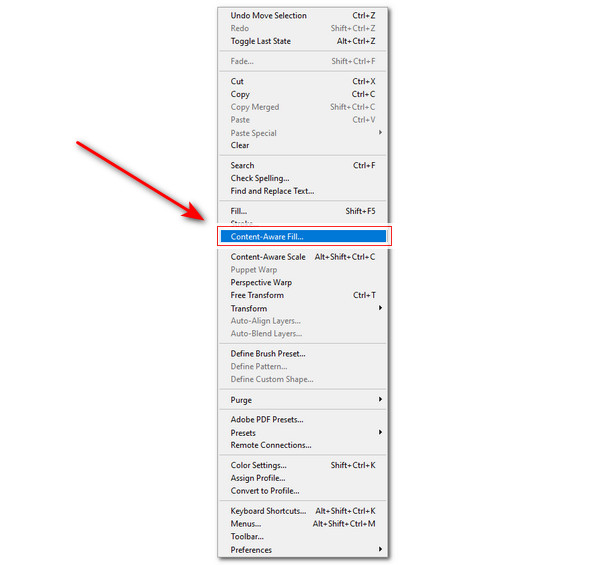
Using Adobe Photoshop has its pros and cons. The good thing about it is that it guarantees better-edited photos. Furthermore, it has advanced features that can retouch the photo effectively, remove text from images, sharpen image resolution, and more. Nevertheless, the interface of Photoshop is challenging to navigate. It is no doubt that because of its various features, you cannot locate what to use. Also, it only offers a free trial for a short time. Still, you needed to purchase it before having the whole experience.
Part 3: Eliminate People from Photos on Pixlr
Learn how to erase people from photos free on your desktop with Pixlr. Today, you're going to use Pixlr to edit your photos and remove people watermark from photos. Pixlr is an online-based photo editing and graphics designing tool. You can create stunning and enhanced photos with various tools. Make professionally enhanced photos in this tool. Use the Clone Stamp tool to eliminate a person from your image.
1. Open Pixlr on its official site. Then select Start a Photo Editing Project on Pixlr.
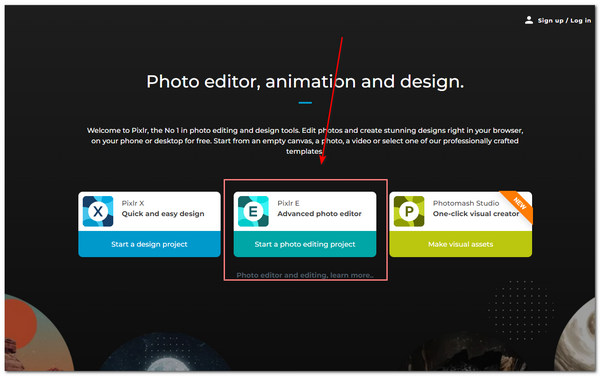
2. To load your image on the tool, click Open Image.
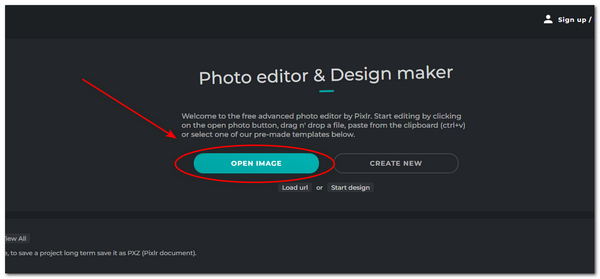
3. Select the Duplicate Layer of the image. You can locate it on the bottom right part of the tool.
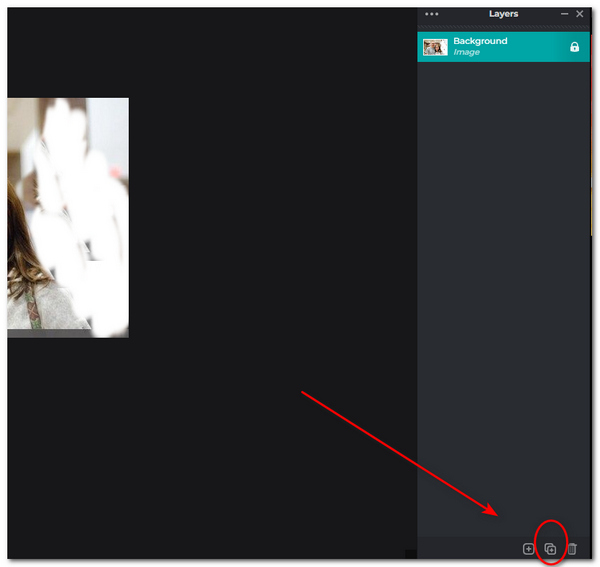
4. Select Clone Stamp Tool on the left side of the tool's menu toolbar. Make sure that Source is selected. Hover the tool on the region of the image with a clear background. Press and hold the Shift key while using the Clone Stamp tool. This function will automatically cover up the person you want to remove in the background.
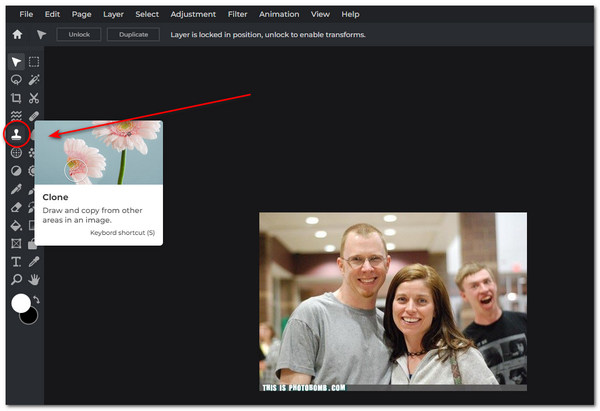
5. To finalize the edited photo, you can now click Save under File.
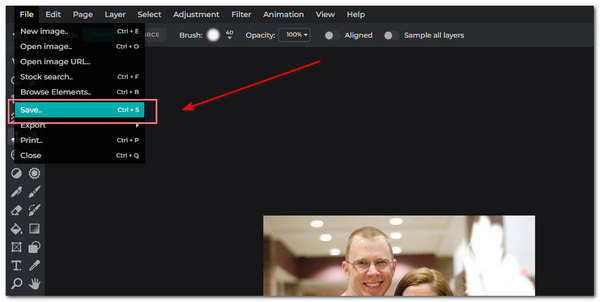
The tool is beneficial for those who want extensive editing features. Also, it can seamlessly get rid of people from photos online. Moreover, it is free to use and accessible online. However, its interface is quite confusing for newbies. In addition to this, it is generally easier to remove people from photos on the desktop because it is wide. Nevertheless, no tutorial is available as you hover around other tool functions. The user might be clueless about first-time editing.
Part 4: Clear People from Photos on your iPhone
Every iPhone user wants to have a stellar picture to capture. Discover more about the app to download and install on your iPhone.
Photo Retouch-Object Removal is an application that can remove objects or people from the background. It has an Object Removal feature that can easily clear out the photo's background. You can freely download it from AppStore.
1. Launch the newly installed app on your iPhone.
2. Select the image file you want to edit.
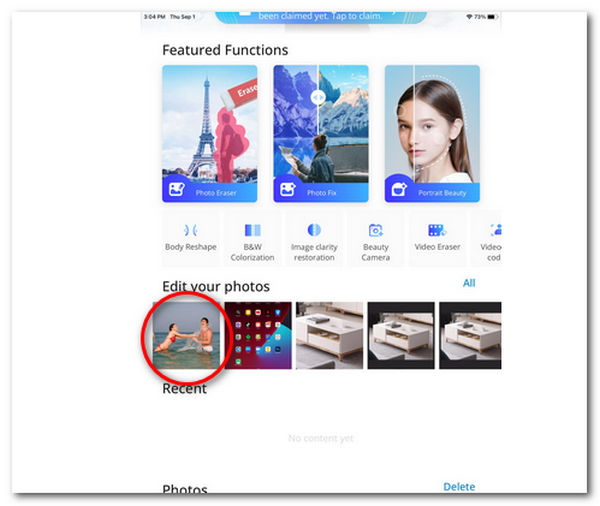
3. Click on the Object Removal tab to delete people from the photos
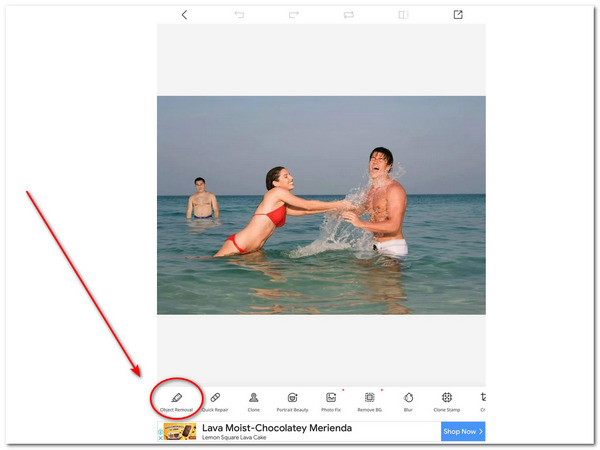
4. Choose any removing tools on the bottom part of the screen. Use this to highlight the person you want to remove. After highlighting the person, you want to edit out, click Go.
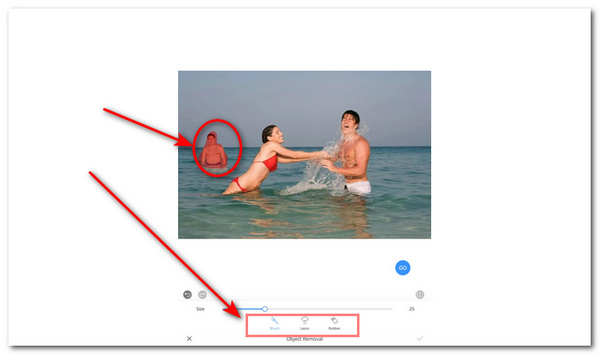
5. Click the arrow icon on the top screen. This feature is the Export tab.
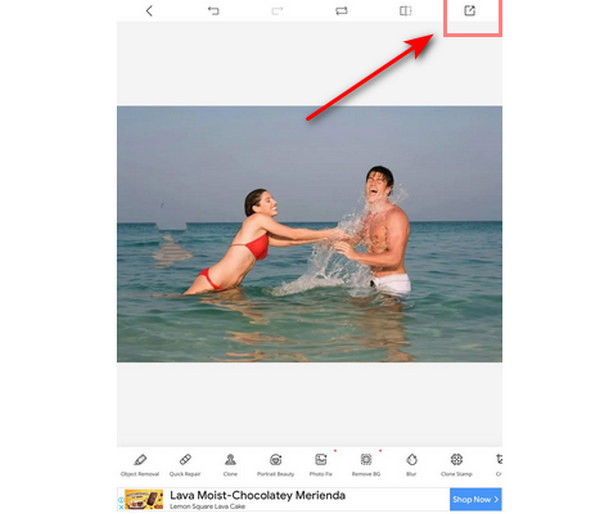
This application can be easily installed on iPhone. You can use it for free as well. Furthermore, the app is not that hard to navigate. The good thing about it is that it has a specific tool to erase an object or a person from the photo. However, expect that the picture may not be that polished to look. Plus, the app has ads that the future user may find annoying.
Part 5: How to Erase People from Images on Android
Nowadays, you can always take a perfect picture even if strangers come along with the image. Thanks to technology, these strangers can be removed intelligently through the use of different apps on Android.
In this part, you're going to use Photo Retouch on Android. Also, it has an Object Removal feature. This includes the Brush, Lasso, Target, and Mask tool. Learn more about its steps in the following.
1. Download and install Photo Retouch on your Android phone through PlayStore.
2. Open the app, then click on the Album tab. Select an image you want to edit.
3. On the lowest part of the app, select the Object Removal tab.
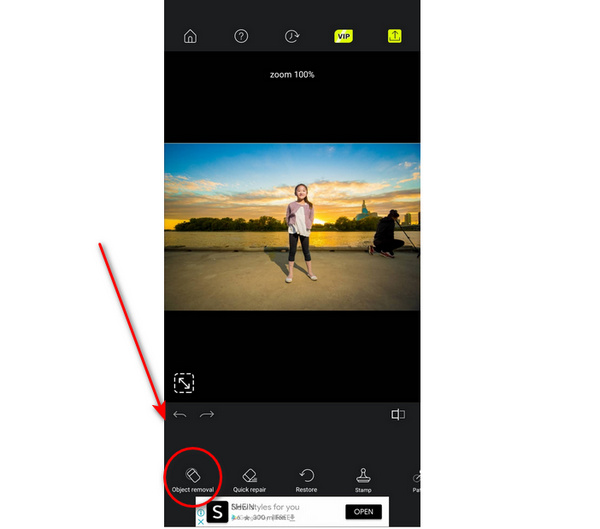
4. Select from any of the removing tools, including the Brush, Lasso, Mask, or Target.
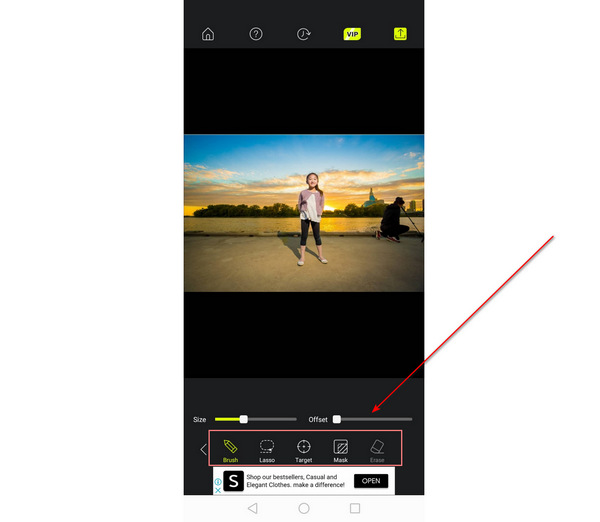
5. Highlight the area of the image you need to wipe. Select Go.
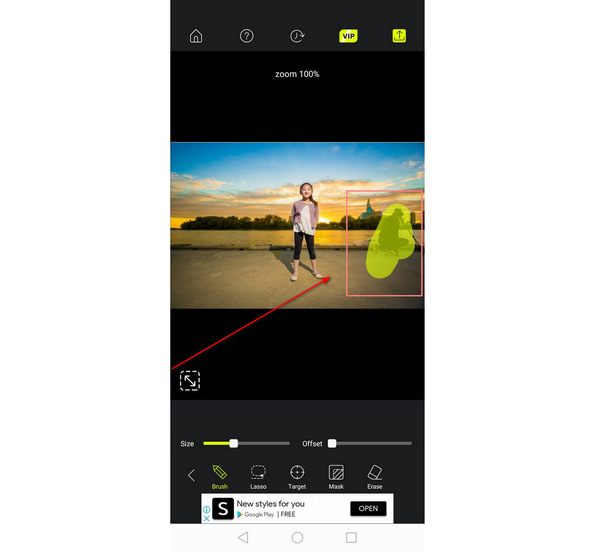
6. On the upper right part of the tool, click the arrow icon to Export.
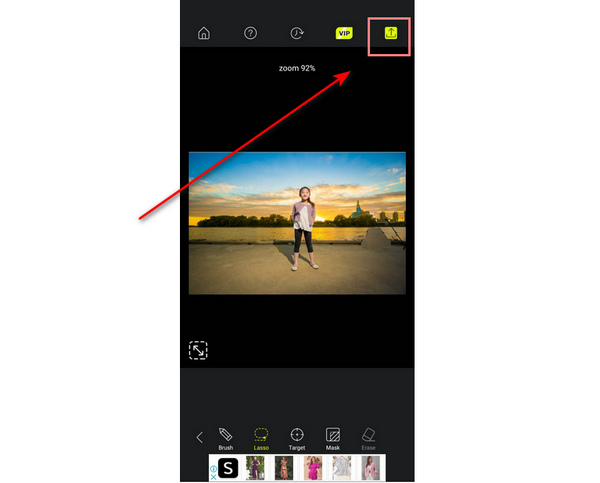
Editing on your Android smartphone is beneficial for most. First, editing photos becomes handy. Second, there is a specific tool to delete a particular object or a person in the picture. In addition, the app is free to download and use. This app can remove people from photos for free.
Nonetheless, the result of the edited photo looks disordered. Generally, editing on a smaller device is not recommended. Also, there are a lot of pop-up ads, which can be troublesome.
Part 6: FAQs on How to Clear Out People from Photos
1. What is the other free software to remove people from photos?
The other free apps to remove people from photos are FixthePhoto App, Adobe Photoshop Express, Photo Director, Snapseed, Touch Retouch, and YouCam Perfect.
2. How to remove people from photos in Lightroom?
On the menu toolbar, select the Healing Brush settings. You can also adjust the size by the slider. Drag on the tool over the person you want to clear. The tool will automatically locate a sample source and apply it to the area. Check the more details here to remove people watermark from photos in Lightroom.
3. How to choose the best software to remove people from photos?
First, it should be free to use. Second, it should be available offline and online. Third, it should possess a specific tool to delete the person from the picture. Lastly, the tool should be easy to navigate.
Conclusion
To conclude, you have already learned different tools to remove a stranger in the photo. Knowing their features and detailed steps is essential as well. In this way, you'll make the job easier to finish. Now that you have discovered this post, you can try the tools yourself.