Technology is continuously developing and improving. Communication is getting instant, and the things we need to accomplish are getting easier. With one click or command comes a connection or completing your task. In line with that, Apple offers a great feature among Apple users. They aim to help those drivers to stay focused on driving even when they are in tune with their devices. CapPlay feature will enable us to get directions, send or receive messages, make a call, and listen to your music while driving. That is because CarPlay is an innovative and safe device beneficial to your car.
However, it can bring complications and a hassle day if your CarPlay is not working. There can be different reasons why the problem occurs, and there are also numerous solutions to fixing it immediately. In line with that, this post proposes to discuss the reason behind the problem with your CarPlay and elaborate on the best solutions you can use to alleviate it.
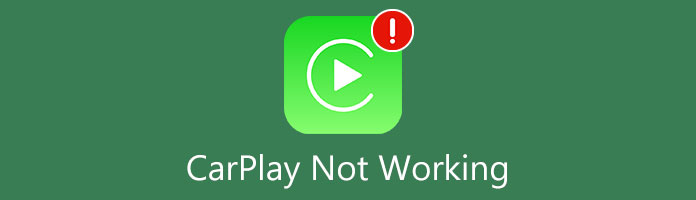
CarPlay is one of the amazon features from iOS that offer the beneficial ability, especially for that driving personnel. This feature becomes smarter and safer along the way as we use our iPhones in the car. Through this feature, you can now stay focused on the road while maintaining the connection with your iPhone. In simple words, CarPlay will enable you to access turn-by-turn directions which is essential. At the same time, driving, creating messages and receiving responses, making calls, listening to your favorite music, and more. Overall, CarPlay is a great feature that will give you beneficial capabilities in making the things you need to do at ease while driving.
There are different reasons why your Apple CarPlay is not connecting and not working correctly. The reason behind this may vary depending on the causes. There are huge factors that will define why your CarPlay is not working correctly. However, kindly look at the list below as we give you the most common issues and reasons.
These are the common reasons why many users are experiencing problems with their CarPlay. If any of these reasons occur in your devices, then there is a huge probability that your CarPlay will not work correctly. Check these elements and see what you can do about them. In addition, kindly continue navigating to the next part as we get to know more solutions and methods for alleviating the problem.
Above this article is the most common issue and why our Apple CarPlay is not working. In this portion, we will discover and unveil the best solutions for fixing the problem with our CarPlay. We have an enormous solution below that you can check on and see the suitable solution for your situation. Kindly be mindful of each solution and every detail so that we can successfully fix the problem with your CarPlay. Take a look below for more information.
The first solution may not be suitable for everyone, and sometimes it is not enough to fix the problem with your iOS. However, some feedback resetting your iOS devices may fix the issue and enable us to connect your device with CarPlay without complications. To reset your iOS devices, here are the steps you need to take to make it possible.
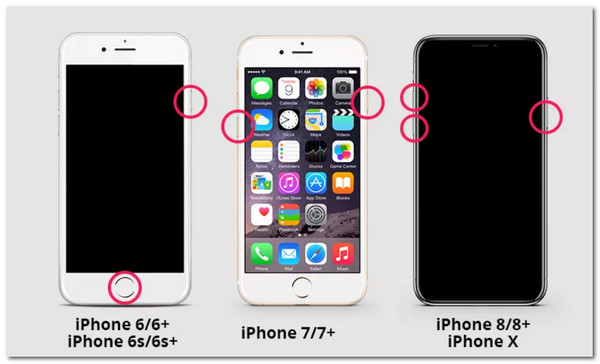
For iPhone 8, 8 Plus, SE, X, XS, XR, 11, 12, and 13. Press then immediately release the button for Volume Up. After that, proceed with pressing and then immediately release the Volume Down. Next, you should press and hold the Volume Side for a moment until you see the logo of your iPhone.
For iPhone 7/7 Plus. Kindly press the and hold the Home button for a few seconds together with the Volume Down button. Wait for a few seconds until you will see the Apple logo appear.
For iPhone 6s and earlier. Together with the button for Home and Power button, press them together for a second then you will see an Apple logo on your screen.
After the resetting process of your iOS devices, you may begin again with the connecting process of your iOS into your CarPlay and enjoy features while you are driving.
This is a universal solution to fix iPhone issues like touch screen not working, camera not working, and more.
Siri is one of the crucial elements in making the CarPlay work with complications. That is why it is imperative to turn it on if you are planning to connect with your CarPlay so that you may utilize the feature productively. In line with that, here are the instructions we can follow to turn on your Siri with ease.
For iOS Devices (iPhone and iPad)
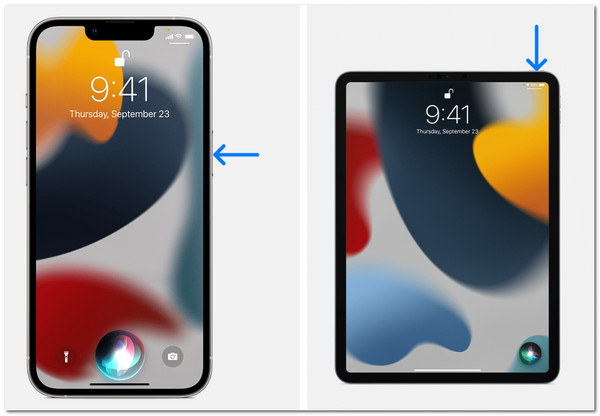
Use Siri on AirPods
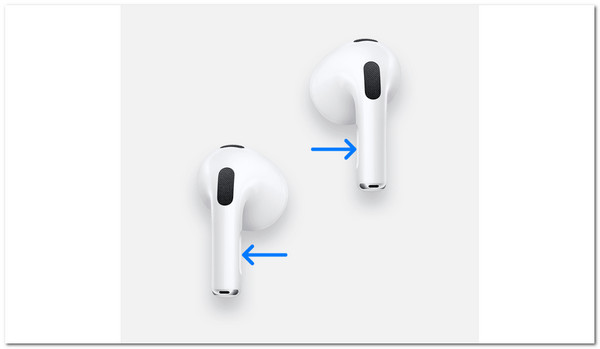
Please locate the Force Sensor and press and hold it to make the request possible. That step is applicable with AirPods Pros or AirPods - 3rd Generation. For the user with an AirPods with 1st and 2nd Generation, you need to double-tap the outside of your AirPod. Wait for a few seconds to make a request. In addition, if you have an AirPods Max, please press and hold the Digital Crown.
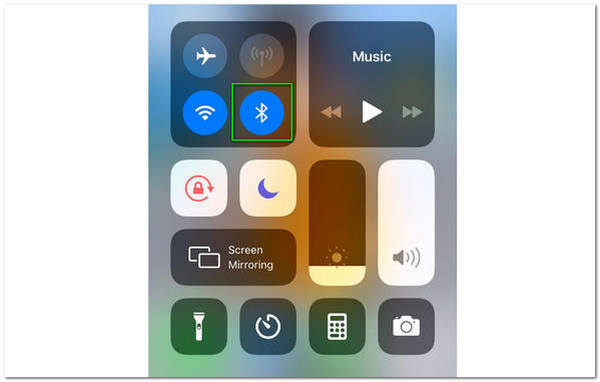
Like Siri, Bluetooth is also an essential element to consider when utilizing CarPlay. It is a great way to connect your iOS to CarPlay wirelessly. Please ensure that your Bluetooth is turned on. If that is the situation, we will not have a problem utilizing the feature of your Carplay.
Connecting your CarPlay with a cable is also a great way to use your CarPlay. However, there are times that an old cable will bring complications to your CarPlay. Changing your USB cable if hindrances and adverse events occur while using the CarPlay features is excellent.
Re-establishing the CarPlay connection of your Apple is also a great solution to alleviating the problem. Please look below at the instructions you may take as we reconnect with your connection.
1.Direct yourself to the Settings and go to the General. Locate the feature for CarPlay and choose the vehicle you want to connect.
2.Next, tap on the Forget this Car.
3.Then, please restart your car and iPhone and try to re-establish them. After that, you may now see if the CarPlay is currently correctly working.
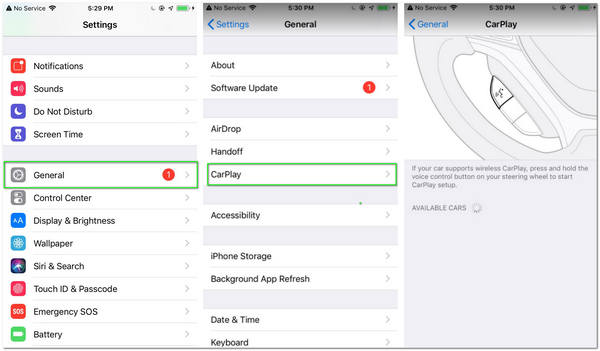
Is it possible to use the Apple CarPlay even without a USB cable?
Yes. Connecting to the Apple CarPlay is possible even with a USB cable. That can be possible if you use your car's voice command system via Bluetooth on your iOS. You must press and hold the button for the car's voice command as we make it, which is most likely on the steering wheel. You may now connect to your CarPlay even without a USB cable.
Can I use CarPlay to play videos or movies?
Unfortunately, CarPlay features will not allow you to play videos, especially in running video streaming apps like YouTube and Netflix. It is part of the feature in ensuring your safety while driving. However, CarPlay is still impressive for different reasons.
How can I disable my Apple CarPlay?
Disabling your CarPlay is a piece of cake. First, direct yourself to the Settings and look for the Apple CarPlay Preferences among the options. Then click the Disable Apple CarPlay. Those simple steps will now disable the feature hassle-free.
Indeed, there are different reasons why CarPlay is not working, and one thing for sure is that these occurrences can bring complications and hassle moments for the users. We hope that you can benefit from this article as you wish to alleviate the problem. There are numerous solutions and tools that we can use to make it possible. If you think this post is a great help, you may share this with the user who can be in the same scenario as yours. You can also visit our website for more guidelines and information that we can use with our media files.