This article is going to tell you 6 methods to transfer files from PC or Mac to iPhone. Since the birth of iPhone in 2007, this flagship has ruling the smartphone market, thanks to the powerful features, excellent performance and friendly UI. However, it is not perfect and the limited internal storage is a big complaint. To free up space, you need to back up your iPhone files to your computer. That is why we share this guide.
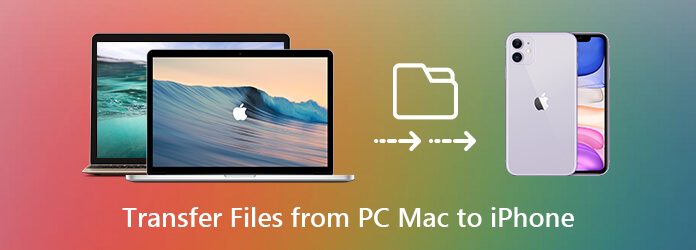
AnyMP4 iPhone Transfer Pro is a powerful data transferring program to help you transfer files between computer and iPhone. The well-designed features can meet all your need, no matter you are tech savvy or average people.
We use photos as the example to show you how to transfer your files from PC or Mac to iPhone.
Secure Download
Secure Download
Step 1. Install iPhone Transfer Pro
There are two versions of iPhone Transfer Pro, one for Windows and the other for Mac. Download and install the right one on your computer and launch it. Next, plug your iPhone to the computer with the Lightning cable.
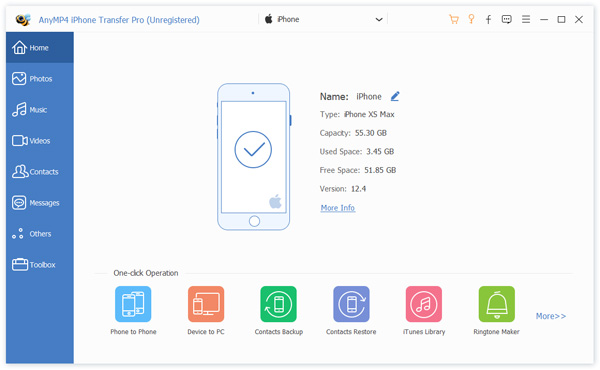
Step 2. Manage files on iPhone
Before transferring files to iPhone from PC, you'd better manage current files on your mobile and free up space for new files. Go to the Photos tab, for example, and delete unwanted photos with the Trash icon on the top of the window.
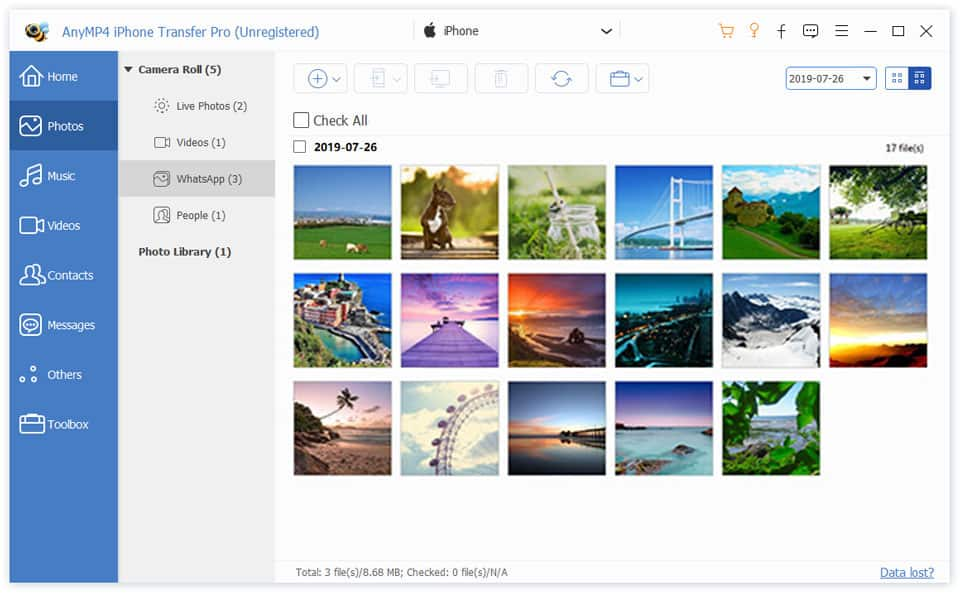
Step 3. Transfer files from PC to iPhone
To add files from PC to iPhone, go to the corresponding tab, like Photos, from the left side. Click the Plus icon on the top ribbon to trigger the open-file dialog. Find you files and click Open button.
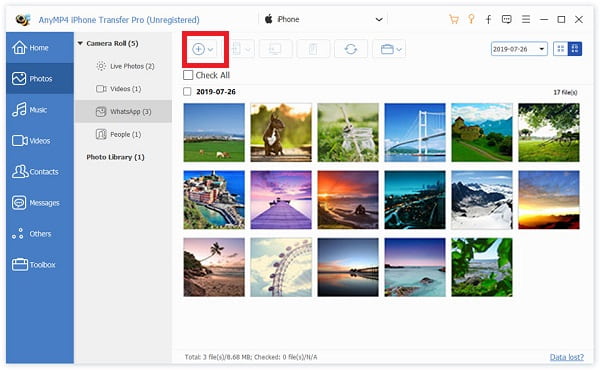
In addition to professional file transferring software, you can utilize some free ways to get it simply.
Apple introduced the File Sharing feature into the new versions of iTunes. So, you can transfer files from PC or Mac to iPhone with iTunes easily.
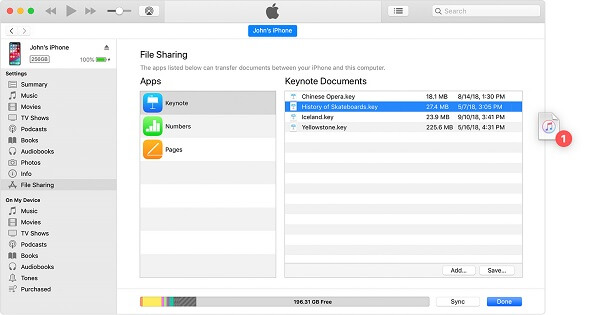
Step 1: Hook up your iPhone to the computer with a USB cable. Open iTunes and click the Device icon at the top left corner after your device is detected.
Step 2: Find the File Sharing tab under the Settings section on the left side. Click it to display all apps supported by the feature.
Step 3: Head to the app from which you want to store the file. Then open an Explorer window, select the files, and drag and drop them into the Documents area.
iCloud Drive is the official cloud service from Apple. It allows you to store files no more than 5GB for free. Moreover, it is available to both PC and Mac.
Step 1. Install iCloud client from Apple website on your PC. On Mac, the client is pre-installed. Open it, sign in your iCloud account.
Step 2. Check iCloud Drive and click the Apply button. Now, you can find the iCloud Drive folder in Explorer window on PC or in Finder on Mac.
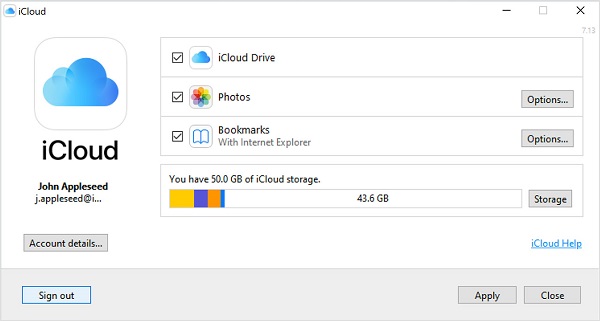
Step 3. Copy and paste the desired files to iCloud Drive folder. Then turn on your iPhone, go to Settings -> [your name] -> iCloud and enable iCloud Drive. Now, you can view the files in iCloud Drive app.
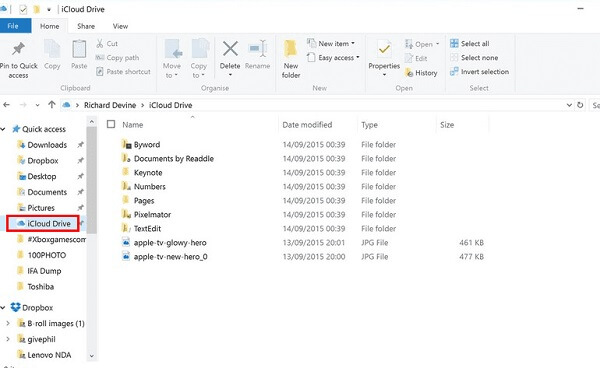
Google Drive is another cloud service available to transfer files from PC or Mac to iPhone. It provides 15GB free storage to each account.
Step 1. Visit Google Drive in a browser, and sign in your Google account. Click the New button and select File upload or Folder upload.
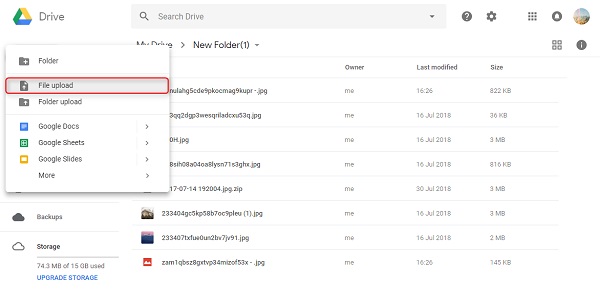
Step 2. On the popup dialog, find the files or folder you want to transfer to iPhone and click OK to upload it to Google Drive.
Step 3. Next, open the Google Drive app on your iPhone, sign in the same account. To download it to your iPhone, tap the More icon next to the file, choose Open in and select the proper app.
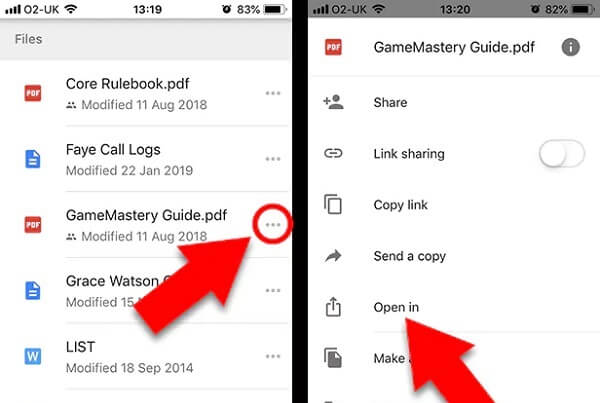
Email is a simple way to transfer small files from PC or Mac to iPhone. Bear in mind that all email providers have file size limit.
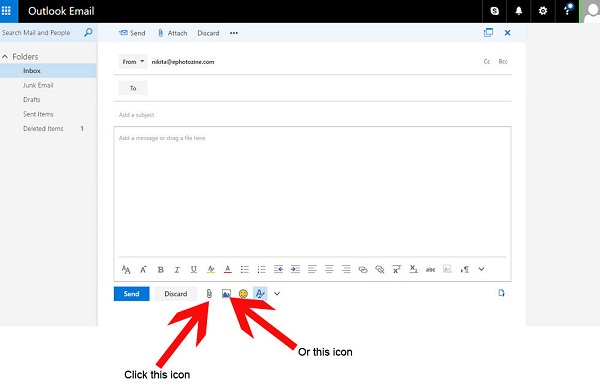
Step 1. Open your email program or access it in your browser. Sign in your account and make a new mail.
Step 2. Click the Attachment icon and upload the desired files. Enter the email address associated on iPhone in To field and click the Send icon.
Step 3. Then open the Mail app on your iPhone, go to the Inbox folder and tap the attachment file to start browsing it.
Tough AirDrop is not available to PC, it is a convenient way to transfer files between Mac and iPhone.
Step 1. On iPhone, open Control Center and turn on Wi-Fi and Bluetooth. Enable AirDrop and select Everyone when prompted.
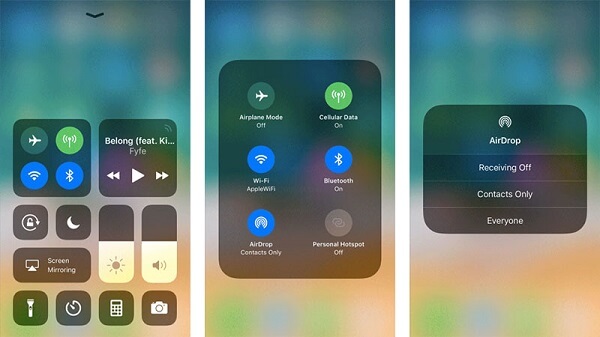
Step 2. Open Finder app on Mac, choose AirDrop from the left side and select Everyone at the bottom.
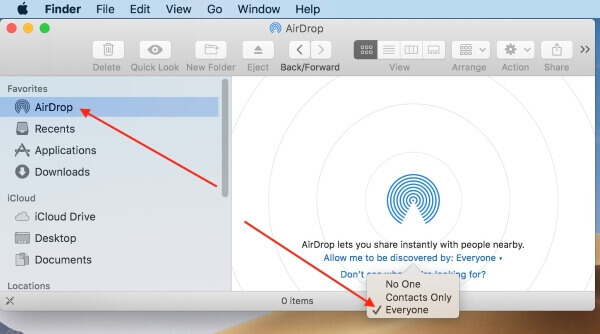
Step 3. After your iPhone appears on the Radar area, drag and drop the files from Mac to your iPhone name.
Step 4. Then receive the file on your iPhone.
Conclusion
This guide shows you several ways to transfer files from PC or Mac to iPhone. The common ways have some drawbacks. Email, for example, can only transfer small files. AnyMP4 iPhone Transfer Pro, on the other hand, is a powerful way to do it quickly. If you encounter other trouble or have better recommendations, please write it down below this post.