Your iPhone stores a lot of data about what you do. And you and others can know what you have done on your iPhone by these histories. Deleting the history on your iPhone is very important for those who really care about privacy. And it also can help your free up more storage on your iOS device. In this article, we teach you the way of how to delete your history on iPhone, such as delete Internet history, cookies, call history, iMessage history, as well as erase all histories. We also introduce the best software to help you remove browser history on Mac.
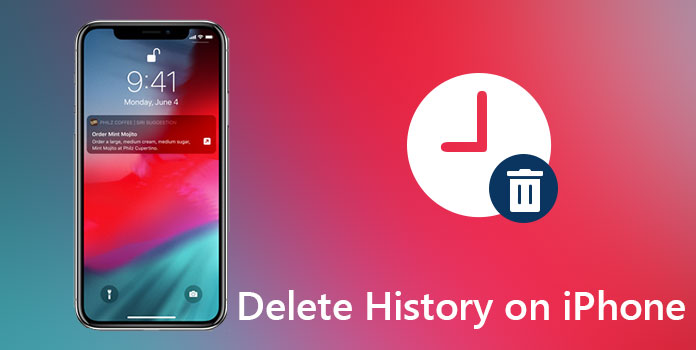
If you like to use Safari to search anything, there must be many browsing histories on your Safari. Do you know how to delete history on iPhone, such as Safari browsing history? Just follow the next steps.
Step 1: Launch Settings on your iPhone and then scroll download to find and choose Safari in Settings page.
Step 2: Now you are in Safari menu, scroll down and tap on Clear History and Website Data.
Step 3: A window will pop up asking you to confirm. Confirm that you want to delete the history. And you are finishing the process of how to delete Internet history on iPhone.
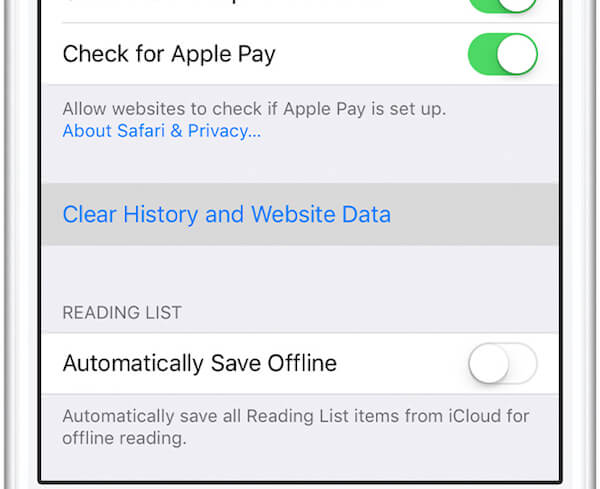
AnyMP4 iPhone Data Recovery – The Most Professional iPhone Data Recovery Software.
Secure Download
Secure Download
Some users want to know how to delete your history from iPhone, especially how to delete cookies on iPhone. Just follow the next steps to delete Chrome browsing history. You can also use this way to finish the process of how to delete cookies on iPad.
Step 1: Open the Chrome app on your iPhone. And then tap the menu button which shows like three points. Next scroll down to choose Settings.
Step 2: Now you can find Privacy option in Settings and then in the new menu you can choose Clear Browsing Data.
Step 3: Choose Clear all to delete all of your browsing data. You can also tap on Clear Saved Autofill Form Date to remove autofill information shows when you select text fields.
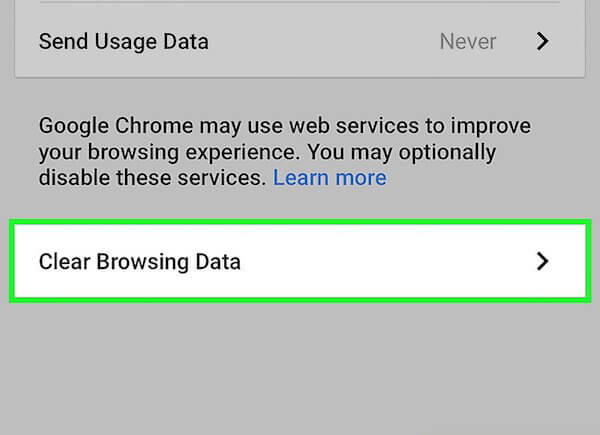
Except teaching you how to delete coolies on iPhone, we also list the way of how to delete call history on iPhone.
Step 1: Open Phone app on your iPhone and then tap Recents tab.
Step 2: Tap on Edit which is in the upper-right corner of your screen.
Step 3: Now you can tap the red minus to delete a single entry you want to remove. You can also choose Clear which is in the upper-left corner of screen to delete all of the entries at once.
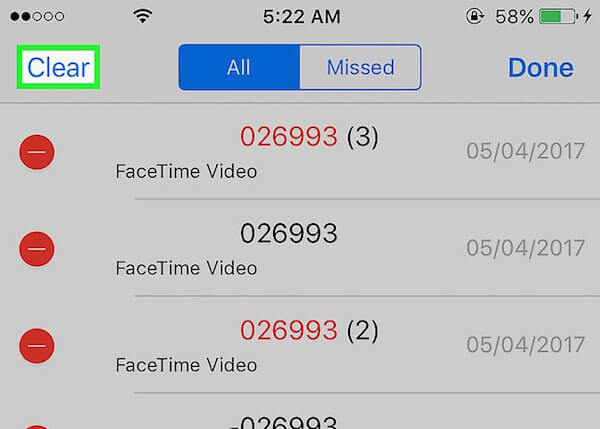
iPhone Eraser – The Most Powerful Utility to Erase iPhone
Some users still ask how to delete history on iPhone, such as iMessage history. In what follows is the detailed steps you can follow.
Step 1: Open your Message app on your iPhone and then choose Edit button which is in the upper-left corner of screen.
Step 2: Now you need to select each conversation that you want to delete and then tap Delete.
Note:You can also go to "Settings" > "Messages" > "Keep Messages" to select how long you want to store message for.
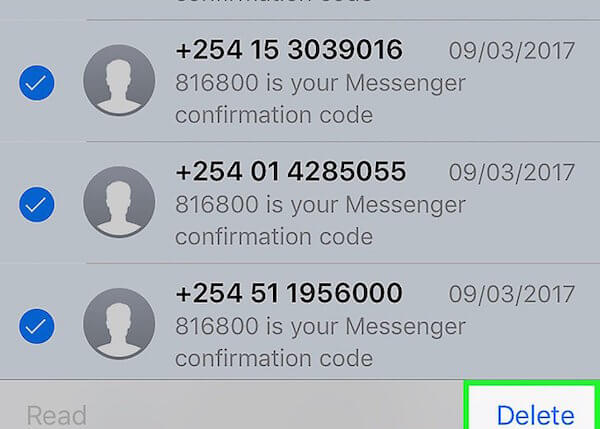
You can also erase all cookies and history on your iPhone. The way of how to delete history on iPhone is also very easy to get.
Step 1: Launch Settings on your iPhone and then choose General option.
Step 2: Scroll down you can find Reset button and just tap on it.
Step 3: Now you can choose Erase All Content and Settings. After you confirm your action, you iPhone will be reset.
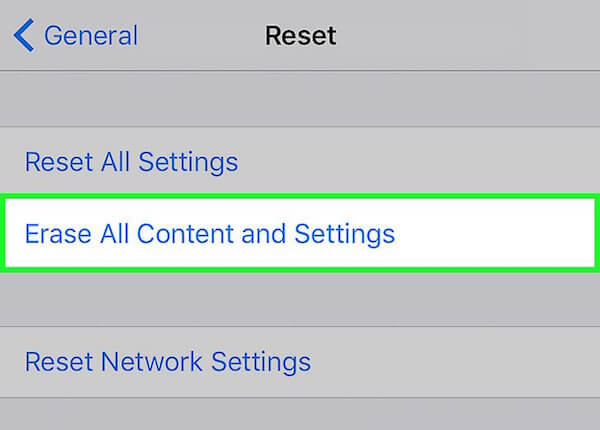
For Mac users who want to remove browser history on their Mac, Mac Cleaner is a very good software which is very recommend to you. It is a professional Mac management tool to remove junk files, unneeded files, large/old files, and monitor your Mac performance. In what follows, you can get the way to remove browser history.
Step 1: Download and launch Mac Cleaner
First of all, download Mac Cleaner from the official website and then drag the icon of this app to Applications to install it on your Mac. Then launch it.
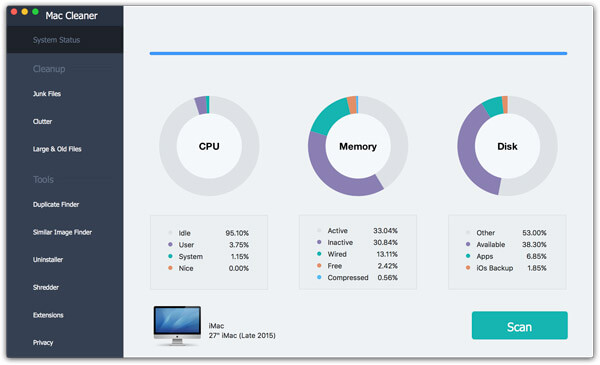
Step 2: Start to scan junk files
Your browser histories are included in junk files. You can see Junk Files option in left side of window. Then click "Scan" button to check all the deleted files.
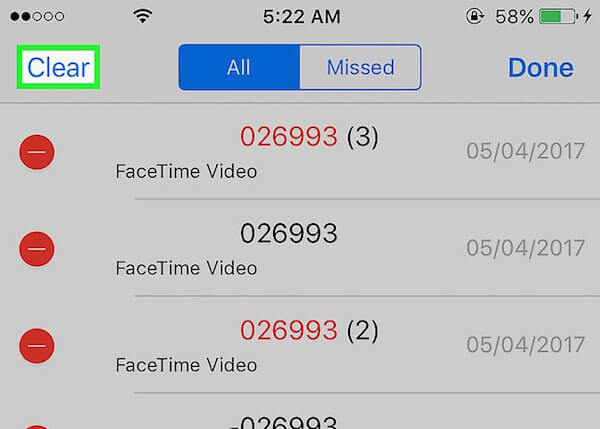
Step 3: Preview and select browser history
Now you can click Review button to see the results and then choose browser history you want to remove.
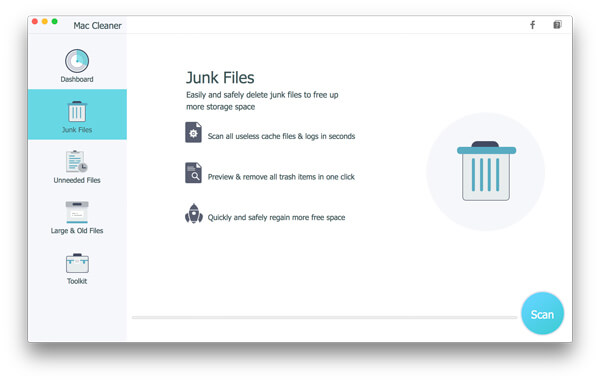
Step 4: Remove browser history
After you done your choice, you can remove browser history from your Mac with Mac Cleaner.
In this article, we list some ways for you to solve different situations about how to delete history on iPhone. If you are in need, you can refer this article to delete history. Hope you can gain something helpful in this article.