Different from common Microsoft Office documents, PDF file leaves you no direct option to edit.
Then here comes the question, is it possible to edit a PDF?
Of course, the answer is “Yes”. You can make a PDF editable with online and offline tools. From this article, you can get 15 different ways to edit PDF documents on your computer easily. Just read and follow.
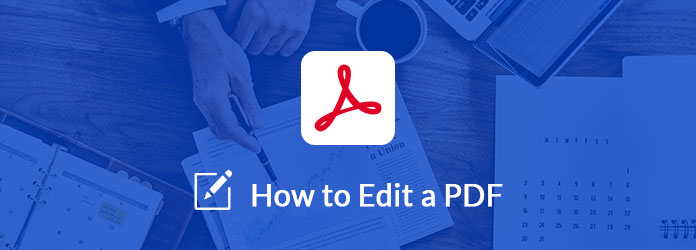
Thanks to the advanced ODR technology, you can convert and edit image-based PDF document files with AnyMP4 PDF Converter Ultimate in original format and layout. You can convert PDF to any document and image format in fast speed and high quality.
What’s more, you can also convert selected PDF pages instead of the entire PDF file.
Main Features of the PDF Editor
Steps to Edit a PDF without Adobe in Original Quality
Step 1: Free download, install and run PDF editor software.
Secure Download
Secure Download
Step 2: Click “Add File(s)” to import your PDF document file.
Step 3: Preview the selected PDF file in the right panel. Set the page range based on your need.
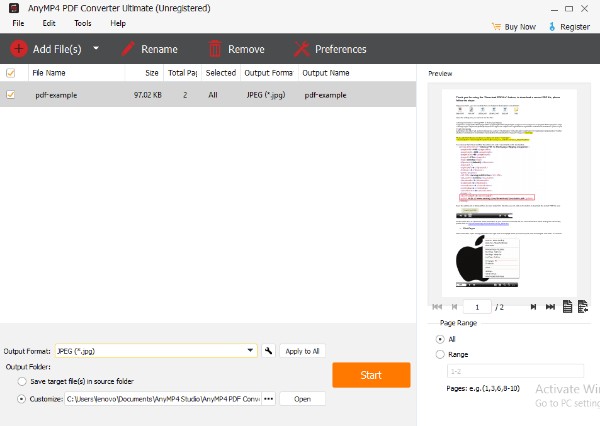
Step 4: Click “Preferences” on the top toolbar. You can set the output folder, set recognition mode, select language and adjust advanced settings if necessary.
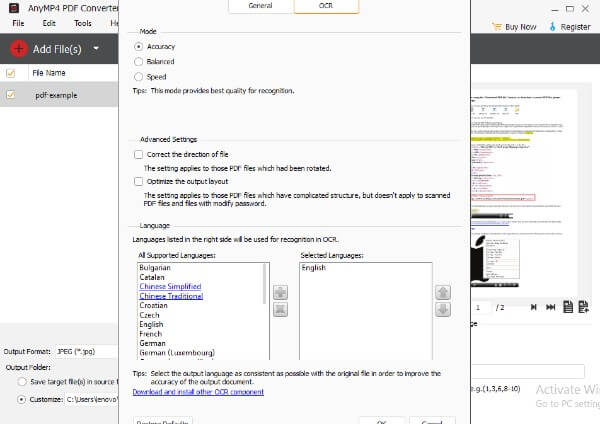
Step 5: Set the output format. Then click the “Settings” option besides. You can set pixel, DPI, color and other special settings.
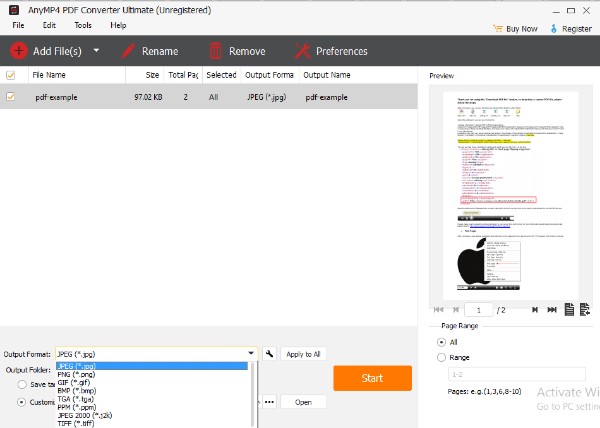
Step 6: Click “Start” to convert and edit PDF files in a short time.
Adobe Acrobat Pro offers professional PDF editing tools for Windows and Mac users. However, you need to access Adobe Document Cloud firstly. If you are new to Adobe products, you can start a free trial to edit a PDF with Adobe Acrobat.
Step 1: Add a PDF file to Adobe Acrobat Pro.
Step 2: Choose “Edit PDF” near the top right corner of the window.
Step 3: Look for spelling errors, resize elements, edit text and do other changes with your PDF file in the right-side selections.
Step 4: Click “Objects” to edit PDF images and objects.
Step 5: Choose “Save” from the “File” drop-down menu to save the edited PDF file.
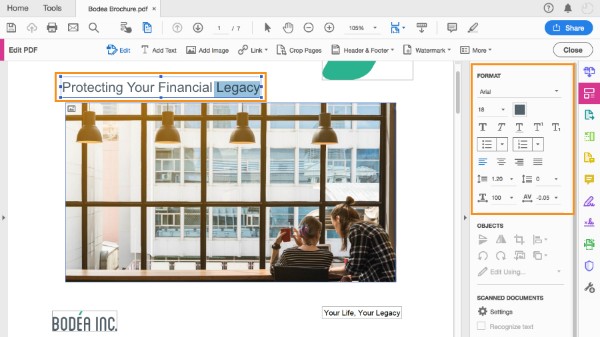
Actually, you can use Microsoft Word 2013 or Word 2016 to edit PDF files on Mac or PC, too. There is no need to install extra PDF editor software. Though you cannot get much PDF editing tools.
Step 1: Run Microsoft Word.
Step 2: Choose “Open…” from the “File” drop-down menu to add a PDF file to Word.
Step 3: Make any change with Adobe PDF editor. (Your PDF file will be as an editable document in Microsoft Word.)
Step 4: Click “Save” on the Quick Access toolbar to save the PDF file.
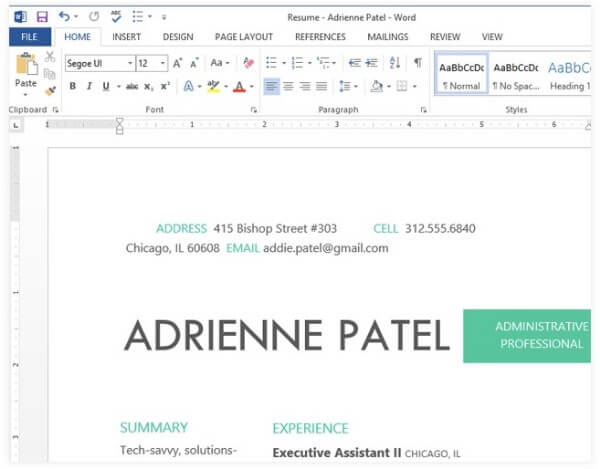
For Mac users, you can edit PDF files on Mac with Preview instead of other applications. Preview is the pre-installed application for all Apple users. Thus, you can regard Preview as the PDF editor freeware on Mac.
Step 1: Run Preview. Choose “File” followed by “Open…” to open a PDF file.
Step 2: Choose “Tools” on the top toolbar to access editing tools.
Step 3: Click “Annotate”, “Text” and other options to edit a PDF on Mac for free with Preview.
Step 4: Select “Export…” from the “File” list on the top.
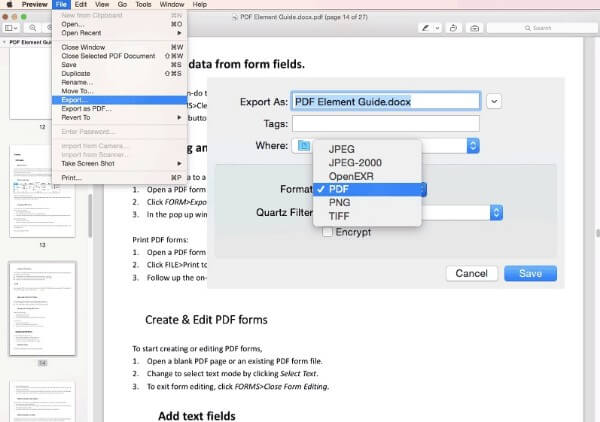
You can edit a PDF with Adobe Acrobat Reader DC on Windows and Mac. It is another Adobe product that allows users to edit and convert PDF files. you can view, print, sign and annotate PDFs with Adobe Acrobat Reader DC.
Step 1: Open Adobe Reader DC. Click “File” and “Open…” to import a PDF file.
Step 2: Choose “Tools” on the top left corner.
Step 3: Choose from “Fill & Sign”, “Ab”, “Add Signature” and other options.
Step 4: Select “Save” from the “File” menu bar to export your PDF file.
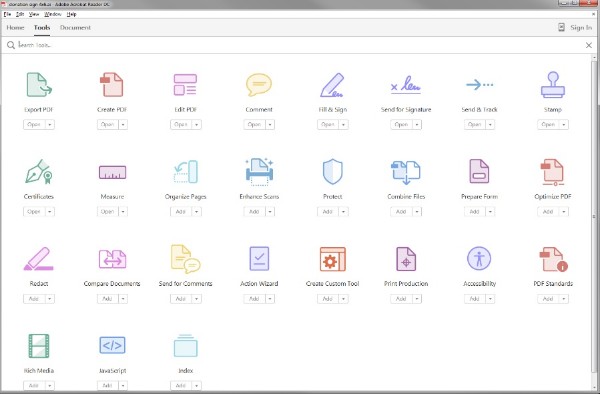
You can merge PDF files, create a PDF table and add other contents by using PDF Expert. Of course, you can also delete PDF pages and remove unwanted elements in the PDF file freely. Moreover. The PDF text editor allows users to redact in a PDF file.
Step 1: Add a PDF file to PDF Expert.
Step 2: Click “Text” to edit and add text in PDF.
Step 3: Choose “Image” and adjust its size, place and direction.
Step 4: Click “Link” and set the link destination as “to Page” or “to Web”.
Step 5: Redact a PDF file with custom text fragments.
Step 6: Choose “File” and “Save” to finish the PDF editing process.
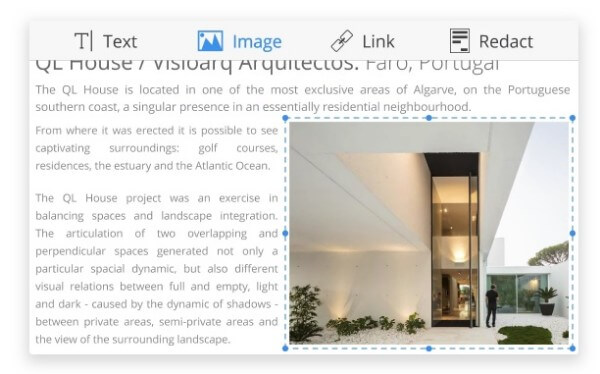
PDFescape offers online and offline PDF editor versions. If you want to edit a PDF without Adobe, you can try online PDF editors instead. PDFescape is a good choice that you can edit PDF online for free.
Step 1: Visit PDFescape online editor. (https://www.pdfescape.com/open/)
Step 2: Add a PDF document from hard drive or Internet.
Step 3: Edit a PDF file with “Text”, “Image”, “Link”, “Whiteout”, “Freehand” and “Form Field”.
Step 4: Click “Save Document” or “Save & Download PDF” to end up online PDF editing.
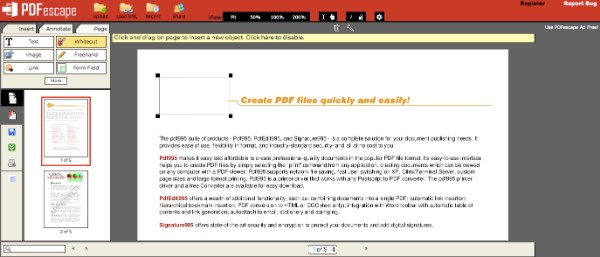
Smallpdf online PDF editor offers many PDF editing sections, similar to Google PDF Editor. In addition, you can change formats between PDF and common files in clicks. It is also supported to edit a PDF file from Google Drive or Dropbox.
Step 1: Add a PDF file to Smallpdf. (https://smallpdf.com/edit-pdf)
Step 2: Click “Add Text”, “Add Image”, “Add Shape” and “Draw” to edit a PDF document online for free.
Step 3: Choose “Apply” on the lower right corner to save PDF changes.
Step 4: Download the file as PDF, Excel or Word format with Smallpdf.
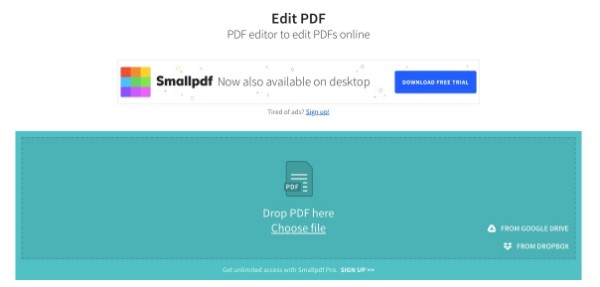
You can fill and sign PDF files online for free with Sejda PDF editor. The maximum size ups to 200 PDF pages. Meanwhile, you need to check if your PDF file reaches 50MB or not.
Step 1: Open Sejda online PDF editor. (https://www.sejda.com/pdf-editor)
Step 2: Drag and drop a PDF document.
Step 3: Add text, links, forms, images and shapes to your PDF.
Step 4: Click “Apply Changes” to move on.
Step 5: Download the PDF file for offline uses.
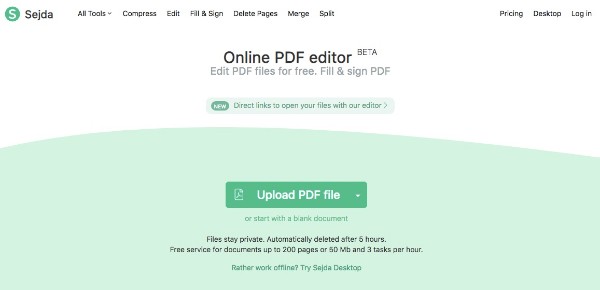
You can edit a PDF online with the web-based PDF editor for free. PDF Zorro supports PDF files from various sources. You can import a PDF file from desktop, Internet or Google Drive.
Step 1: Visit PDF Zorro site. Then upload a PDF file. (https://www.pdfzorro.com/)
Step 2: Click “Start PDF Editor” to trigger the online PDF editor.
Step 3: Select the PDF page you want to edit.
Step 4: Apply “Rect.”, “Box”, “Line”, “Pencil”, “Write”, “Erase” and “Mark” to your PDF page.
Step 5: Click “Save” to save the PDF editing activities on that page.
Step 6: Choose “Finish/Download” to save the PDF file.
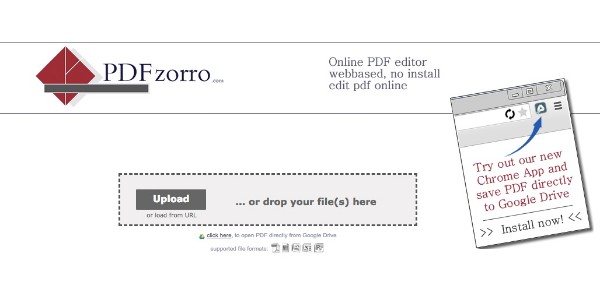
PDF2Go allows users to edit a PDF document online for free directly. In spite of common editing filters, you can also highlight passages and add watermark to your PDF file.
Step 1: Open PDF2Go. Click “Choose File” to upload a PDF file. (https://www.pdf2go.com/edit-pdf)
Step 2: Select a tool in the right panel, such as text, pencil, whiteout, line and more.
Step 3: Click “Save Changes” near the lower right corner.
Step 4: Choose “Download” to export the PDF file.
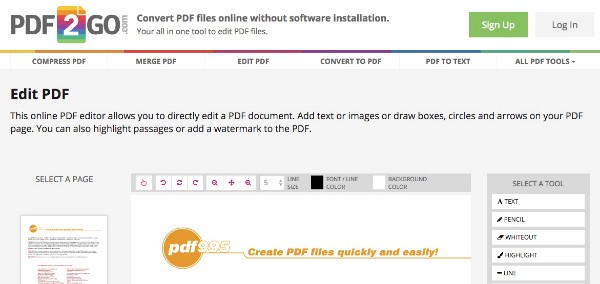
It is quite expensive to edit a PDF file in Adobe Reader or Acrobat. If you want to get basic editing tools only, you can use PDFPro online PDF editor instead.
Step 1: Open PDFPro. Drag and drop your PDF file to the online PDF editor. (https://www.pdfpro.co/edit-pdf)
Step 2: Click “Open” to load the PDF document file first.
Step 3: Locate the “Edit” section. You can merge pdf files, remove PDF pages, lock or unlock PDF, watermark PDF and apply other custom changes.
Step 4: Click “Export”, “Print” or “Download” from its drop-down menu.
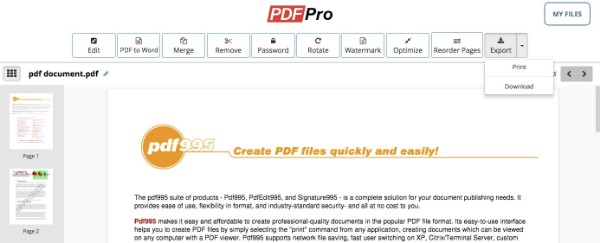
CutePDF offers many online PDF editing tools. You can edit a PDF page with ease. Moreover, you can personalize headers and footers to your PDF file too.
Step 1: Click “Open File” to upload a PDF file. (https://www.cutepdf-editor.com/edit.asp)
Step 2: Use page tools to extract, rotate, resize, insert, delete and crop PDF pages.
Step 3: Click “Save” to download the edited PDF file.
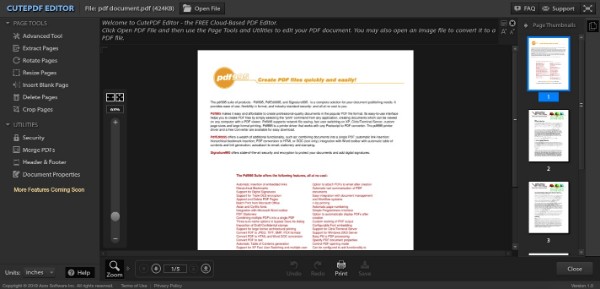
Hipdf allows users to edit PDF files online for free with no registration. You can edit PDF texts, images and shapes with the high level of SSL encryption.
Step 1: Upload your PDF document file from computer or web-based storage space. (https://www.hipdf.com/pdf-editor)
Step 2: Add text, image or shape to your PDF file. Moreover, you can add new signatures to PDF online too.
Step 3: Click “Apply” near the bottom to apply all changes.
Step 4: Save or share your enhanced PDF file.
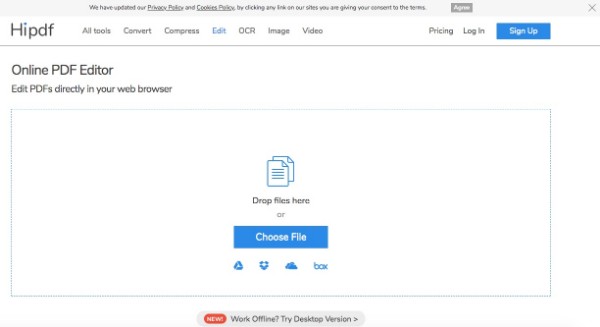
In spite of common PDF editing filters, Chromepdf offers the erasing feature. Well, you can regard Chromepdf as your PDF eraser online as well.
Step 1: Drop your PDF file to Chromepdf. (https://www.chromepdf.com/)
Step 2: Use rectangle, box, line, pencil, text, eraser and mark to edit a PDF file online.
Step 3: Click “Save & Download” to get the PDF document.
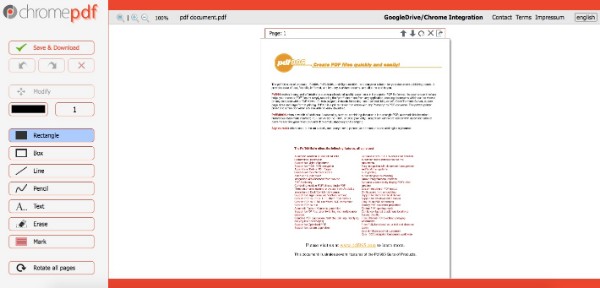
That’s all for online and offline PDF editors and converters. You can get various tools to edit a PDF file here. If you have any difficulty about PDF conversion or customization, just feel free to contact us. Of course, you can also share your best PDF editor in the comments below.