According to recent survey, Google is the most important service. Majority of respondents said they cannot live without Google. It makes sense when you consider that Google Search, Google Drive, Google Docs, Chrome and more are all free of charge.
What about PDF documents?
This tutorial will tell you how to edit PDF with Google PDF editor in Google Drive, Google Docs and Google Chrome.
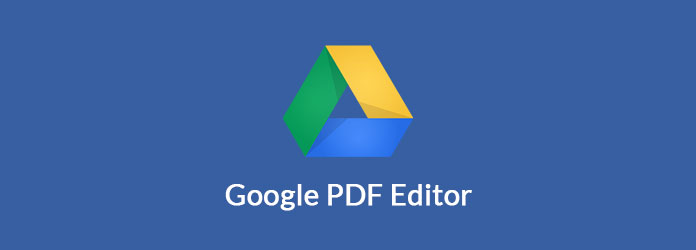
Google Drive is a popular cloud service. Google provides 15GB free space for each account to store photos, PDFs and other documents. Besides, Google has introduced some useful tools into the cloud service, such as edit PDF in Google Drive.
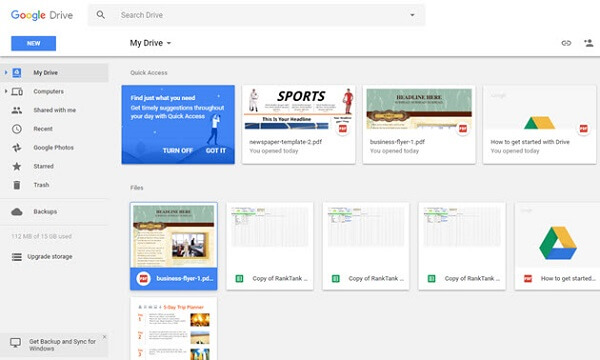
Step 1: Visit Google Drive website and sign in your Gmail username and password.
Step 2: Click on New and then File Upload, and then find the PDF file to edit in the open file dialog and hit Open to upload it.
Step 3: Wait for uploading to complete. Double click on the PDF file and navigate to Open with > Connect more apps.
Step 4: Search for a PDF editor and click Connect to move on.
Step 5: Next, you will be taken to the PDF editor in Google Drive. Now, you can modify the text, images and objects in your PDF file.
Step 6: After editing, export the result to your Google Drive account.
Note: If your PDF file is encrypted by password, you may need to unencrypt your file before editing it in Google Drive.
Google Docs is another storage service from Google. Unlike Google Drive, Google Docs is not only to save your files to cloud server, but also supports to edit various documents, from Word to PDF. All you need are your Google account and internet connectivity.
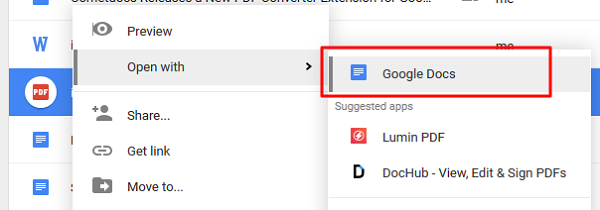
Step 1: Copy and paste https://docs.google.com/ in your web browser and hit the Enter button. Then log in your Google or Gmail account.
Tip: If the login form does not show up, click Go to Google Docs in the middle of the page.
Step 2: Press the Upload button with a file folder icon at upper right corner of the page. That will open the Open File dialog. Hit Upload again and then Select a file from your computer to import the PDF file to edit.
Tip: You can drag and drop the PDF into the dotted box labeled Drag a file here.
Step 3: Right-click on the uploaded PDF file and select Open With > Google Docs.
Step 4: When it is opened in Google Docs, you can change, add, delete text, or insert images like what you do in a standard Google Docs file.
Step 5: When editing is done, click and expand the File menu on the top ribbon, select the Download as option and then PDF Document. You can also save the edited PDF in DOCX or TXT.
Note: First of all, when editing PDF in Google Docs, the file format will be changed and all images will be removed. If the format of your PDF is significant, you should not edit it in Google Docs. Moreover, not all PDF files can be edited in Google Docs. If the document comes from a photo or is encrypted, you cannot modify it in Docs.
Chrome is the web browser developed by Google. One of benefits is flexible and expandable, such as the built-in PDF Viewer. In fact, it is not only a tool to read your PDF file directly, but also able to edit PDFs in Google Chrome.
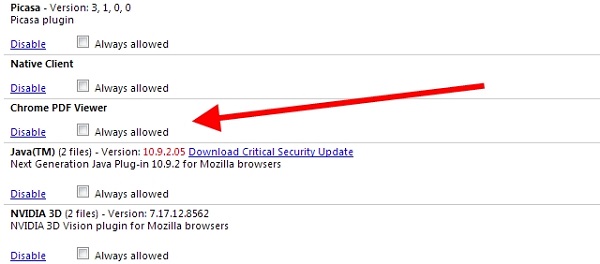
Step 1: To enable Google PDF editor, open your Chrome, type in chrome://plugins in the address bar and press the Enter key. Browse down and find Chrome PDF Viewer and click Enable. If you see Disable under PDF Viewer, it is turned on already.
Step 2: Close the plugins tab and open a new tab. Navigate to the PDF you’d like to edit in Google Chrome, right-click on it, choose Open With and select Chrome.
Step 3: Besides view the PDF file, you can split pages, fill out forms, or rotate it.
Split PDF pages: Click the Print option with a printer icon, select the section option under Pages section and type the numbers of pages you want to extract. Click Save button and download the new PDF.
Fill out forms: Enter your name and other information that the form asks in the right areas. Then press the Print option and then Save to download the changed PDF.
Rotate PDF: Right-click on the PDF in Chrome and select Rotate clockwise and Rotate counterclockwise to get the right orientation. Then print the result.
But when it comes to change specific words on the PDF file, the methods above might be a little hard to use. So, if you want to edit the file in a more precise way, you’d better convert the file to document file in advance.
Then you can try AnyMP4 PDF Converter Ultimate, the best PDF converter to convert PDF files so that you are able to edit them easily with Microsoft Office tools. Besides, you are also allowed to preview the loaded PDF files before converting.
Secure Download
Secure Download
1. Does Google have a PDF editor?
No. Google does not offer any PDF editor. But Google Drive offers simple PDF editing features like modify the text, images and objects.
2. How do I draw on a PDF in Chrome?
To draw on a PDF file in Chrome, you should install a Chrome plug-in. Such plug-ins as Smart PDF, PDF Editor for Chrome, PDF editor online, etc., can help you draw a line or shape on a PDF file.
3. How do I convert PDF to Word without Acrobat?
To convert PDF to Word without Acrobat, you will need other PDF converter tools. PDF Converter Ultimate is the tool that can help you convert PDF to Word, Text, Excel, PowerPoint, images and more for editable uses.
Secure Download
Secure Download
This tutorial has showed you how to use Google PDF editors. First of all, Google Drive is able to back up your PDF files and connect it to a PDF editor for modifying. If you want to edit PDF in Google Docs, you should make sure it is editable. Google Chrome also provides simple tools to change your PDFs.
Surely, Google PDF editor is the not the best one, and you can find more alternatives, like Foxit PDF Editor, Adobe PDF editor.