DV is a format for recording and playing back digital video. It was launched in 1995 with joint efforts of leading producers of video camera recorders. DV enabled filmmakers to produce movies inexpensively, and is famous for its high video quality and small video size.
AnyMP4 Video Converter can help you convert all video formats such as AVI to DV. This powerful software can help you convert video with stunning speed and negligible video quality loss.
Secure Download
Secure Download
You can download AnyMP4 Video Converter from the homepage and product page of our website, or by clicking the "Free Trial" button. If you have any question about this software, you are welcome to visit our website.
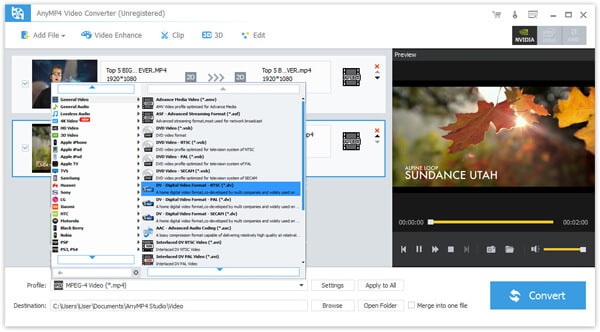
Click the "Add File" button on the toolbar or select "File > Add File(s)" to add your AVI video to the software. If you need to add more than one video, select "File > Add Folder". You are allowed to remove video from the "File Name" list.
Click the "Profile" drop-down list and input "DV" in the text area, then you'll get your preferred DV profile.
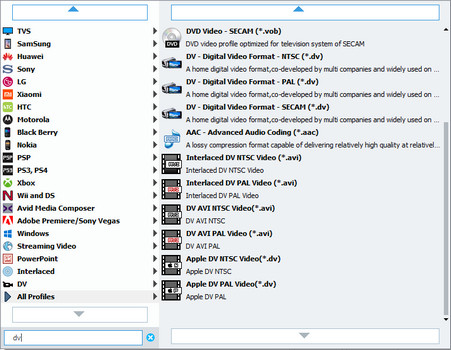
Aiming to satisfy video fans' multiple needs, AnyMP4 Video Converter is equipped with a collection of versatile editing tools. You can utilize them to trim video for your preferred length, crop video frame to get rid of unwanted black edges, merge video clips together and add text/image watermarks. You can also enhance video effect by adjusting Video Brightness, Saturation, Hue and Contrast. If you think the volume of the video is not loud enough, you can also turn up the volume.

You can also adjust video output parameters by clicking the "Settings" button, such as Video Encoder, Resolution, Bitrate, Frame Rate, Aspect Ratio and audio parameters such as Encoder, Channels, Sample Rate and Bitrate.
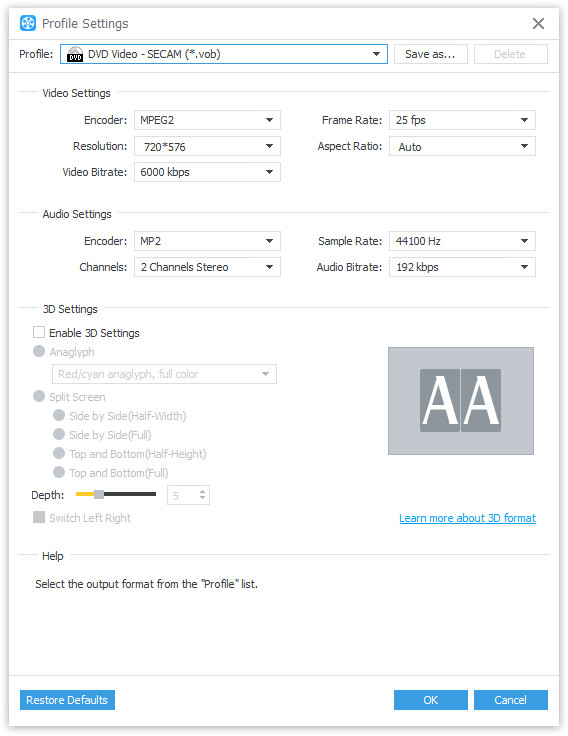
Some video files contain multiple audio tracks within them. You are allowed to choose your preferred audio track and add downloaded subtitle files to the video.

Click the "Convert" button to start the conversion process.
